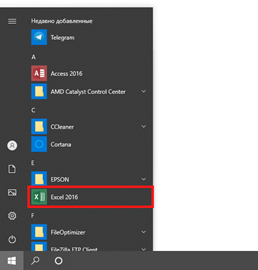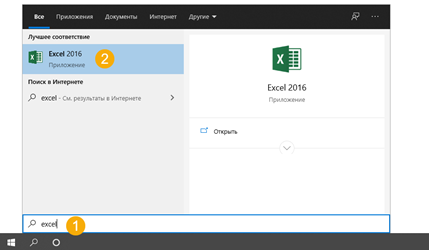Простой и понятный самоучитель Word и Excel.
Только начинаете осваивать компьютер? Программы Word и Excel станут вашими незаменимыми помощниками: написание и форматирование текстов, создание таблиц, добавление диаграмм, графиков, рисунков и многое другое – все это вы освоите с помощью этого удобного по формату самоучителя. За короткое время вы станете уверенным пользователем программ Word и Excel!
Thumbnails Document Outline Attachments Layers
Current Outline Item
Highlight All Match Case
Match Diacritics Whole Words
Presentation Mode Open Print Download Current View
Go to First Page Go to Last Page
Rotate Clockwise Rotate Counterclockwise
Text Selection Tool Hand Tool
Page Scrolling Vertical Scrolling Horizontal Scrolling Wrapped Scrolling
No Spreads Odd Spreads Even Spreads
Document Properties…
Toggle Sidebar
Presentation Mode Open Print Download Current View
FreeText Annotation Ink Annotation
More Information Less Information
Enter the password to open this PDF file:
Creation Date:
Modification Date:
PDF Producer:
PDF Version:
Page Count:
Fast Web View:
Preparing document for printing…

КОМПЬЮТЕРНАЯ БИБЛИОТЕКА ОНЛАЙН
Установка операционных систем.
• Правильно, быстро, надежно и качественно установить и настроить, а также помочь выбрать нужную операционную систему помогут мастера нашего центра.
Установка программного обеспечения.
• Наши специалисты имеют огромный опыт в установке и настройке различного программного обеспечения. Они быстро и качественно установят и настроят любые программы.
• Восстановление информации на жестких дисках. Восстановление удалённых файлов. Восстановление после форматирования. Восстановление данных с флэш носителя.
Удаление компьютерных вирусов.
• Лучше если удалением вирусов займутся специалисты, они установят антивирусную программу, которая в будущим защитит компьютер от проникновения вирусов.
• Диагностику компьютера стоит проводить регулярно, не дожидаясь, пока техника даст сбой. В этом случае ваш ПК будет служить вам долго.
• Мы оказываем качественные и надежные услуги по ремонту компьютеров самого разного уровня. Возможность выполнения ремонта как в офисе, так и на дому.
Сборка компьютера на заказ.
• Специалисты нашей компании помогут вам организовать сборку компьютера, и переведут ваши пожелания в конкретные совместимые комплектующие.
Установка рабочих станций.
• Мы предлагаем услуги по установке и настройке рабочих станций в составе сетей любой конфигурации, поможем вам сделать оптимальный выбор оборудования и программного обеспечения.
Установка и настройка серверов.
• Мы предлагаем услуги по установке и настройке серверов в составе сетей любой конфигурации, поможем вам сделать оптимальный выбор оборудования и программного обеспечения.
Установка и настройка оргтехники.
• Установка и настройка оргтехники дома или в офисе. Принтеры, сканеры, МФУ, другая оргтехника – важная составляющая повседневной жизни современного человека.
• Wi-Fi сеть для дома или в офис – это современное, удобное и эффективное решение для организации Wi-Fi зон для подключения различных устройств, поддерживающих технологию Wi-Fi.
• Чистка компьютера от пыли – это важная операция, которую должен проводить каждый пользователь компьютера.
Что такое Эксель
Excel — это программа для компьютера, в которой проводят расчеты, составляют таблицы и диаграммы, вычисляют функции. Она, как и Word, входит в состав пакета Microsoft Office.
Эксель — это что-то вроде калькулятора с множеством функций и возможностей. Здесь можно делать отчеты, производить вычисления любой сложности, сортировать данные, составлять диаграммы и многое другое.
Приложение представляет собой большую таблицу, в которую можно вносить информацию — печатать слова и цифры. Их можно как набирать вручную, так и выгружать из разных систем (например, из 1С).
Используя функции, можно производить с цифрами разные манипуляции: складывать, вычитать, умножать, делить, вычислять процент и многое другое.
Это приложение используют бухгалтеры, экономисты, менеджеры и другие специалисты, которые работают с данными.
Многие думают, что Excel — это только таблицы. Они убеждены, что все таблицы на компьютере составляются именно в этой программе. Но это не так. Это приложение используется, в первую очередь, для вычислений.
Если требуется не только расчертить таблицу со словами и цифрами, но еще и произвести с цифрами какие-либо действия (сложить, умножить, вычислить процент и т.д.), тогда вам нужно работать в Excel. А если же нужно составить таблицу без вычислений, то есть ввести уже готовые данные, то быстрее и удобнее это сделать в Word.
Эксэль, по сравнению с Вордом, значительно сложнее. И лучше начинать работать в этой программе уже после того, как освоите Word. Чтобы изучить Excel досконально, потребуется немало времени. Но, как показывает практика, большинству для работы достаточно лишь базовых навыков.
Как открыть
Щелкните по Пуск и выберите приложение из списка.
Или найдите в списке пункт Microsoft Office, нажмите на него и выберите приложение.
Если не получилось найти, щелкните по Пуск и прямо в открытом окне напечатайте excel.
Примерно так выглядит окно программы (2007-2019):
Как научиться работать в Excel самостоятельно
Microsoft Excel – чрезвычайно полезная программка в разных областях. Готовая таблица с возможностью автозаполнения, быстрых расчетов и вычислений, построения графиков, диаграмм, создания отчетов или анализов и т.д.
Инструменты табличного процессора могут значительно облегчить труд специалистов из многих отраслей. Представленная ниже информация – азы работы в Эксель для чайников. Освоив данную статью, Вы приобретете базовые навыки, с которых начинается любая работа в Excel.
Инструкция по работе в Excel
Книга Excel состоит из листов. Лист – рабочая область в окне. Его элементы:
Чтобы добавить значение в ячейку, щелкаем по ней левой кнопкой мыши. Вводим с клавиатуры текст или цифры. Жмем Enter.
Значения могут быть числовыми, текстовыми, денежными, процентными и т.д. Чтобы установить/сменить формат, щелкаем по ячейке правой кнопкой мыши, выбираем «Формат ячеек». Или жмем комбинацию горячих клавиш CTRL+1.
Для числовых форматов можно назначить количество десятичных знаков.
Примечание. Чтобы быстро установить числовой формат для ячейки — нажмите комбинацию горячих клавиш CTRL+SHIFT+1.
Для форматов «Дата» и «Время» Excel предлагает несколько вариантов изображения значений.
Отредактируем значение ячеек:
- Щелкнем по ячейке со словом левой кнопкой мыши и введем число, например. Нажимаем ВВОД. Слово удаляется, а число остается.
- Чтобы прежнее значение осталось, просто изменилось, нужно щелкнуть по ячейке два раза. Замигает курсор. Меняем значение: удаляем часть текста, добавляем.
- Отредактировать значения можно и через строку формул. Выделяем ячейку, ставим курсор в строку формул, редактируем текст (число) – нажимаем Enter.
Для удаления значения ячейки используется кнопка Delete.
Чтобы переместить ячейку со значением, выделяем ее, нажимаем кнопку с ножницами («вырезать»). Или жмем комбинацию CTRL+X. Вокруг ячейки появляется пунктирная линия. Выделенный фрагмент остается в буфере обмена.
Ставим курсор в другом месте рабочего поля и нажимаем «Вставить» или комбинацию CTRL+V.
Таким же способом можно перемещать несколько ячеек сразу. На этот же лист, на другой лист, в другую книгу.
Чтобы переместить несколько ячеек, их нужно выделить:
- Ставим курсор в крайнюю верхнюю ячейку слева.
- Нажимаем Shift, удерживаем и с помощью стрелок на клавиатуре добиваемся выделения всего диапазона.
Чтобы выделить столбец, нажимаем на его имя (латинскую букву). Для выделения строки – на цифру.
Для изменения размеров строк или столбцов передвигаем границы (курсор в этом случае принимает вид крестика, поперечная перекладина которого имеет на концах стрелочки).
Чтобы значение поместилось в ячейке, столбец можно расширить автоматически: щелкнуть по правой границе 2 раза.
Чтобы сохранить ширину столбца, но увеличить высоту строки, нажимаем на ленте кнопок «Перенос текста».
Чтобы стало красивее, границу столбца Е немного подвинем, текст выровняем по центру относительно вертикали и горизонтали.
Объединим несколько ячеек: выделим их и нажмем кнопку «Объединить и поместить в центре».
В Excel доступна функция автозаполнения. Вводим в ячейку А2 слово «январь». Программа распознает формат даты – остальные месяцы заполнит автоматически.
Цепляем правый нижний угол ячейки со значением «январь» и тянем по строке.
Апробируем функцию автозаполнения на числовых значениях. Ставим в ячейку А3 «1», в А4 – «2». Выделяем две ячейки, «цепляем» мышью маркер автозаполнения и тянем вниз.
Если мы выделим только одну ячейку с числом и протянем ее вниз, то это число «размножиться».
Чтобы скопировать столбец на соседний, выделяем этот столбец, «цепляем» маркер автозаполнения и тянем в сторону.
Таким же способом можно копировать строки.
Удалим столбец: выделим его – правой кнопкой мыши – «Удалить». Или нажав комбинацию горячих клавиш: CTRL+»-«(минус).
Чтобы вставить столбец, выделяем соседний справа (столбец всегда вставляется слева), нажимаем правую кнопку мыши – «Вставить» — «Столбец». Комбинация: CTRL+SHIFT+» Результат.» src=»https://exceltable.com/vozmojnosti-excel/images/vozmojnosti5-16.png» >
Последовательность вычисления такая же, как в математике.
Формула может содержать не только числовые значения, но и ссылки на ячейки со значениями. К примеру, =(A1+B1)*5, где А1 и В1 – ссылки на ячейки.
Чтобы скопировать формулу на другие ячейки, необходимо «зацепить» маркер автозаполнения в ячейке с формулой и протянуть вниз (в сторону – если копируем в ячейки строки).
При копировании формулы с относительными ссылками на ячейки Excel меняет константы в зависимости от адреса текущей ячейки (столбца).
Чтобы сделать ссылку абсолютной (постоянной) и запретить изменения относительно нового адреса, ставится знак доллара ($).
В каждой ячейке столбца С второе слагаемое в скобках – 3 (ссылка на ячейку В1 постоянна, неизменна).
Значительно расширяют функционал программы встроенные функции. Чтобы вставить функцию, нужно нажать кнопку fx (или комбинацию клавиш SHIFT+F3). Откроется окно вида:
Чтобы не листать большой список функций, нужно сначала выбрать категорию.
Когда функция выбрана, нажимаем ОК. Откроется окно «Аргументы функции».
Функции распознают и числовые значения, и ссылки на ячейки. Чтобы поставить в поле аргумента ссылку, нужно щелкнуть по ячейке.
Excel распознает и другой способ введения функции. Ставим в ячейку знак «=» и начинаем вводить название функции. Уже после первых символов появится список возможных вариантов. Если навести курсор на какой-либо из них, раскроется подсказка.
Дважды щелкаем по нужной функции – становится доступным порядок заполнения аргументов. Чтобы завершить введение аргументов, нужно закрыть скобку и нажать Enter.
Аргумент функции КОРЕНЬ – ссылка на ячейку A1:
ВВОД – программа нашла квадратный корень из числа 40.
- Создать таблицу
- Форматирование
- Функции Excel
- Формулы и диапазоны
- Фильтр и сортировка
- Диаграммы и графики
- Сводные таблицы
- Печать документов
- Базы данных и XML
- Возможности Excel
- Настройки параметры
- Уроки Excel
- Макросы VBA
- Скачать примеры
При подготовке материала использовались источники:
http://www.kavserver.ru/library/WordExcelSelfTutorial.pdf
https://alexbegma.github.io/Basic_Computer_Literacy/pages/excel/aboutExcel.html
https://exceltable.com/vozmojnosti-excel/kak-nauchitsya-rabotat-v-excel