Zoom для Android
Скачайте и установите Zoom Cloud Meetings на телефон и участвуйте в конференциях с любого места. Проводите рабочие совещания, смотрите лекции, развивайтесь с помощью онлайн-тренингов с любой точки земного шара. Программа сжимает потоковое видео, поэтому для ее использования не обязательно находиться в зоне высокоскоростного LTE-покрытия. Достаточно будет и 3G-соединения либо «отельного» Wi-Fi.
Мобильное приложение совместимо практически со всеми современными смартфонами — достаточно иметь «на борту» Android 5 и новее. Для инсталляции используйте последнюю версию мобильного клиента на русском языке на данной странице. Файл-установщик проверен на вирусы и соответствует официальному дистрибутиву.
Поставь нам лайк 🙂 →
Возможности мобильного приложения
- Чтобы использовать все функции на полную, советуем в пару к мобильному приложению скачать программу на компьютер.
- Регулярно обновляйте приложение.
- Последняя сборка — 5.1.28652.0706
- Web-версия содержит практически все возможности, доступные в программе.
- Отправляйте сообщения с приглашением присоединиться к конференции.
- Показывайте видео в HD-качестве.
- Показывайте экран смартфона другим пользователям.
- Передавайте файлы, хранящиеся в облачном контейнере.
- Переписывайтесь в текстовом чате, как в любом другом мессенджере.
- Обменивайтесь конфиденциальными данными в персональных чат-комнатах.
- Общайтесь с Андроид-телефона с пользователями, которые скачали Zoom на ПК на основе MacOS/Windows.
Как установить программу Зум из магазина Google Play
Откройте магазин приложений Google Play.
В строке поиска введите «zoom».
Найдите программу и нажмите Установить.
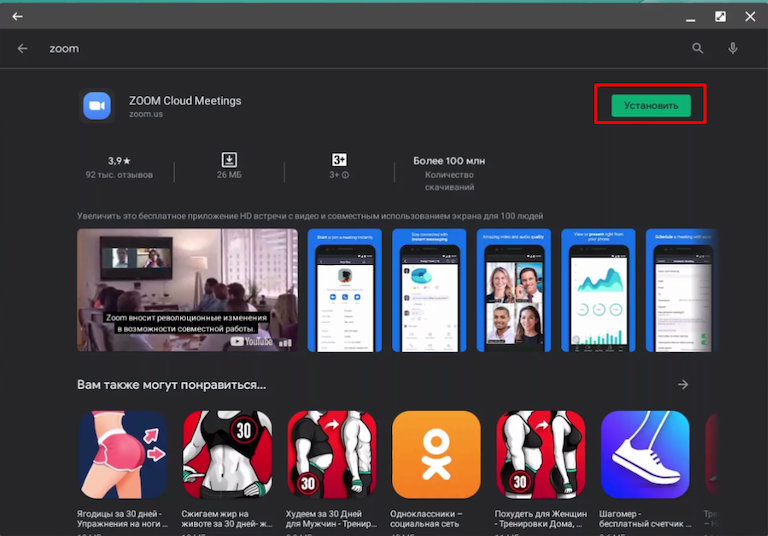
Зум в маркете
Подождите, пока программа загрузится на телефон.
Нажмите кнопку Открыть.
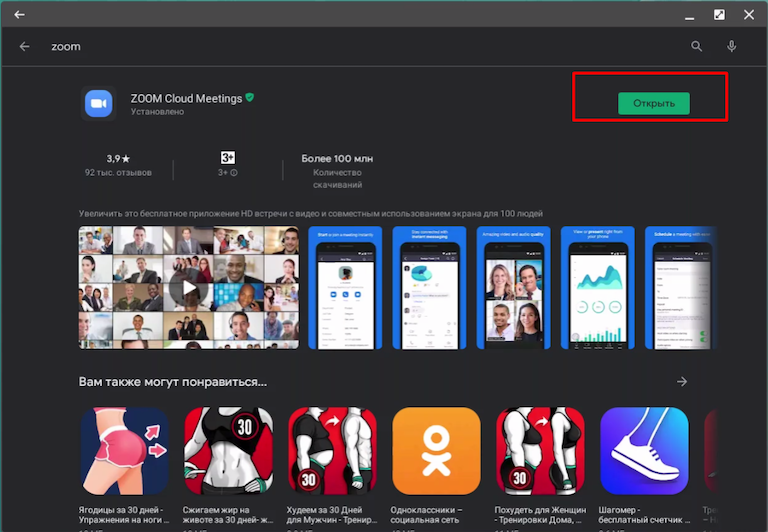
Открыть программу
Zoom занимает немногим более 100 Мб и не забьет под завязку память устройства. При условии наличия скоростного Интернет-соединения инсталляция длится в среднем одну минуту.
Регистрация
После первого запуска в интерфейсе покажутся основные возможности программы.
Можно сразу войти в конференцию или зарегистрировать аккаунт. Проще всего выполнить авторизацию через уже имеющийся профиль в соцсетях.
Для этого нажмите на кнопку Войти в систему.
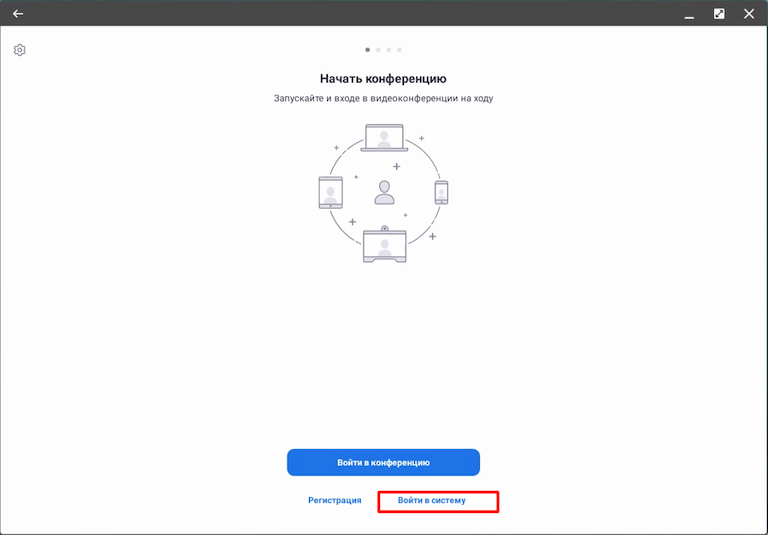
Авторизация
Выберите один из сервисов. Например, Google. И по подсказкам внесите свое имя пользователя и пароль.
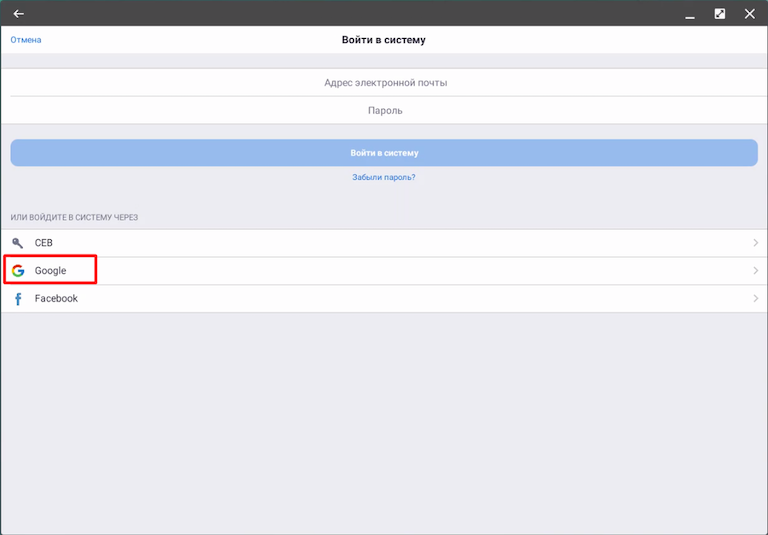
Авторизация через Google.
Теперь смело можно открывать программу.
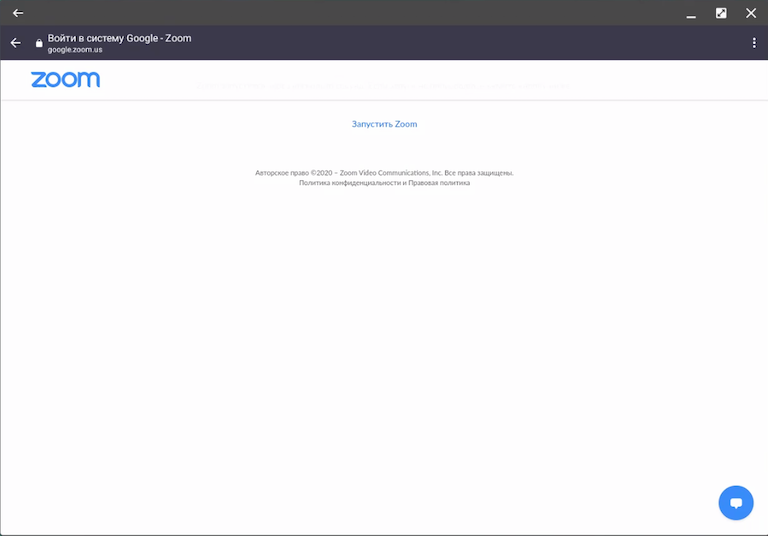
Конец регистрации
Настройки
Разберем основные настройки программы.
Чтобы открыть их, нажмите на соответствующую иконку.
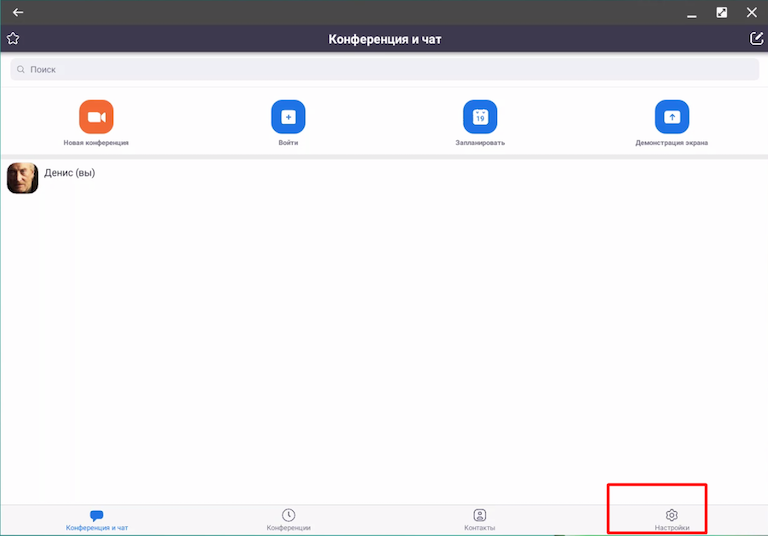
Открыть настройки
В параметрах нас интересуют первые четыре пункта.
Список настроек
Нажав на строку со своим именем, вы попадете в настройки профиля.
Здесь можно поменять аватарку, отображаемое имя, пароль.
Обратите внимание на пункты с треугольной стрелочкой справа. Это значит, что для данного пункта есть настраиваемые подпункты.
Персональные настройки
Настройки конференции больше относятся к личным предпочтениям. Посмотрите на каждый пункт и установите значения на свое усмотрение. Обратите внимание на то, чтобы возле пунктов Всегда выключать звук моего микрофона и Всегда выключать мое видео ползунок был неактивен. Иначе вы сможете участвовать в конференциях только как пассивный пользователь.
Настройки конференции
Точно так же можно сказать и про параметры чата.
Настройки чата
Как подключиться к готовой конференции на смартфоне
Чтобы стать участником уже готовой конференции в меню Конференция и чат нажмите на иконку Войти.
Подключиться к конференции
Если инициатор конференции дал вам ее персональный идентификатор, внесите его в соответствующее поле и нажмите на кнопку Войти в конференцию. После этого может быть затребован пароль. Его тоже можно узнать у инициатора сеанса связи.
Не забывайте про ползунки, отвечающие за активность микрофона и камеры.
Ввод идентификатора
Если же вам была отправлена ссылка на подключение к конференции, то нажмите на кнопку Войти по имени персональной ссылки и вставьте ссылку в верхнее поле.
Подключение по ссылке
Также ссылку можно открыть прямо в любом мобильном браузере.
Еще раз сделаем акцент на том, что в настройках нужно следить за активностью микрофона и функции передачи видео. Если у вас не работает микрофон, то это скорее не минус программы, а банальная невнимательность.
К единственному серьезному недостатку мобильной версии можно отнести отсутствие функции записи конференций. Записывать их можно только через десктопный клиент.
Как работать в Zoom: пошаговая настройка видеоконференции
Вы уже в Zoom? Вам удобно и легко? На случай, если вдруг нет (а интерфейс там не самый прозрачный), мы собрали большой гайд, советы, лайфхаки и просто пошаговые действия для создания и ведения конференций. Посмотрите, может быть, вы упускаете что-то или делаете сложно то, что делать просто.
Обучение, тренинги, вебинары, совещания, конференции — все это успешно проводится в онлайн–режиме. Как обеспечить качественную видеосвязь со своими клиентами, слушателями или коллегами? Как запланировать видеоконференцию на несколько десятков участников и дистанционно управлять процессом? Все это возможно с Zoom.
Мы расскажем, как работать с этим сервисом — пройдем весь путь от установки программы до проведения вашей первой видеоконференции. Также поделимся полезными фишками и секретами.
Что такое Zoom и зачем он нужен
Zoom — это сервис беспроводного взаимодействия для организации видеоконференций, вебинаров, групповых чатов. Платформа позволяет общаться посредством видео- и/или аудиосвязи. Устанавливается на компьютер, планшет или смартфон.
Zoom используется в финансовых организациях, IT-компаниях, органах здравоохранения, образовательных учреждениях — везде, где нужна связь с удаленными сотрудниками, клиентами, слушателями.
Возможности Zoom
- Видео- и/или аудиосвязь. Реализуется посредством конференций или вебинаров.
- Общий доступ к экрану. Поддержка общего доступа к рабочему столу для удаленной работы исполнителей над совместными проектами.
- Коллективные чаты в группах. Обмен текстом, аудио и изображениями, сохранение данных на протяжении 10 лет.
- Комнаты для совместной работы. Zoom Rooms — программное обеспечение для конференц–зала, обеспечивающее более высокое качество связи.
- Рассылка приглашений по почте или по телефонным номерам.
- Интеграция с ОС (Windows, Mac, IOS, Android, Linux, Blackberry) и конференц-системой H.323/SIP.
Конференции и вебинары в Zoom: какие бывают и чем отличаются
С помощью Zoom можно проводить конференции и вебинары.
Конференции
Это совместные интерактивные мероприятия, в которых все участники могут просматривать экран, включать свою камеру/звук, а также просматривать список участников.
Конференции в Zoom бывают двух типов:
- Мгновенные. Подходят, когда нужно провести совещание на работе, обговорить проект с исполнителями или решить другие неотложные дела. Организатор входит в режим конференции, рассылает приглашения участникам, и они по ссылке получают доступ к мероприятию.
- Запланированные. Подходят для проведения онлайн–уроков, мастер-классов, конференций. В этом случае организатор назначает дату и время конференции, указывает тему, проводит предварительные настройки видео и аудио, рассылает приглашения участникам по почте или в Zoom.
Вебинары (веб-семинары)
Это мероприятия, на которых выступает один или несколько докладчиков. На вебинарах участники могут только смотреть и слушать, а общение и обмен информацией происходит в чате.
Отличия вебинаров от конференций:
- На вебинаре слушатель не может в визуальном режиме общаться с организатором.
- В формате конференции максимальное количество участников — 1 000, в формате вебинара — 10 000.
- Провести конференцию позволяет бесплатная подписка (до 100 участников + ограничение по времени), а вебинар доступен только в платном пакете.
Далее расскажем о том, как скачать и установить Zoom, как настроить программу, научиться создавать и планировать конференции.
Попробуйте инструменты Click.ru для планирования, быстрого запуска и оптимизации контекстной и таргетированной рекламы. Вам доступен автоподборщик ключевых слов, кластеризатор, планировщик бюджета, генератор объявлений, автоматический биддер и другие инструменты. Также действует партнерская программа — получайте до 35% от оборота ваших клиентов “под управлением” и 6% от оборота привлеченных рефералов.
Как пользоваться программой Zoom
С помощью интернет-технологий обмен информацией доступен частным пользователям и бизнесу. Программа Zoom предназначена для проведения видеоконференций, в том числе и групповых, а также для пересылки сообщений и файлов. Преимущество продукта — бесплатный доступ к базовому функционалу.
Программа Зум поддерживается популярными ОС: Windows, Mac и Linux, — и мобильными платформами: Android и iOS. Помимо режимов аудио- и видеосвязи, приложение демонстрирует экран участникам конференции.
Установка программы Zoom
Zoom для мобильных устройств загружается в Play Market и в App Store. Процессы инсталляции программы на платформы различаются — рассмотрим установку подробнее.
Ноутбуки и компьютеры
В случае с ОС Windows установка Zoom проходит в таком порядке:
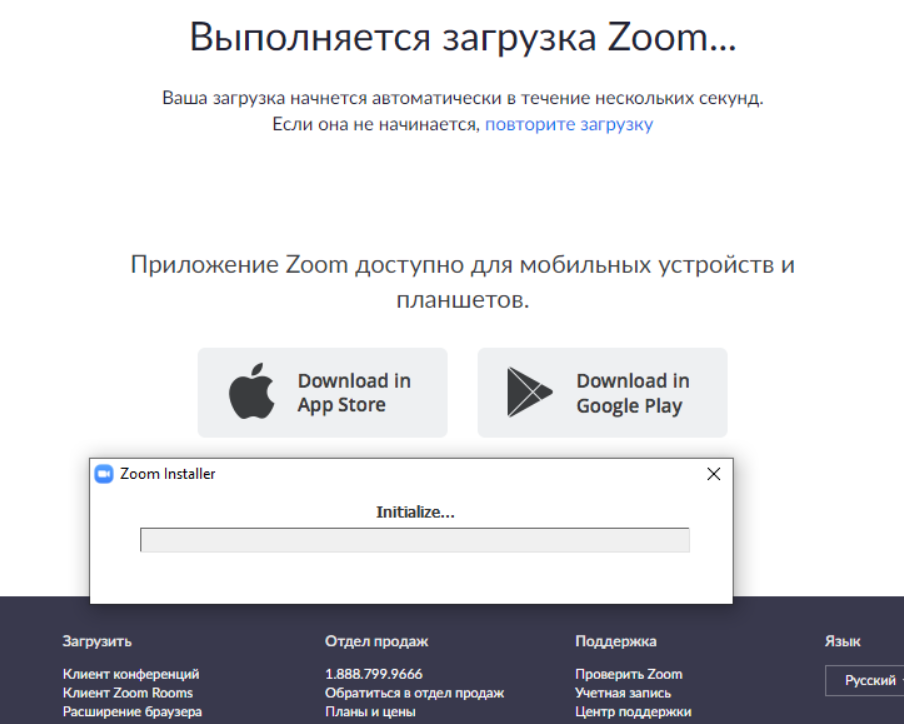
- загружаем программу и сохраняем на жестком диске;
- открываем файл ZoomInstaler.exe и запускаем;
- распаковываем и устанавливаем файлы.
По завершении процесса инсталляции происходит автоматический запуск программы, и приложение готово к использованию.
Мобильные телефоны и планшеты
На устройствах Android открываем Google Play и выполняем следующие действия:
- При помощи строки поиска находим ZOOM Cloud Meetings.
- Выбираем нужную строчку и открываем страничку приложения.
- Касаемся кнопки «Установить» и предоставляем необходимые разрешения.
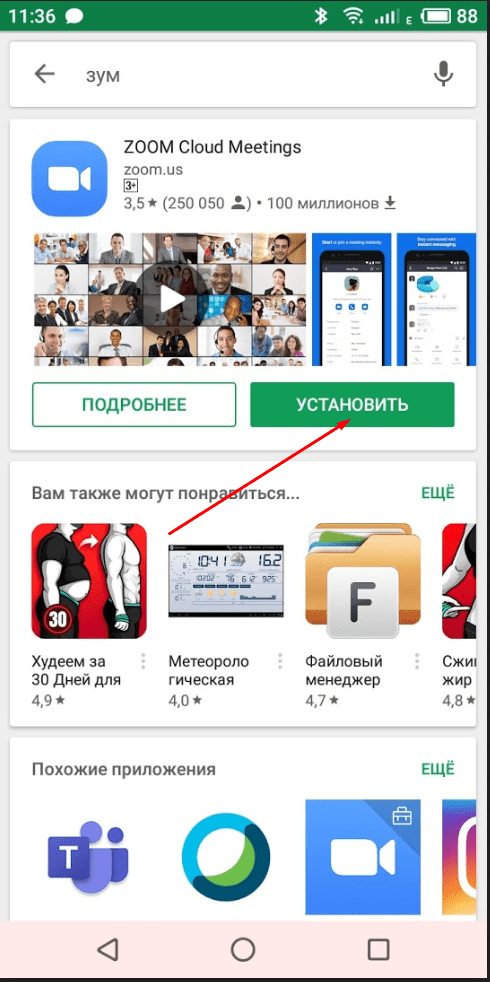
По завершении процесса открываем приложение Зум и переходим к настройкам.
Особенности использования десктопного приложения Zoom
Программа не требует создания аккаунта для участников конференции. Для полного использования функционала Zoom и организации мероприятий приложение предлагает зарегистрироваться и выполнить первичные настройки.
Учетная запись
Процедура создания аккаунта следующая:
- Заходим на страницу регистрации и указываем дату рождения.
- На следующем этапе вводим в соответствующую строку адрес электронной почты.
- Набираем символы, указанные на картинке, и кликаем по кнопке «Регистрация».
- Заходим в почту, находим письмо для активации учетной записи и переходим по ссылке.
- На открывшейся веб-странице появится сообщение на английском языке, нажимаем на кнопку «Нет» и переходим к следующему этапу.
- Вписываем в соответствующие поля анкетную информацию и пароль для доступа.
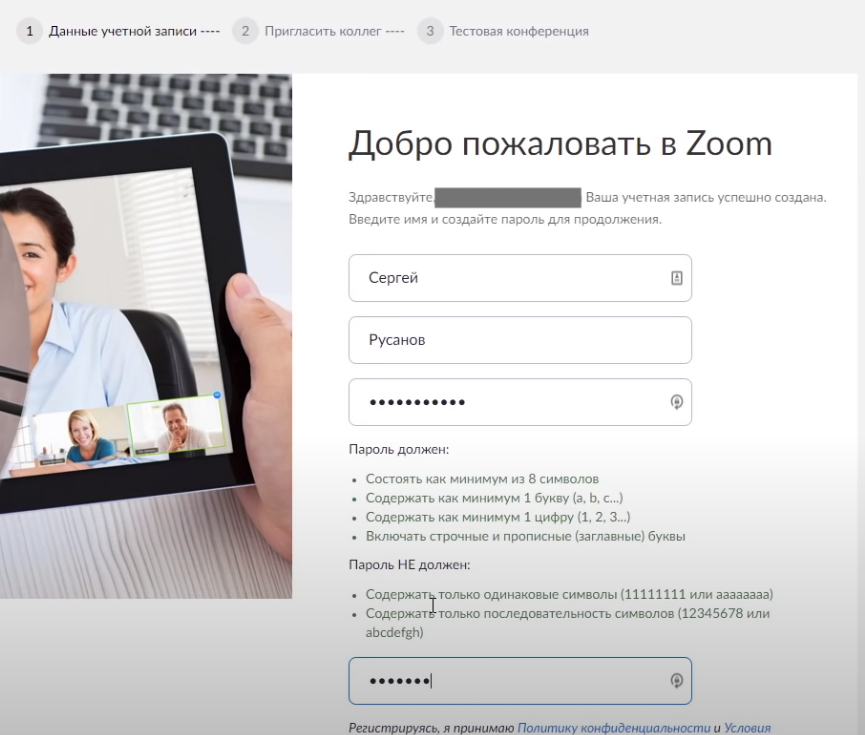
Пропускаем следующий шаг и входим в аккаунт на ноутбуке или компьютере.
Порядок настройки Zoom
Программа работает с использованием камеры, микрофона и динамиков устройства. Для проведения конференций Zoom настраивают звук, принимаемое и передаваемое изображение. При отсутствии проблем шаг пропускают и переходят к следующему.
Видеоконференции в Зуме
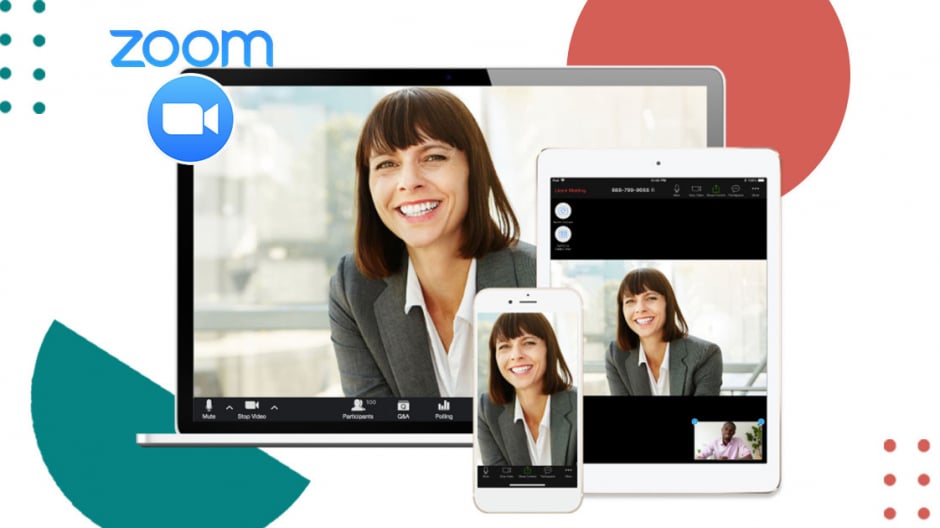
Пользователь программы присоединяется к проходящей онлайн-встрече или организовывает конференцию самостоятельно. Подключение к удаленному общению выполняется двумя способами: по ссылке или при помощи десктопной программы. В первом случае вводится ссылка в поисковую строку веб-браузера и разрешается запуск Zoom Meeting.
Для подключения к видеоконференции из приложения необходимо знать идентификатор, который присылает организатор. Полученную информацию вводим в соответствующее поле, в другой строчке указываем ник. Нажимаем на кнопку «Войти» и начинаем общение. Пользователь по желанию отключает и вновь включает микрофон и камеру.
Для создания видеоконференции выполняем следующие манипуляции:
- настраиваем будущее онлайн-общение;
- рассылаем приглашения участникам;
- запускаем конференцию и напоминаем пользователям о подключении.
В ходе онлайн-общения организатор или участники демонстрируют экран компьютера остальным. При этом видны выполняемые действия.
Приложение Zoom для Android
Для использования программы на мобильном устройстве, как и на компьютере, регистрируются, чтобы войти в действующую конференцию или организовать новую.
Создание учетной записи
Регистрация аккаунта проходит в таком порядке:
- В приветственном окошке устанавливаем дату рождения.
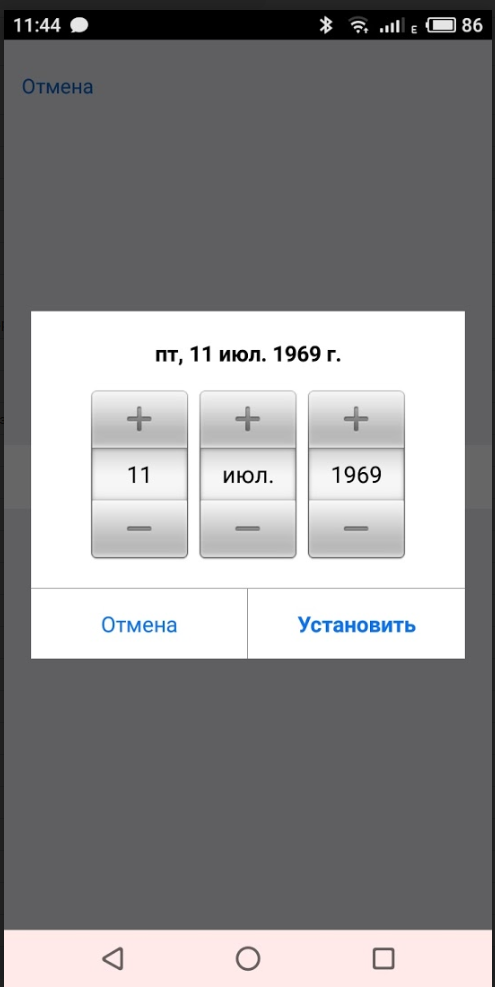
- На следующей странице вводим в графы действующий email, имя и фамилию.
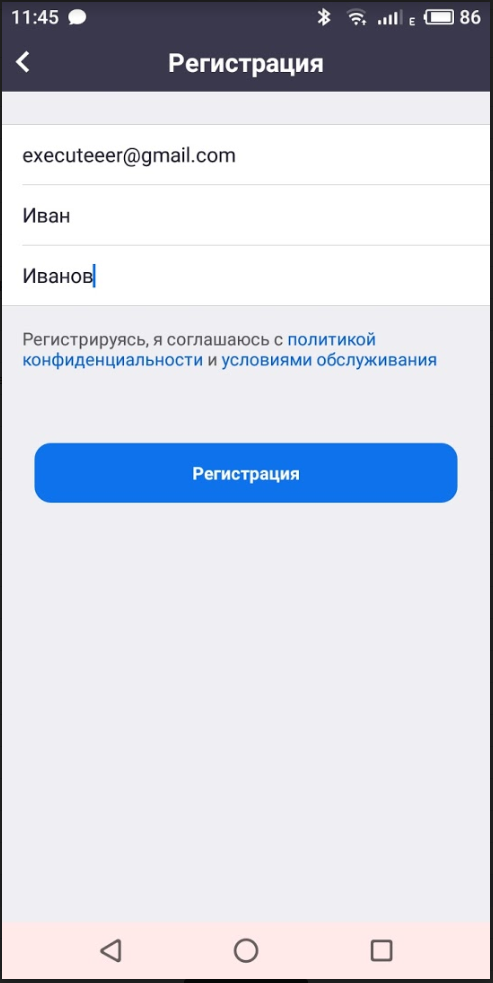
- Соглашаемся с предлагаемыми условиями использования Zoom.
- Переходим в почту и подтверждаем регистрацию переходом по ссылке.
- На открывшейся странице придумываем и вводим надежный пароль доступа.
- После касаемся оранжевой кнопки и тапаем клавишу «Пропустить».
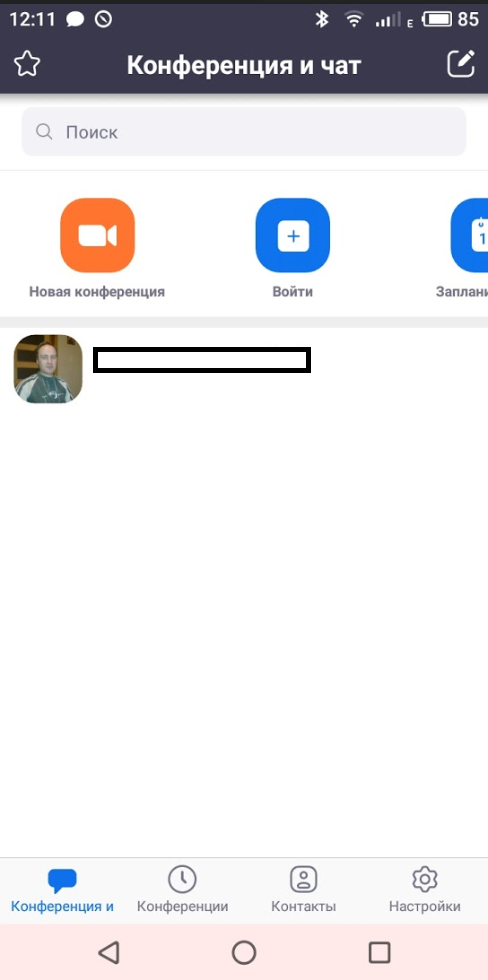
После выполнения указанных действий открываем приложение и заходим в программу.
Подключение и организация конференций
Программа на устройствах Android работает аналогично Windows-приложению. Присоединение к видеоконференции осуществляется при помощи ссылки с приглашением или идентификатора и пароля. При первом использовании программы на устройстве отсутствует звук, для подключения нажмите на кнопку «Вызов с использованием…».
Для показа экрана другим участникам активируйте «Совместное использование». Пользователю доступна трансляция с фронтальной или задней камеры.
Для начала собственной встречи создайте новую конференцию и добавьте участников, которые присоединятся по идентификатору и паролю. Другой способ организации онлайн-встречи предусматривает приглашение участников по ссылке, которую копируют и пересылают пользователям через мессенджер или по электронной почте.
При подготовке материала использовались источники:
https://zoommeetings.ru/zoom-android
https://vc.ru/services/130161-kak-rabotat-v-zoom-poshagovaya-nastroyka-videokonferencii
https://zoom-app.su/kak-pol-zovat-sya-programmoj-zoom/