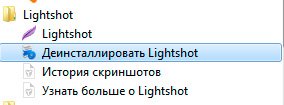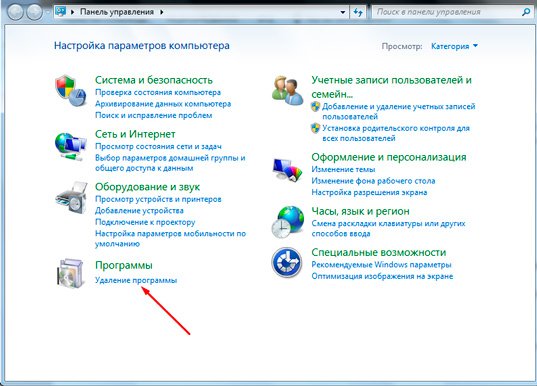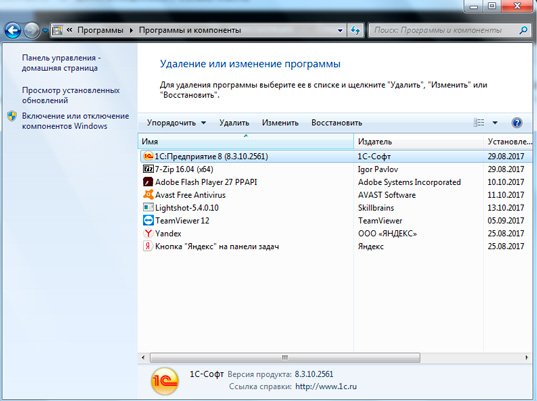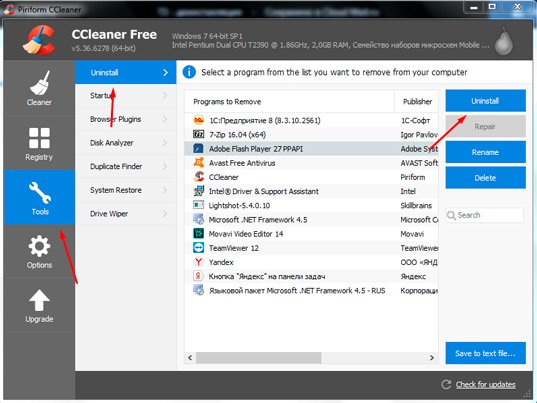Что такое Деинсталляция и как ей правильно пользоваться
Здравствуйте, друзья! Сейчас я решил рассказать вам о правильной деинсталляции программ. В последнее время довольно часто сталкиваюсь с ситуацией, что люди не умеют грамотно чистить свой компьютер, так что тема действительно актуальная.
Для тех, кто не знает, деинсталляция — это полное удаление программы со всеми мусорными файлами. Собственно, обратное значение слову «инсталляция» (установка).
Зачем вообще она нужна
Дело в том, что очень много людей, при необходимости убрать со своего компьютера ту или иную программу, просто удаляют папку с ней, а то и вообще ярлык.
Зачастую это приводит к тому, что сам каталог исчезает, но сохраняются все связанные с ним файлы, располагающиеся на системном диске и в других местах. Естественно, этот мусор постепенно засоряет компьютер, влияя на его работу и раздражая нас непонятно чем забитой памятью.
Деинсталляция своими силами
Для того, чтобы удалить все файлы, связанные с этим приложением, необходимо воспользоваться деинсталляцией. В приложениях, крупных играх и программах, как правило, имеется свой деинсталлятор. Для того, чтобы найти его, нужно зайти в меню «Пуск», все программы, открыть папку с названием целевого приложения и найти там файл деинсталляции или uninstall.
После его запуска начнется процесс, похожий на установку, но имеющий обратный эффект. Таким путем с компьютера удаляются все файлы, связанные с данным приложением, не оставляя мусора. После деинсталляции иногда остается папка с парой файлов — они убираются уже классическим методом (delete или shift+delete).
Если вы не нашли ярлык для удаления, что порой случается, то есть еще один надежный способ, который предоставила нам сама Windows. В этом случае снова надо заходить в меню «Пуск» и открывать панель управления. Там находим пункт «удаление программы».
Читайте также: Четыре программы, которые обязательно нужно установить на своем компьютере
Тут уже нас интересует кнопка «удалить». Она запускает нужный нам процесс. Дальше все по стандартной схеме.
Это были системные способы. Также деинсталляцию можно провести и с помощью специальных программ.
Программная деинсталляция
Как всегда, люди придумали массу приложений, чтобы осуществлять правильное удаление. Очевидно, что для этого способа программы сначала надо будет скачать. Я хочу поговорить об одной из самых популярных и удобных, на мой взгляд, из них. Называется она CCleaner.
Программа отлично чистит компьютер, определяет ошибки и исправляет их, увеличивая тем самым производительность и скорость. Это, соответственно, повышает вашу продуктивность за компьютером и помогает избежать его зависания.
Для тех, кто особенно заинтересован в результативности своей работы, я рекомендую курс « Секреты продуктивной работы ». В нем рассказывается, как можно использовать собственный компьютер для эффективного решения различных задач. Также можете почитать мою статью, которая поможет вам успевать больше и быть довольным жизнью.
С помощью CCleaner можно провести и деинсталляцию. Для этого нужно выполнить следующий порядок действий: нажать на вкладку «Tools», в русскоязычных версиях «Инструменты», в появившемся списке выбрать Uninstall и далее определять программы, которые вам необходимо удалить. Все пункты указаны стрелками на картинке.
Вы можете обратить внимание, что помимо кнопки Uninstall там имеется и Delete. В русской версии она подписана, как «Удалить». Это не ошибка и вовсе не одно и тоже — вы не избавитесь от программы нажатием этой кнопки, а просто уберете ее название из списка.
Огромный плюс этого приложения в том, что оно многофункциональное и, можно сказать, универсальное. Желательно минимум раз в месяц проводить очистку и дефрагментацию дисков своего компьютера с помощью CCleaner — вы даже не представляете, сколько лишнего мусора порой скапливается в памяти. Если вы много времени проводите в интернете, то особо важна еще и чистка кеша.
Читайте также: Как быстро сделать закругленные углы картинки, фотографии и любого другого объекта в Photoshop
Правильная деинсталляция тремя способами — Видео-инструкция
Этих методов для вас должно хватить с головой, друзья. Я не отрицаю тот факт, что есть и другие замечательные программы, но писать обо всех очень долго и не имеет особого смысла — вы только больше запутаетесь при выборе.
Предоставленный список способов универсален и удобен, причем они действительно самые популярные. Пользуйтесь, изучайте, следите за чистотой памяти своего компьютера.
Не забывайте подписываться на новости, а так же на мою группу ВКонтакте . До скорых встреч!
Как удалить программу с ноутбука раз и навсегда
Удаление программ — более важное дело, чем о нем принято думать. Неопытные пользователи просто отправляют в корзину файлы и целые папки, неизбежно загрязняя систему. Но для полного и чистого удаления нужно знать несколько важных правил. Тогда на компьютере не будет собираться мусор в виде не до конца удаленных программ. А еще освободится место на жестком диске, что поможет избежать подтормаживания системы из-за ненужного софта. Рассказываем, как правильно уничтожать программы на ПК.
Способы удаления программ на ПК
- Удаление программ через панель управления
- Удаление с помощью приложений и возможностей
- Удаление через меню «Пуск»
- Удаление через Uninstall.exe или Uninst.exe
Способы удаления программ для пользователей macOS
Программы для полного удаления проблемного софта
- CCleaner
- Revo Uninstaller
- IObit Uninstaller
- Ashampoo Uninstaller
- Geek Uninstaller
Удаление данных вручную из реестра
Что не стоит удалять с компьютера
Способы удаления программ на ПК
Удаление программ через панель управления
Панель управления системы Windows позволяет сделать абсолютно все с нашим ПК. С ее помощью мы и будем правильно удалять программы.
В левом нижнем углу находится поле поиска и ввода команд. Набираем там «Панель управления». Вам даже не придется печатать это целиком: после набора нескольких букв сверху появится строка с такой надписью. Щелкаем курсором. Имейте в виду, что на разных версиях Windows панель управления вызывается по-разному. Например, в Windows 7 нам нужно щелкнуть правой кнопкой мыши по значку «Пуск».
Затем идем по вкладке «Программы и компоненты». Перед нами появится полный список программ, установленных на наш ПК. Выделяем ненужное и жмем появившуюся кнопку «Удалить».
Ранее мы рассказывали:
Удалить нельзя восстановить. Как искать уничтоженные файлы на ПК?
Удаление с помощью «Приложений и возможностей»
Нам нужен раздел «Приложения и возможности», найдем мы его в меню кнопки «Пуск» (нужно нажать на него правой кнопкой мыши). Появится список всех установленных в вашей системе приложений. Имейте в виду, что это будет очень большой список, его придется прокручивать вниз, и лучше сразу подцепить курсором ползунок страницы с правой стороны экрана и быстро перемещаться по этому списку в поисках ненужных программ.
Когда неугодное приложение найдено, кликаем по его строке. Под названием программы появится несколько доступных действий. Нам по понятным причинам нужна опция «Удалить». Причем система попросит подтвердить действие, если вы удаляете внутреннее приложение Windows (такое, как, например, утилита с конфигурацией системы).
Удаление через меню «Пуск»
Есть еще один способ добраться до всех установленных на ваш ПК приложений. Просто нажимаем кнопку «Пуск» в левом нижнем углу экрана, и вот перед нами полный перечень установленных программ. Каждая строка имеет свое контекстное меню, вызываемое правой кнопкой мыши. В этом меню нам нужна команда «Удалить».
Удаление через Uninstall.exe или Uninst.exe
Любая установленная утилита помещается системой по умолчанию в папки Program Files или Program Files (x86). В большинстве случаев в программу встроена внутренняя опция деинсталляции. Она называется Uninstall.exe или Uninst.exe, этот файл можно найти в папке с названием самой программы. Просто запускаем такую опцию двойным щелчком и подтверждаем наши решительные намерения. Внутренний деинсталлятор особо хорош тем, что позволяет провести корректное удаление, даже если программа не отобразилась в общем перечне приложений. Да, бывают и такие программы со способностями невидимки.
Способы удаления программ для пользователей macOS
Операционная система mасOS сильно отличается от Windows. И для удаления программ здесь предусмотрены свои инструменты. Нам понадобятся стартовая панель Launchpad или приложение Finder.
Launchpad можно назвать аналогом рабочего стола в Windows. Именно здесь находятся ярлыки всех установленных программ. Удаление максимально простое: перетаскиваем ярлык в корзину — и все, удаление совершено. Для окончательного и бесповоротного избавления от программы не забывайте почистить корзину: до этого момента приложение считается условно удаленным и может быть восстановлено.
Если вы найдете в системе какие-либо сохранившиеся настройки от удаленной программы, сразу же отправляйте их в корзину: это бесполезный мусор.
Для того чтобы удалить остатки ненужной программы, запускайте Finder. В главном меню нужно отыскать вкладку Go, затем Library. Теперь вам нужно найти папку с названием уже удаленной программы. Нашли? В корзину! И почистить корзину от мусора. Вам может помешать сообщение «Повторить попытку», оно блокирует удаление папки. Перезагрузитесь, и все у вас получится.
Удалять целые приложения с помощью Finder также несложно, ведь эта утилита отвечает за весь без исключения компьютерный интерфейс.
Находим значок Finder на панели инструментов. Через этот значок переходим в окно управления. Теперь открываем с левой стороны вкладку «Программы». Перед нами полный список установленных приложений. Теперь кликните правой кнопкой мышки по той программе, что вам мешает. Появится меню, где нужно нажать клавишу «Поместить в корзину». Находящиеся в корзине файлы будут по-прежнему занимать место у вас на жестком диске. Поэтому нам и нужно чистить корзину после удаления программ.
Но перечисленные способы применимы только к тем программам, что вы получили в App Store. А вот приложения, установленные не из официального цифрового сервиса, нужно удалять с помощью внутренних деинсталляторов. Нам опять понадобится Finder. В нем мы пройдем по вкладке «Программы» и найдем там название того, что нам в системе не нужно. Кликаем по названию, находим среди открывшихся файлов надпись Uninstall. Запускаем, со всеми предложениями соглашаемся — приложение удалено.
Также на помощь вашей Mас могут прийти сторонние утилиты для удаления. Например, удобная утилита App Cleaner. Ее можно скачать в App Store.
Открываем окно App Cleaner. Проходим по вкладке Applications. Мы видим все программы, когда-либо установленные на нашу систему Мас. Далее перетаскиваем значки ненужных программ в специальное окошко с надписью Drop Your Apps Here.
Кроме App Cleaner, на Мас можно найти и другие эффективные утилиты для удаления. К примеру, Movavi Mac Cleaner и CleanMyMac.
Следует знать, что в системе Мас довольно много программ, установленных по умолчанию. И не все из них вам пригодятся. Лишнее ПО из числа предустановленного лучше удалить, чтобы освободить место на диске.
Для этого открываем командную строку, здесь она называется Terminal. Откроется окно, в котором нужно вбить команду cd/Application. Далее нужно ввести команду удаления. Она будет выглядеть вот так: sudo rm -rf Название программы.app/.
Ранее мы рассказывали:
Как почистить ноутбук от ненужных файлов?
Что такое деинсталлировать
Деинсталляция от английского «uninstallation» означает удаление какого-либо файла или программного обеспечения с устройства, например, компьютера, ноутбука, планшета, мобильного телефона.
Деинсталляция бывает нескольких видов: простая и сложная. Первую можно выполнить без помощи специального софта, а для второй необходимо скачать программу-деинсталлятор. Простые файлы и некоторые приложения можно стереть обычным способом.
Если вы стираете файлы на компьютере, то выполните такие шаги:
- Наведите курсор на имя файла, который следует удалить.
- Кликните правой клавишей мыши по необходимому объекту.
- Когда появится меню выбираем пункт «Удалить»
- В возникшем окне наведите курсор и нажмите на ответ «Да».
Как правильно провести деинсталляцию
Деинсталляцию программ делать несколько сложнее, так как софт имеет более сложную структуру. Для правильного удаления ПО необходимо соблюдать инструкции:
- Переходим в меню пуск (находится в левом нижнем углу экрана)
- Выберите приложение, которое необходимо стереть, кликните на него двойным кликом.
- Выбираем пункт «Удалить программу/игру».
- В возникшем окне выберите «Да» и кликните по ответу.
Еще один вариант – это воспользоваться стандартным инструментов Windows, для этого:
- Заходим в Пуск – Панель управления
- Устанавливаем сверху режим просмотра – мелкие значки.
- Нажимаем на пункт Программы и компоненты
- Осталось найти в списке ненужное приложение, выделить его и нажать кнопку Удалить.
Софт для деинсталляции
Если вы не можете найти необходимое ПО в меню «Пуск», то выполните деинсталляцию через специальные деинсталляторы.
Наверное, самым распространённым приложением для деинсталляции является CCleaner. Он удобен в эксплуатации, имеет простой интерфейс. С его помощью можно не только деинсталлировать, но и чистить память компьютера, удалять ненужный кэш браузера, освобождать место. Чтобы выполнить удаление, следуйте инструкции:
- Откройте CСleaner
- Выберите в левой полосе меню «Tools» и кликните по нему.
- Из приведенного списка выберите необходимое ПО и нажмите в правой полосе меню «Uninstall».
- Выберите вариант «Да» и нажмите на него. Программа будет удалена!
Диспетчер задач – что это такое и как его использовать
Альтернативным вариантом деинсталлятора является софт Absolute Uninstaller. Его интерфейс еще проще, чем у CCleaner. Чтобы удалить программное обеспечение, проделайте следующие шаги:
- Откройте деинсталлятор Absolute Uninstaller.
- Нажмите один раз на софт, который надо деинсталлировать, и нажмите на «Удалить эту программу» в нижнем правом углу окна.
- Программное обеспечение удалено!
Внимание! Никогда не удаляйте элементы, значение и применение которых вы не знаете, это могут быть важные системные файлы, при удалении которых система даст сбой и не сможет нормально функционировать.
При подготовке материала использовались источники:
https://start-luck.ru/poleznyy-soft/deinstallyaciya-yeto.html
https://blog.eldorado.ru/publications/kak-udalit-programmu-s-pk-raz-i-navsegda-29570