Home Office на мобильном устройстве: используем Samsung DeX
Многие компании в настоящее время уже перевели своих сотрудников на удаленную работу. Другие же планируют это сделать в ближайшее время. А можно ли работать из дома, имея в наличии только Android-смартфон или планшет? Конечно, возможно, особенно если это устройство с поддержкой Samsung DeX. Ниже вы найдете краткий обзор платформы и ее пока недолгой истории, а также описание реального кейса использования – тонкий клиент с подключением к удалённому рабочему столу по RDP.
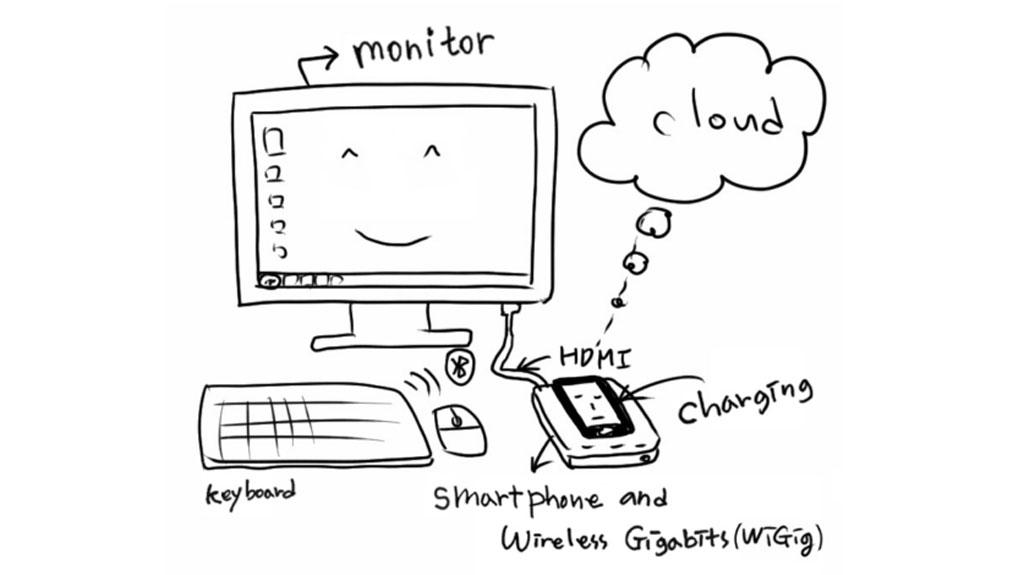
Что такое Samsung DeX
DeX (Desktop Experience) – это Android Desktop, режим запуска Android на внешнем дисплее (или на дисплее самого планшета) в формате десктопной ОС. При подключении DeX запускает графическую оболочку, похожую на привычный рабочий стол десктопа, с возможностью открытия нескольких окон, drag and drop, горячими клавишами клавиатуры и т.д.
DeX доступен для всех смартфонов Galaxy серии S начиная с S8/S8+ и Note, начиная с Note 8, а также планшетов Tab S4 и старше.

Ещё в 2017 для использования режима DeX была необходима объёмная док-станция. Про нее шутили, намекая на сходство с тарелкой для еды. В 2020 необходимое оборудование редуцировалось до небольшого переходника – DeX стал удобнее и доступнее.
Какой выбрать адаптер для DeX
Для работы с DeX понадобится адаптер, подключающий телефон к HDMI-разъёму монитора. На рынке существует несколько вариантов HDMI адаптеров Samsung: от обычного кабеля до полноценной док-станции с возможностью одновременной зарядки, подключения USB периферии и LAN кабеля.

HDMI адаптеры сторонних производителей также могут поддерживать режим DeX, но их использование не гарантирует оптимальное качество изображения и производительность.
Как подключить рабочую станцию
Как только мы определились с адаптером, можно запускать DeX. Для этого:
1. Подключите устройство с помощью адаптера к внешнему экрану (монитору, телевизору или проектору) или запустите режим DeX на своём планшете. Важно: внешний экран должен поддерживать соотношение сторон экрана 16:9 и одно из следующих разрешений FHD (1920×1080), HD+ (1600×900) или WQHD (2560×1440).
2. (Опционально) Подключите клавиатуру и мышь по Bluetooth или через USB порт (если адаптер позволяет такую возможность). Вместо клавиатуры и мыши можно использовать экран устройства как тачпад. Таким образом, возможны 2 сценария использования экрана смартфона в DeX: с тачпадом или с дополнительным экраном:

3. По возможности подключите зарядное устройство (Fast Charge-адаптер, идущий в комплекте с мобильным устройством). DeX-режим более интенсивно использует ресурсы мобильного устройства, а значит, быстрее расходует заряд батареи.
4. Далее следуйте инструкциям на экране устройства.
Выглядеть это будет примерно так:

Более подробно ознакомиться с техническими деталями и спецификациями DeX, включая полный список поддерживаемых устройств, вы можете здесь
Начало работы с DeX
Настало время познакомиться поближе с интерфейсом DeX:

Разберем каждый элемент интерфейса в отдельности:
В правом нижнем углу находится Меню нотификации. Здесь также можно переключиться между режимом DeX и обычным дублированием экрана устройства. Еще через нотификационную панель можно переключить экран девайса в режим тачпада. Это удобно, если у вас нет отдельной мыши, или вам сложно ее подключить (не хватает гнезд на адаптере).
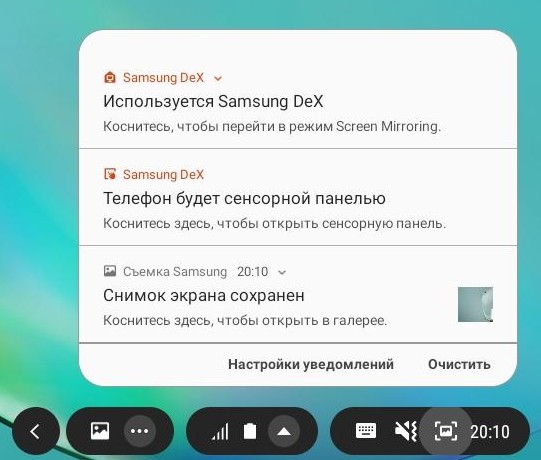
Там же есть и Меню быстрых настроек:

В левом нижнем углу находятся стандартные для Android кнопки Назад, Главный экран и Недавние приложения. А также Меню приложений – доступ ко всем приложениям на устройстве.

В левом нижнем углу — кнопка DeX. Здесь можно получить основную информацию, заблокировать, выключить DeX или активировать режим Dex Labs.
Dex Labs – это набор «экспериментальных» возможностей платформы, позволяющих открывать последнее запущенное приложение при переходе в DeX и принудительно менять размер окна для тех приложений, которые пока не адаптированы для работы в режиме DeX.

Удаленный офис
Мы увидели множество возможностей DeX. Но, главное не это. Нам ведь нужен рабочий инструмент, а не еще одна функция в смартфоне. И среди большого количества адаптированных под DeX приложений, есть категория, которая интересует нас больше всего – это клиенты для подключения к удаленной рабочей станции (VNC, RDP, TeamViewer) или к облачным VDI (Citrix Receiver, VMware Horizon и т.д.)
Откроем, для примера, приложение Microsoft Remote Desktop.
Для начала, нужно создать новое подключение. Программа предложит подключиться автоматически, если активировано авто-обнаружение на машине, либо можно прописать конфигурацию вручную: указать адрес удаленной станции и имя пользователя:
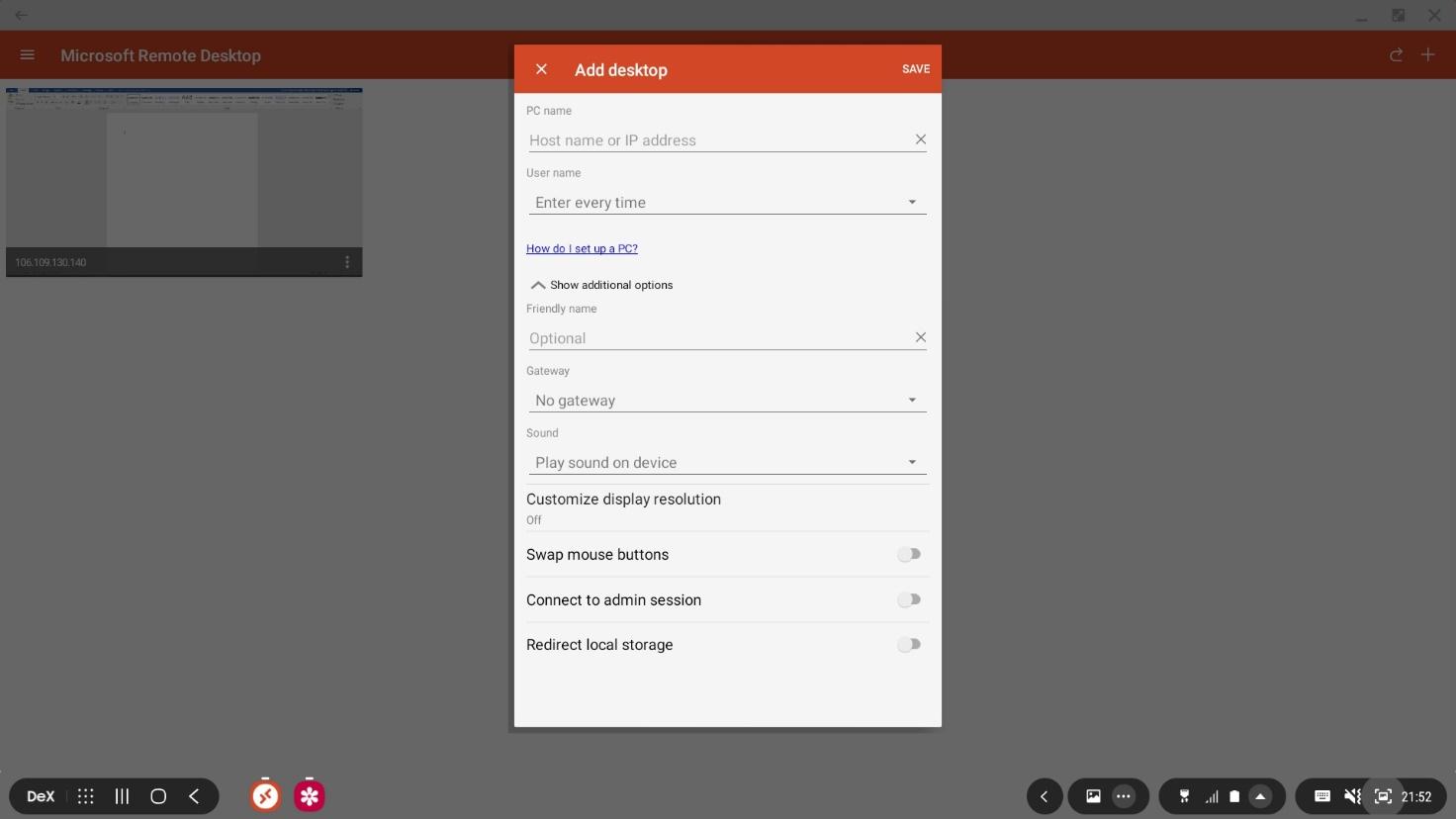
На удаленном компьютере при этом должен быть установлен пароль для пользователя.
Также необходимо разрешить удаленный доступ в Панели управления Windows.
Далее, покажем настройки на примере Windows 10. Идем в настройки Системы (правая кнопка «Этот компьютер» — Свойства, или Панель управления – Система и безопасность — Система). Слева меню Дополнительные параметры системы – вкладка Удаленный доступ – «Разрешить удаленные подключения к этому компьютеру».
Среди настроек подключения клиента RDP в DeX есть, например, возможность выбора воспроизведения аудио – на удаленной машине или на стороне клиента, т.е. через встроенные динамики устройства или наушники.

Еще клиент дает возможность получить доступ к памяти телефона на удаленном компьютере. Если активировать опцию «Redirect local storage», в Windows можно открыть документы на телефоне прямо из Проводника:


А так выглядит интерфейс RDP клиента в момент после установления соединения. Можно переключаться между разными машинами, либо перейти в режим полного экрана (Fullscreen).

Приложение работает аналогично RDP клиенту в Windows. Поддерживается общий буфер обмена между системами и передача звука.
Таким образом, организовать удаленную работу возможно, имея в наличии только телефон или планшет. Этот вариант можно рассматривать как замену ноутбука или PC, если они используются только в качестве тонкого клиента для доступа к удаленной рабочей станции, либо в поездках, когда нет под рукой полноценной десктопной ОС.
И в качестве заключения, небольшое обзорное видео о DeX:
Автор:
Алексей Клюев,
Lead Engineer
Business Development Team
Samsung R&D Institute, Russia
Samsung dex
Устраните все ограничения вашего Galaxy с
помощью док-станции Samsung DeX
Ваше устройство способно на большее, чем вы думаете. Общайтесь со своими друзьями, смотрите фильм на большом экране и готовьте полномасштабные презентации и все это можно делать с помощью DeX. Идеальный инструмент для режима многозадачности теперь доступен в беспроводном режиме.

DeX стала беспроводной
Универсальность и удобство. Теперь вы можете использовать все преимущества DeX и забыть про провода. Просто подключите устройство к Smart ТВ через Wi-Fi и смотрите контент с мобильного телефона на большом экране.
- *Беспроводное подключение Samsung DeX работает только на телевизорах, которые поддерживают функцию зеркалирования контента (Miracast) смартфонов на ОС Android.
- *Особенности работы в таком режиме могут зависеть от характеристик телевизора и спецификации WiFi сети. Рекомендуется использовать Smart телевизоры Samsung выпуска после 2019 года.
- * Для проверки совместимости Galaxy устройств с wireless DeX, посетите страницу ответов на вопросы (FAQ page).
Простота демонстрации
презентаций
Отвечаете за большой проект? DeX поможет вам легко представить аудитории презентацию. Просто нажмите кнопку ‘DeX’ на вашем телефоне Galaxy, подключите его к Smart телевизору в комнате для совещаний и все.

Два дела одновременно
Откройте приложение DeX на своем телефоне и подключите его к вашему телевизору для просмотра видео на большом экране или создайте виртуальный класс для своих детей. Одновременно, вы можете продолжить выполнять заниматься своими делами на телефоне: просматривать или даже делать заметки пером S pen.

Разные технологии ввода
Используйте свой телефон Galaxy как тачпад с поддержкой распознавания многопальцевых жестов, персонифицированных функций или с помощью экранной клавиатуры.
*Эта технология доступна только для некоторых моделей телефонов.

Планшет с функциональностью
настольного ПК
Никогда еще продуктивность не была настолько мобильной.
Работайте и играйте в любом месте с помощью Samsung DeX на вашем планшете. Для начала работы просто коснитесь быстрой панели «Quick panel» для переключения в DeX режим, чтобы использовать ваш планшет как обычный ПК. Откройте одновременно несколько окон, перетащите фотоснимок в email и активизируйте другие функции правым кликом.
*Поддерживается только на некоторых моделях Galaxy Tab, например, Galaxy Tab S4, S5e, S6, S7 и пр.

Работа как на ПК в одно касание
Работать с использованием обложки-клавиатуры Book Cover Keyboard намного удобнее. Клавиатура оснащена большим трекпадом и интуитивными функциональными клавишами и с ней удобно работать. При использовании ее в сочетании с DeX станцией вы сможете работать с планшетом как с обычным ПК.
- *Клавиатура-обложка Book Cover Keyboard продается отдельно
- *Функциональная клавиша доступна только для некоторых моделей
При подготовке материала использовались источники:
https://habr.com/ru/companies/samsung/articles/495072/
https://www.samsung.com/kz_ru/apps/samsung-dex/