Как настроить ЭЦП?
Электронная цифровая подпись (ЭЦП) — это реквизит электронного документа, позволяющий проверить целостность и правильность изложенной в документе информации, а также принадлежность подписи владельцу сертификата.
В данной статье будет рассмотрен процесс настройки ЭЦП для регистрации кассы в ФНС.
Как работает
Чтобы настроить ЭЦП необходимо пройти несколько этапов:
1. Получение аппаратного крипто-ключа JaCarta / Рутокен;
Приобретите аппаратный крипто-ключ JaCarta / Рутокен у Официального Доверенного лица УЦ ФНС России и обратитесь в ФНС для записи сертификата электронной подписи.
2. Установка драйвера JaCarta / Рутокен;
Установите драйвер с сайта производителя JaCarta/Рутокен.
- PIN-коды (пароли) ключевых носителей JaCarta по умолчанию указаны в статье;
- Значения PIN-кодов на Рутокен по умолчанию указаны в статье.
3. Установка «КриптоПро»;
1. Заполните форму регистрации и нажмите кнопку Регистрация ;
2. Ознакомьтесь с лицензионным соглашением и нажмите кнопку Я согласен с лицензионным соглашением. Перейти к загрузке ;
3. На странице загрузки файлов в разделе Сертифицированные версии выберите «КриптоПро CSP 5.0» для ОС вашего компьютера;
⚡ Электронная подпись можно использовать только на ОС Windows либо MacOS!
4. После окончания загрузки запустите скаченный файл и установите программу. Готово!
4. Установка утилит и плагинов;
1. Откройте в Internet Explorer ссылку и нажмите кнопку Скачать Диаг.Плагин ;

2. После окончания загрузки запустите скаченный файл и установите плагин;
⚡ Перед установкой плагина рекомендуется закрыть все работающие приложения!
3. Откройте ссылку в Internet Explorer и нажмите кнопку Проверить для ЭТП и госпорталов ;
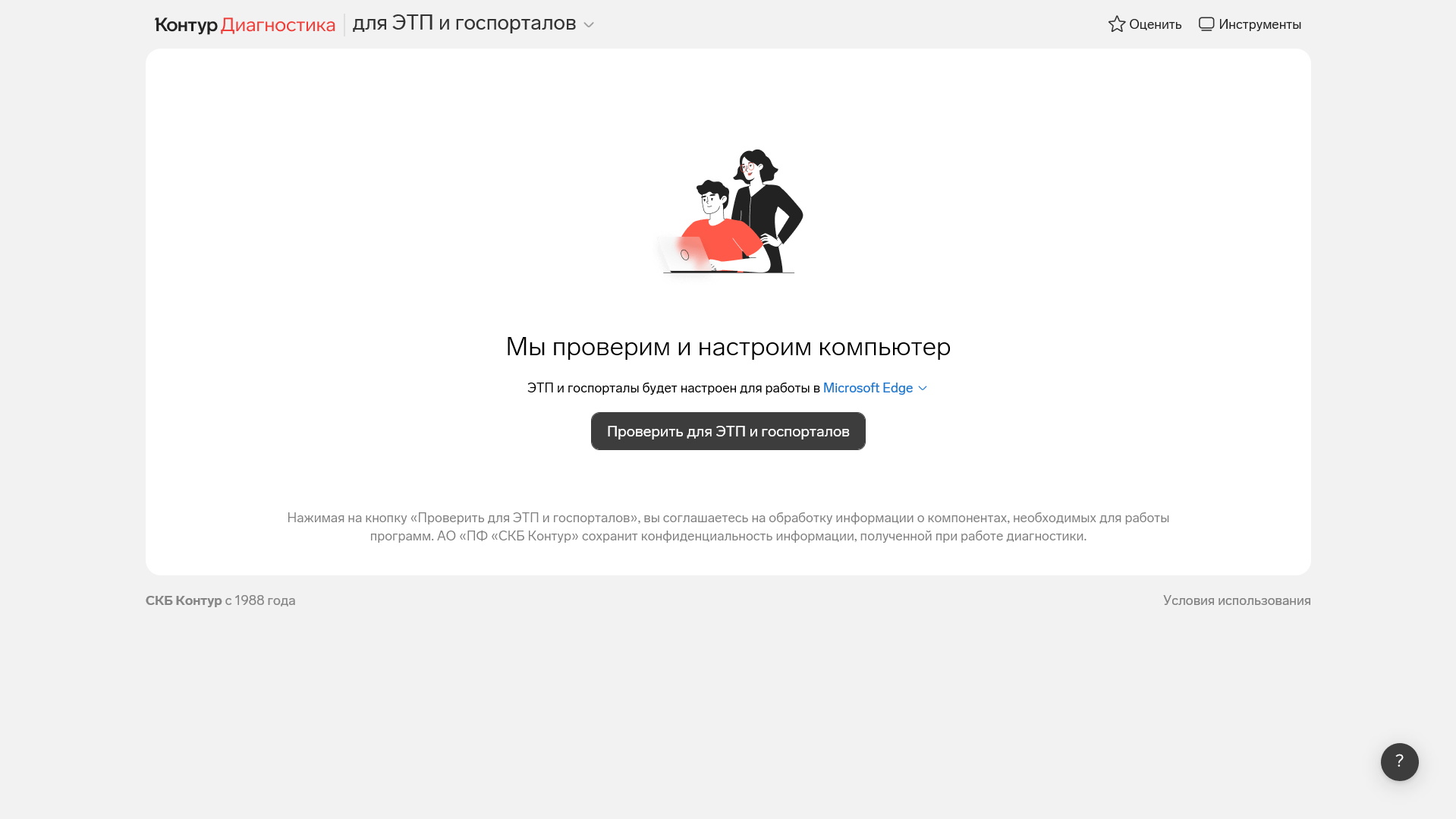
4. Начнется диагностика компьютера на наличие всех компонентов для работы с электронной подписью. После ее завершения нажмите кнопку Рекомендуемые ;
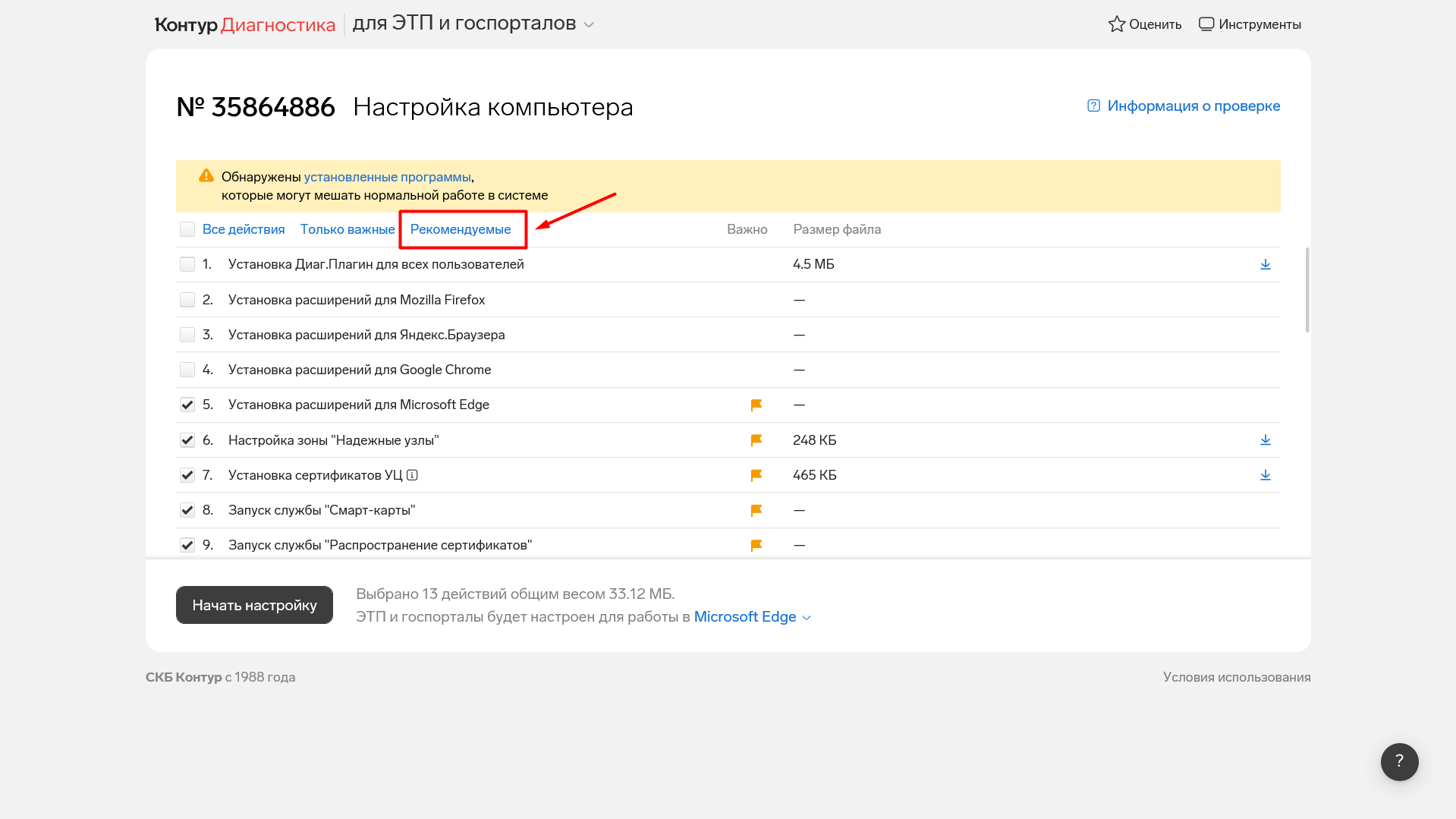
5. В появившемся списке дополнительно ничего выбирать не нужно. Необходимые для работы компоненты установятся автоматически. Нажмите кнопку Начать настройку ;
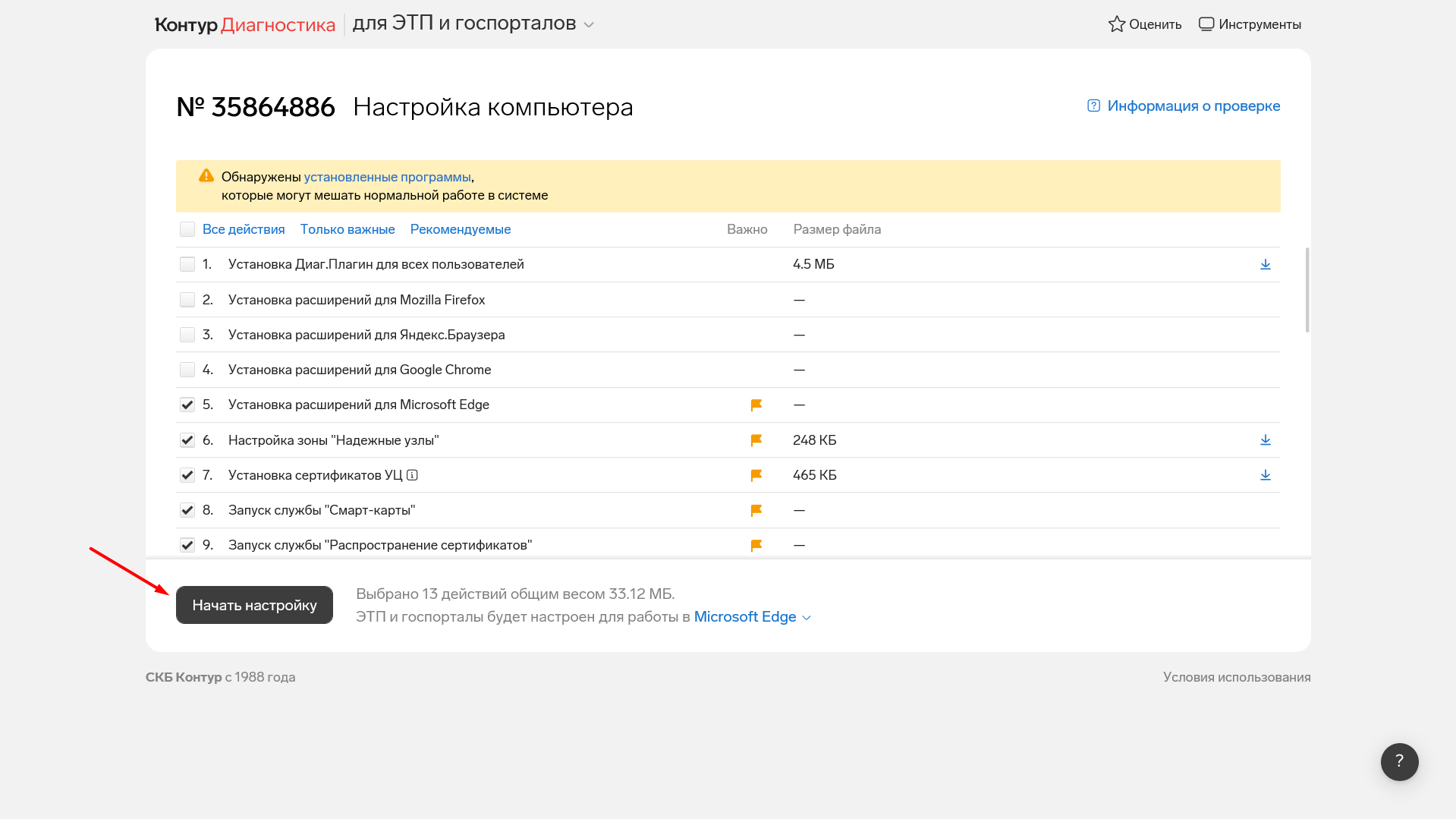
6. Во время установки браузер на компьютере будет запрашивать разрешения на установку расширений, а система на компьютере разрешение на установку программ. На все запросы системы необходимо отвечать удовлетворительно. По завершении автоматической настройки, закройте вкладку браузера с диагностикой. Компьютер настроен для использования электронной подписи!
5. Установка сертификата;
1. Запустите «КриптоПро» в Панели управления ;
2. Перейдите во вкладку Сервис и нажмите Просмотреть сертификаты в контейнере… ;
3. Нажмите кнопку Обзор ;
4. Выберите сертификат и нажмите ОК ;
5. Нажмите Далее ;
6. Нажмите кнопку Установить ;
7. Сертификат установлен, нажмите кнопку ОК ;
9. Перезагрузите браузер, после этого в правом верхнем углу появится значок. Откройте расширение и включите все настройки;
10. Откройте настройки браузера, выберите дополнительные настройки и нажмите «Настроить сертификаты»;
11. В рассмотренном примере сертификат выдан «TENSORCA5», поэтому необходимо перейти на официальный сайт https://tensor.ru/;
12. Скачайте и установите сертификат;
13. Укажите расположение хранилища и нажмите Далее ;
14. Выберите «Поместить все сертификаты в следующее хранилище» и нажмите кнопку Обзор ;
15. Выберите «Доверенные корневые центы сертификации» и нажмите кнопку ОК ;
15. Нажмите кнопку Далее ;
16. Установите сертификат Головного Удостоверяющего Центра (скачивается через Internet Explorer);
17. Скачайте необходимые разрешения для браузера;
18. Произведите слияние.
Приложение диагностики ПК
Приложение диагностики — бесплатный сервис для абонентов Контур.Экстерна для поддержания вашего рабочего места в состоянии готовности к работе с отчетностью.
Приложение проверяет и исправляет:
- настройки работы КриптоПро CSP;
- установку и настройки драйверов носителей закрытых ключей;
- установку сертификатов удостоверяющих центров;
- установку Контур.Плагина и Контур.Архива;
- запуск необходимых служб;
- другие настройки рабочего места.
Установка программы
Для установки разово потребуются права администратора. Сразу после установки сервис автоматически выполнит первичную проверку, предложит исправления и дальше будет находить и исправлять ошибки, не отвлекая вас от работы.
- Перейдите по ссылке https://help.kontur.ru/ke?autodiag.
- Если на компьютере не установлен Диаг.Плагин, установите его по подсказкам на экране или с помощью инструкции.
- Запустится проверка рабочего места, по результатам которой отобразится список возможных исправлений.
- Нажмите «Начать настройку».
- Подтвердите согласие на установку приложения.
Автоматическая проверка
Приложение диагностики ищет ошибки в фоновом режиме. Это позволяет решать проблемы еще до того, как они начнут мешать работе. Автодиагностика запускается раз в 24 часа или спустя некоторое время после запуска рабочего места.
Периодически приложение диагностики будет уведомлять о состоянии рабочего места или предлагать исправить найденные проблемы.

Запуск проверки вручную
Если вам потребовалось выполнить проверку рабочего места и исправить ошибки прямо сейчас, вы можете запустить диагностику вручную.
- В правом нижнем углу экрана в области уведомлений найдите значок Автодиагностики .
- Нажмите на него правой кнопкой мыши и в открывшемся меню выберите «Провести диагностику».
При подготовке материала использовались источники:
https://litebox.ru/support/faq/kak-nastroit-etsp/
https://support.kontur.ru/extern/45415-avtodiagnostika