Что такое Microsoft Windows Diagnosis и как его использовать?
Microsoft Windows Diagnosis – инструмент, разработанный компанией Microsoft, который помогает определить и исправить различные проблемы и ошибки, возникающие в операционной системе Windows. Он обладает множеством функций и возможностей, которые позволяют пользователю диагностировать и устранять проблемы без необходимости обращения к специалисту.
Основная задача Microsoft Windows Diagnosis – обеспечить пользователю информацию о состоянии операционной системы и ее компонентов. Он позволяет выявить причины замедления работы, некорректного функционирования или сбоев в системе. Инструмент предлагает различные диагностические возможности и представляет детализированный отчет о состоянии системы, который помогает обнаружить и устранить проблему.
Для использования Microsoft Windows Diagnosis необходимо открыть панель управления Windows и найти раздел «Система и безопасность». В этом разделе находится функция «Администрирование», где можно найти вкладку «Службы». В ней пользователь может найти и запустить Microsoft Windows Diagnosis, после чего инструмент автоматически начнет сканировать систему и выявлять возможные проблемы.
Использование Microsoft Windows Diagnosis достаточно просто и удобно. Пользователь получает подробную информацию о состоянии системы и ее компонентов, может анализировать диагностический отчет и принимать меры по устранению возникших проблем. Такой инструмент позволяет быстро и эффективно диагностировать и исправлять ошибки, повышая эффективность работы операционной системы Windows.
Microsoft Windows Diagnosis: описание и инструкция
Чтобы использовать Microsoft Windows Diagnosis, следуйте этим шагам:
- Откройте меню «Пуск» и выберите «Панель управления».
- В панели управления найдите и выберите категорию «Администрирование».
- В разделе «Администрирование» найдите и откройте программу «Диагностика компьютера».
- В интерфейсе программы «Диагностика компьютера» выберите нужную категорию диагностики. Например, вы можете выбрать «Диагностика производительности» для проверки работы компьютера или «Диагностика сети» для обнаружения проблем с интернет-соединением.
- Следуйте инструкциям программы для завершения диагностики и исправления проблем.
Важно отметить, что Microsoft Windows Diagnosis может быть полезным инструментом в случае возникновения неполадок. Однако, если проблемы не удается решить с помощью этого инструмента, рекомендуется обратиться за помощью к специалистам или в техническую поддержку Microsoft.
| Преимущества Microsoft Windows Diagnosis: |
|---|
| Быстрая диагностика проблем и ошибок |
| Автоматическое исправление ошибок |
| Минимум вмешательства пользователя |
| Поддержка различных категорий диагностики |
| Легкость использования |
В заключение, Microsoft Windows Diagnosis – это полезный инструмент, который может помочь пользователям операционной системы Windows быстро и легко обнаруживать и исправлять различные проблемы. Чтобы воспользоваться этим инструментом, следуйте инструкциям, предоставленным выше, и получайте преимущества быстрой диагностики и автоматического исправления ошибок.
Что такое Microsoft Windows Diagnosis и зачем его использовать?
Использование Microsoft Windows Diagnosis может быть полезным в нескольких случаях. Во-первых, этот инструмент можно использовать для решения проблем и сбоев, которые могут возникать в операционной системе Windows. Он позволяет быстро обнаружить и исправить ошибки, такие как проблемы с запуском приложений, сетевые проблемы, проблемы с драйверами и многое другое.
Во-вторых, Microsoft Windows Diagnosis помогает повысить производительность компьютера. Он может проанализировать систему и выявить причины замедления работы, а также предложить решения для их устранения. Это может быть особенно полезно, если ваш компьютер работает медленно или вы заметили, что определенные операции занимают больше времени, чем обычно.
Кроме того, Microsoft Windows Diagnosis предлагает возможность проверить уровень защиты операционной системы и выявить уязвимости, которые могут быть использованы злоумышленниками для воздействия на ваш компьютер.
В целом, использование Microsoft Windows Diagnosis является одним из способов поддержания и оптимизации работы вашей операционной системы. Этот инструмент позволяет обнаруживать проблемы, исправлять ошибки и повышать производительность вашего компьютера.
Как использовать Microsoft Windows Diagnosis для обнаружения и устранения ошибок?
Для использования Microsoft Windows Diagnosis вам необходимо выполнить следующие шаги:
- Откройте меню «Пуск» и введите «Microsoft Windows Diagnosis» в поле поиска. Затем выберите соответствующую программу из результатов поиска.
- После запуска Microsoft Windows Diagnosis выберите тип проверки, которую вы хотите выполнить. Программа предлагает несколько вариантов, включая проверку на наличие вирусов, проверку файловой системы, проверку целостности системных файлов и другие опции.
- Выберите необходимые вам параметры и нажмите кнопку «Проверить» для запуска процесса диагностики.
- Подождите, пока программа завершит проверку вашей системы. Во время выполнения проверки Microsoft Windows Diagnosis анализирует различные компоненты операционной системы и программ, чтобы обнаружить возможные ошибки и проблемы.
- После завершения проверки вам будет представлен отчет, содержащий информацию о найденных ошибках и способы их устранения. Рекомендации по исправлению ошибок могут включать удаление вредоносного ПО, обновление драйверов устройств, исправление поврежденных файлов системы и другие действия.
- После получения отчета вы можете принять рекомендации и приступить к исправлению ошибок. Для этого следуйте инструкциям, предоставленным в отчете Microsoft Windows Diagnosis.
Использование Microsoft Windows Diagnosis регулярно может помочь поддерживать вашу систему в хорошем состоянии и предотвращать возникновение серьезных проблем с операционной системой. Рекомендуется запускать диагностику системы периодически или при возникновении подозрительной активности или неполадок в работе операционной системы.
Diagnosis что это за программа
Diagnosis — System Information
версия: 1.3
Последнее обновление программы в шапке: 07.07.2014




Еще скриншоты




Краткое описание:
отображение поверх любых приложений системной информации
Описание:
За перевод описания благодарим OlNik_4PDA
Знайте, чем занимается Android за вашей спиной!
Вы когда-либо задавались вопросом, что ваш Android в настоящее время делает?
* В Windows можно открыть диспетчер задач и получить всю информацию, которую мы хотим.
* В Android можно приостановить приложение, которое мы используем, но что мы знаем о том, что это за приложение?
* Как узнать сколько приложений в загрузке или в памяти? Сколько жрёт это приложение?
* Какую часть памяти занимает данное приложение?
* Какого оно по энергопотреблению?
* Какие приложения работают в фоновом режиме, в данный момент?
* Кто является слабым звеном и тормозит всех остальных?
* Насколько батареи останется при данной работе?
* Потеря счет времени во время игры?
~ ~ ~ | Узнай про грязные делишки вашего Android! | ~ ~ ~
Эта программа может отображать системную информацию всё время, даже во время использования других приложений.
Когда она включена, на экране отображается ( в виде небольшого настраиваемого текста) вся информацию по вашему выбору.
Существуют различные информации на выбор:
— Использование ЦП, памяти, активных приложений, скорость процессора
— Дата, Время
— Батареи, напряжения, температуры
— Сетевой трафик (загрузки в секунду, скачать в секунду)
— Название приложения, использующие> 40% или 70% процессора
— И многое другое .
При желании вы можете записать информацию, которая сохраняется в базе данных для последующего доступа. (статистические данные, сетевой трафик, средний процессор использования и т.д.)
~ | Это халява (бесплатно) просто попробуйте |. ~
Существует более обширный файл справки, включенных в приложение (см. Настройки> о).
Я довольно быстро отвечаю на электронные письма, так что просто напишите мне, если у вас возникли проблемы или вопросы!
описание (eng)
Know what Android does behind its back!
Ever wondered what your Android is currently doing?
* On Windows we can open the task manager and get all the information we want.
* On Android it will suspend the app we are currently using, but what if we wanted information about that app?
* What if wanted to know if an app is currently downloading or uploading something? How much cpu is this app using?
* Is this app running out of memory?
* Is the battery getting too hot ?
* What apps are running in the background, at this moment?
* Did another app just start and cause lag?
* Why doesnt this app tell me how much battery i have left?
* Loosing track of time while gaming?
~~~| Know what your Android is doing! |~~~
Diagnosis can display system information at all times, even while using other apps.
When Diagnosis is turned on, small customizeable text is shown on screen giving you information of your choice.
There are various informations to choose from:
— Cpu use, Memory, active app, cpu speed
— Date, Time
— battery, voltage, temperature
— Network traffic (Upload per second, Download per second)
— Name of applications using >40% or 70% cpu
— And more.
If desired you can have the recorded information saved in a database for later access and statistical data as network traffic, avg cpu use etc.
~|It’s free and has no adds, so just give it a try.|~
There is a more extensive help file included in app (see settings>about).
I also respond fairly fast to emails, so just write me one if you have troubles or questions!
I have had some questions about the requested permissions, i have nothing to hide, so let me explain them:
* «Storage», so i can write the database to the sdcard instead of clogging up the internal memory
* «System tools», is needed to show the information ontop of the screen and keep the display on when loading data
* «Internet», is needed to send (anonymous) bug reports and display the network latency(Ping)
* «Network state», to be able to get cell signal strength information
* «Wifi state», to get wifi signal strength,name and ip information
* «Receive boot completed», is needed for the option to automaticly start Diagnosis on boot
Русский интерфейс: Неизвестно
Как пользоваться приложением LG Smart Diagnosis
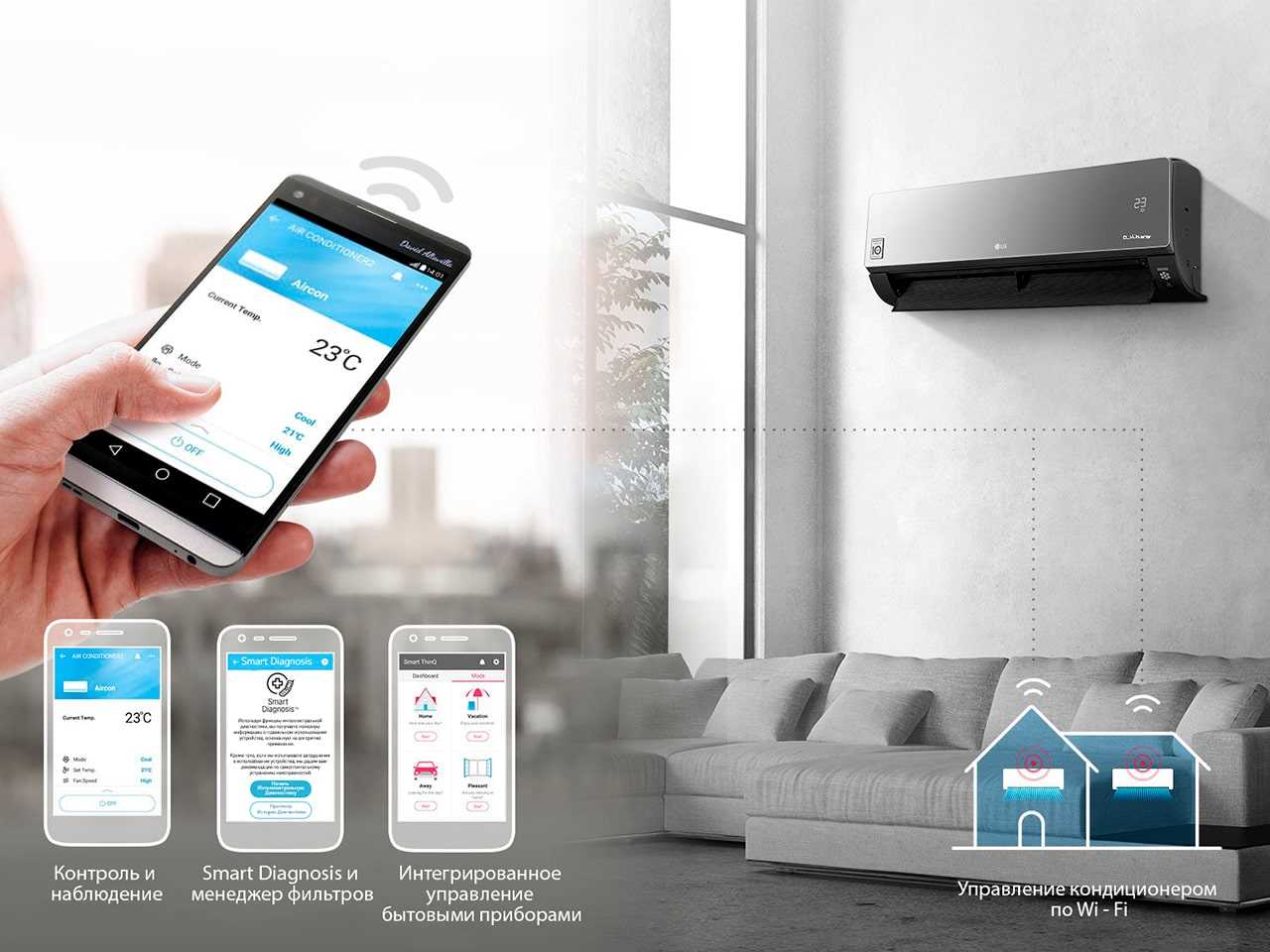
Что такое LG Smart Diagnosis
LG Smart Diagnosis – технология, которая позволяет владельцу самостоятельно диагностировать любую неисправность стиральной машины LG. Программа определяет до 80 видов поломок и отображает полученные данные на смартфоне. Таким образом, технология LG Smart Diagnosis поможет вам сэкономить время и средства на вызов мастера.
Существует два способа диагностировать проблему: с помощью приложения Smart Diagnosis LG, установленного на мобильное устройство, или системного сигнала.
Диагностика через приложение
Скачайте и установите на свой смартфон приложение LG Appliance Smart Diagnosis. Запустите его и следуйте инструкции на экране. Затем выполните синхронизацию устройств, поднеся смартфон к надписи Smart Diagnosis на стиральной машинке и следуйте подсказкам.
Диагностика займет всего несколько минут, затем вы увидите рекомендации по ремонту.
Диагностика с помощью системного сигнала
Чтобы произвести диагностику, вам необязательно устанавливать приложение. Позвоните в сервисный центр LG и сообщите, что вам необходима диагностика Smart Diagnosis LG. Следуйте указаниям оператора: вам потребуется нажать несколько кнопок на панели управления. Затем приблизьте телефон к изображению логотипа Smart Diagnosis. Вы услышите характерный звуковой сигнал, который будет передан в службу поддержки, и причина поломки будет выявлена.
Таким образом, вы без труда получите информацию о причине неисправности и способах ее устранить.
Читайте также «Вопросы и ответы»
При подготовке материала использовались источники:
https://shareit-com.ru/cto-takoe-microsoft-windows-diagnosis-i-kak-ego-ispolzovat/
https://4pda.to/forum/index.php?showtopic=329744
https://www.lg.com/ru/lg-magazine/what-is/kak-polsovatsya-prilozheniem-lg-smart-diagnosis