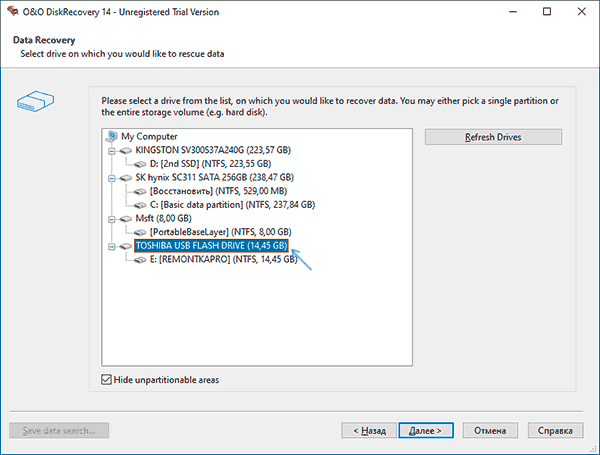Создание раздела восстановления в Aomei OneKey Recovery
Многие пользователи по незнанию, и чтобы освободить место на жестком диске удаляют данный раздел на диске, а потом ищут способы восстановления раздела recovery. Некоторые делают это осмысленно, но в перспективе, бывает, все равно жалеют об отсутствии данного быстрого способа восстановления системы. Создать заново раздел recovery можно с помощью бесплатной программы Aomei OneKey Recovery, о чем и пойдет речь далее.
В Windows 7, 8 и 8.1 есть встроенная возможность создания полного образа восстановления, но у функции есть один недостаток: для последующего использования образа требуется иметь либо дистрибутив той же версии Windows, либо рабочую систему (ну или отдельно создаваемый в ней отдельный диск восстановления). Это не всегда удобно. Aomei OneKey Recovery значительно упрощает создание образа системы на скрытом разделе (и не только) и последующее восстановление из него. Также может быть полезна инструкция: Как сделать образ восстановления (резервную копию) Windows 10, в которой изложены 4 способа, подходящих и для предыдущих версий ОС (кроме XP).
Использование программы OneKey Recovery
Прежде всего, предупрежу, что создавать раздел восстановления лучше сразу после чистой установки системы, драйверов, самых необходимых программ и настройки ОС (чтобы в случае непредвиденных ситуаций быстро вернуть компьютер в это же состояние). Если это сделать на компьютере, заполненном 30 гигабайтными играми, фильмами в папке Загрузки и прочими, не особо нужными, данными, то все это тоже попадет в recovery раздел, а оно там не нужно.
Примечание: нижеследующие шаги, касающиеся разметки диска требуется лишь в том случае, если вы создаете скрытый раздел восстановления на жестком диске компьютера. При необходимости, в OneKey Recovery можно создать образ системы на внешнем накопителе, тогда указанные этапы можно пропустить.
А теперь приступаем. Прежде чем запускать Aomei OneKey Recovery, вам потребуется выделить ему неразмеченное пространство на жестком диске (если вы знаете, как это делать, то не обращайте внимания на следующие инструкции, они предназначены для начинающих, чтобы все получилось с первого раза и без вопросов). Для этих целей:
- Запустите утилиту управления жесткими дисками Windows, нажав клавиши Win+R и введя diskmgmt.msc
- Кликните правой кнопкой мыши по последнему из томов на Диске 0 и выберите пункт «Сжать том».
- Укажите, на сколько следует его сжать. Не используйте то значение, которое будет установлено по умолчанию! (это важно). Выделите столько места, сколько составляет занятое пространство на диске C (по факту, раздел восстановления займет немного меньше).
Примечание: действия для этой инструкции я выполнял в Windows 10, но программа совместима с Windows 7, 8 и 8.1.
В главном окне программы вы увидите два пункта:
- OneKey System Backup — создание раздела восстановления или образа системы на накопителе (в том числе внешнем).
- OneKey System Recovery — восстановление системы с ранее созданного раздела или образа (можно запускать не только из программы, а и при загрузке системы)
Применительно к этому руководству, нас интересует первый пункт. В следующем окне будет предложено выбрать, следует ли создать скрытый раздел recovery на жестком диске (первый пункт) или сохранить образ системы в другое расположение (например, на флешку или внешний жесткий диск).
При выборе первого варианта вы увидите структуру жесткого диска (вверху) и каким образом AOMEI OneKey Recovery разместит раздел восстановления на нем (ниже). Остается лишь согласиться (настроить что-либо здесь нельзя, к сожалению) и нажать кнопку «Start Backup».
Процедура занимает различное время, в зависимости от быстродействия компьютера, дисков и объема информации на системном HDD. У меня в виртуальной машине на почти чистой ОС, SSD и кучей ресурсов все это заняло около 5 минут. В реальных условиях, я думаю, должно быть в 30-60 минут и более.
После того, как раздел восстановления системы готов, при перезагрузке или включении компьютера вы увидите дополнительный вариант — OneKey Recovery, при выборе которого можно запустить восстановление системы и вернуть ее в сохраненное состояние за считанные минуты. Данный пункт меню можно убрать из загрузки с помощью настроек самой программы или с помощью нажатия Win+R, ввода msconfig на клавиатуре и отключения этого пункта на вкладке «Загрузка».
Что могу сказать? Отличная и простая бесплатная программа, которая при использовании может сильно упростить жизнь обычному пользователю. Разве что необходимость совершать действия над разделами жесткого диска самостоятельно может кого-то отпугнуть.
А вдруг и это будет интересно:
- Лучшие бесплатные программы для Windows
- Ошибка 0xc000000e при загрузке Windows — как исправить?
- Диск отключен из-за конфликта подписей с другим диском — как исправить?
- Ошибка при запуске приложения 0xc0000005 — как исправить?
- Случайные аппаратные адреса в Windows 11 и Windows 10 — что это, как включить или отключить
- Как включить Портал устройств в Windows 11 или Windows 10 и что это такое
- Windows 11
- Windows 10
- Android
- Загрузочная флешка
- Лечение вирусов
- Восстановление данных
- Установка с флешки
- Настройка роутера
- Всё про Windows
- В контакте
- Одноклассники
-
Дима 05.02.2017 в 16:58
- Dmitry 06.02.2017 в 09:41
Восстановление данных в программе O&O Disk Recovery
Многим знакома популярная утилита O&O ShutUp 10, но не все знают, что этот же разработчик выпускает и другое прикладное ПО, преимущественно платное. Одна из таких программ — O&O Disk Recovery, утилита для восстановления данных с флешки, жесткого диска или карты памяти.
Процесс восстановления данных после форматирования в O&O Disk Recovery
Для проверки восстановления данных в различных программах я использую одну и ту же USB флешку, на которую сразу после покупки были записаны фото, документы и видео, после чего она была отформатирована из FAT32 в NTFS. Возможно, сценарий не самый сложный, но чаще всего у пользователей происходит что-то подобное, либо же простое удаление или повреждение файловой системы на диске (что с точки зрения восстановления еще более простые события).
Процедура восстановления данных в O&O Disk Recovery будет выглядеть следующим образом:
- На первом этапе достаточно просто нажать «Далее». Но здесь же доступны и еще 3 полезные опции: загрузка сохраненных данных поиска потерянных файлов (чтобы продолжить процесс восстановления, а не начинать его заново); загрузка образа диска, созданного с помощью O&O Disk Image; добавление пользовательских шаблонов типов файлов.
- Следующий этап — выбор накопителя, с которого следует восстановить данные. В случае, если восстановление производится после форматирования, выбирайте физический диск (без буквы), а не раздел на нем. Если ваш диск не виден в программе, а в системе отображается как не отформатированный или Диск RAW, снимите отметку «Hide unpartitioned areas», а затем нажмите кнопку «Refresh Drives».
- Далее следует выбрать тип сканирования. Первый пункт служит для восстановления файлов после простого удаления и доступен только для разделов, а не для физических дисков (но может восстановить пути и имена). Второй отвечает за поиск отформатированных или поврежденных разделов (т.е. позволяет восстановить раздел целиком после повреждения). Третий — за глубокий поиск файлов, потерянных любым образом. В пункте Adapt Settings можно указать, какие типы файлов следует искать на HDD, флешке, карте памяти или другом накопителе. Важное примечание: если отмечено несколько пунктов, они, по идее, должны выполняться по порядку. Однако, в моем тесте, после первого из выбранных этапов сканирование прекращалось (без найденных файлов), в результате нужный результат я смог получить, отметив только последний пункт (Deep Search), который должен сработать для большинства случаев потери файлов.
- Нажмите кнопку «Далее» и дождитесь завершения сканирования.
- В результате, в зависимости от того, какой тип сканирования был выбран вы можете получить слегка отличающиеся результаты поиска потерянных файлов. В моем случае, при восстановлении с флешки после форматирования, результат выглядит как на скриншоте ниже: файлы отсортированы по типу, в списке справа мы можем посмотреть их свойства.
- По двойному нажатию по файлу или кнопки Preview можно выполнить предварительный просмотр найденного файла перед восстановлением, если его тип поддерживается программой.
- По завершении, отметьте файлы, которые нужно восстановить, нажмите «Далее», а затем укажите куда их сохранять (не используйте тот же накопитель, с которого производится восстановление). При желании, в разделе «Report» вы можете указать место сохранения отчета о восстановленных данных.
- К сожалению, пробная версия не позволит восстановить данные, но вы сможете сохранить процесс сканирования на компьютер, чтобы, если решите приобрести лицензию, не выполнять его заново, а просто загрузить.
В целом несмотря на то, что русский язык интерфейса в программе отсутствует, всё очень просто и в общем случае достаточно выбрать накопитель и нажимать кнопку «Далее» (при условии, что вы не столкнетесь с проблемой, которую я описал в 3-м шаге).
Результаты поиска файлов после форматирования
Результат восстановления данных (если судить по файлам, для которых доступен предварительный просмотр, поскольку восстановить бесплатно их не получится) — такой же, как в лучших протестированных мной ранее программах. Файлов найдено даже больше, но часть из них — дубли.
Документы и видео до сих пор не нашла ни одна программа (и, откровенно говоря, я не совсем понимаю в чем дело, на предыдущей тестовой флешке всё находилось). Специфичные файлы, такие как .PSD также были найдены, но для них предварительный просмотр недоступен, а с размером что-то не так (программа показывает 2 Гб, а они были заметно меньше). Потому не уверен, что восстановление прошло бы успешно.
Как итог: если другие программы, особенно бесплатные, такие как Transcend RecoveRx, Photorec или Puran File Recovery не помогли, можно попробовать посмотреть, а что найдет эта программа от немецких разработчиков, не приобретая ее предварительно. Скачать бесплатную пробную версию O&O Disk Recovery можно с официального сайта https://www.oo-software.com/en/products/oodiskrecovery
А вдруг и это будет интересно:
- Лучшие бесплатные программы для Windows
- Ошибка 0xc000000e при загрузке Windows — как исправить?
- Диск отключен из-за конфликта подписей с другим диском — как исправить?
- Ошибка при запуске приложения 0xc0000005 — как исправить?
- Случайные аппаратные адреса в Windows 11 и Windows 10 — что это, как включить или отключить
- Как включить Портал устройств в Windows 11 или Windows 10 и что это такое
- Windows 11
- Windows 10
- Android
- Загрузочная флешка
- Лечение вирусов
- Восстановление данных
- Установка с флешки
- Настройка роутера
- Всё про Windows
- В контакте
- Одноклассники
у меня на ноутбуке есть диск Recovery. Для чего он нужен? Я могу из него windows переустанавливать?
Он нужен для восстановления системы до заводского состояния. То есть все программное обеспечение и прочее вернется так, как было на момент покупки. Соответственно вся информация на основном жестком диске тоже исчезнет, если ее не было на момент покупки.
Остальные ответы
можешь.. там уже сразу с драйверами и программами))
Источник: как-то так)))
он нужен для «отката» ноутбука к заводскому состоянию. Т. е. при вирусах и прочих программных проблемах — засовываешь, и получаешь ноут без информации, но как из магазина, с операционкой и рабочий
Запросто — для того он и служит. Получишь ноутбук в состоянии «как только что купили». Только аккуратней — если винт изначально не был разбит на разделы, то свои данные перед восстановлением надо сохранить на других носителях, бо они полностью затрутся при переустановке (восстановлении) .
Ебстественно, физические повреждения (например, винта) этот диск не лечит.
он нужен для «отката» ноутбука к заводскому состоянию. т. е при вирусах и прочих неприятностях-засовываешь, все удаляется и ноут превращается обратно в магазинное состояние
При подготовке материала использовались источники:
https://remontka.pro/recovery-partition-onekey/
https://remontka.pro/oo-disk-recovery/
https://otvet.mail.ru/question/65043691