Использование служебных программ Windows
В программной группе Стандартные => Служебные находятся служебные программы, которые можно использовать для обслуживания системы. Описание служебных программ приводится в таблице.
| Программа | Описание |
| Восстановление системы | Позволяет восстановить систему после сбоя, например, после некорректной установки драйвера или программы |
| Дефрагментация диска | Зачем нужно дефрагментировать диск и как использовать программу дефрагментации |
| Компьютер | Вызывает окно Проводника. Даже не знаю, почему эту программу поместили в группу Служебные, это же окно открывается при выборе команды Пуск => Компьютер |
| Монитор ресурсов | Полезная информационная программа, предоставляющая информацию о системных ресурсах. |
| Internet Explorer (без надстроек) | Браузер Internet Explorer будет запущен без надстроек, что полезно, если некоторые надстройки глючат |
| Средство переноса данных Windows | Используется для переноса данных с одного компьютера на другой |
| Отчеты средства переноса данных Windows | Позволяет просмотреть отчеты средства переноса данных |
| Редактор личных знаков | С помощью этого редактора вы можете создать и сохранить собственные символы, которые потом можно будет использовать в ваших документах |
| Очистка диска | Генеральная уборка диска: с диска удаляются временные файлы, временные файлы IE, очищается Корзина и т.д. Запустить эту же программу можно, щелкнув на кнопке Очистка диска в окне свойств диска |
| Панель управления | Панель управления Windows — это центр управления Windows |
| Планировщик заданий | Позволяет выполнять программы, выводить сообщения или отправлять письма по расписанию. |
| Сведения о системе | Информационная программа, позволяющая получить информацию об аппаратных средствах вашего ноутбука |
| Таблица символов | С помощью этой программы вы можете просмотреть доступные символы и скопировать их в буфер обмена. Эту программу удобно использовать для ввода специальных символов, например ©,® |
Но это еще не все служебные программы. Часть программ «запрятана» в программной группе Все программы => Обслуживание, а именно там находятся программы Архивация и восстановление, Создать диск восстановления системы, Справка и поддержка и Удаленный помощник.
Наверное, вы догадались, что вам понадобятся только первые две программы. Нет, можно, конечно, на досуге прочитать справочную систему Windows. А удаленный помощник позволяет задать вопрос другим пользователям, касающийся настройки Windows (или, наоборот, выступить в роли эксперта и помочь другим пользователям настроить Windows). =)
Программа Архивация и восстановление используется для создания резервной копии всей системы и ее восстановления в случае необходимости. Сейчас мы разберемся, как создать резервную копию системы, а потом восстановить систему из резервной копии. Запустите программу и выберите команду Создание образа системы.
После этого выберите носитель, на который нужно поместить резервную копию, и щелкните по кнопке Архивировать. Вы можете выбрать или раздел жесткого диска, или запись на DVD-диски (понадобится много DVD-дисков все зависит от размера вашего жесткого диска).
· образ можно создать только на NTFS-диске;
· лучше создать образ на другом жестком диске — в случае выхода из строя основного жесткого диска (где установлена система) вы сможете все восстановить из резервной копии. В противном случае вы потеряете и систему, и резервную копию (или же создавайте резервную копию на DVD).
Теперь разберемся, как восстановить систему из резервной копии. Если компьютер все еще загружается, тогда можно запустить программу Архивация и восстановление и выбрать резервную копию из списка (для этого надо щелкнуть на кнопке Выбрать другую резервную копию).
А вот если компьютер не загружается, тогда нужно перезагрузить его. При загрузке Windows нажмите клавишу для отображения меню дополнительных вариантов загрузки.

Выберите команду Устранение неполадок компьютера, после этого немного подождите, выберите русский язык, введите имя пользователя и пароль, которые вы используете для входа в систему. После этого нужно выбрать команду Восстановление образа системы и следовать инструкциям мастера восстановления системы.
Когда же «посыпался» жесткий диск, то алгоритм будет несколько иной. Нужно загрузиться с диска восстановления системы. Не дожидайтесь, пока система «слетит» — сделайте его прямо сейчас. Запустите программу Пуск => Все программы => Обслуживание => Создать диск восстановления системы. Для создания диска восстановления вам понадобится всего один чистый DVD.

Для восстановления системы необходимо загрузиться с диска восстановления и выбрать команду Восстановить компьютер. После этого нужно выбрать вариант восстановления (где брать резервную копию) и щелкнуть на кнопке Далее.
Диск восстановления можно использовать для восстановления не только вашей системы, но и любой другой, а вот образ (резервная копия) может быть использована только для вашей машины
Понравилась статья? Добавь ее в закладку (CTRL+D) и не забудь поделиться с друзьями:
Служебные программы. Назначение. Классификация служебных программ
Назначение служебных программ (утилит) состоит в автоматизации работ по проверке и налаживанию компьютерной системы, а также для улучшения функций системных программ. Некоторые служебные программы (программы обслуживания) сразу прибавляют в состав операционной системы, дополняя ее ядро, но большинство являются внешними программами и расширяют функции операционной системы. Т.е., в разработке служебных программ отслеживаются два направления: интеграция с операционной системой и автономное функционирование.
Классификация служебных программных средств:
1. Диспетчеры файлов (файловые менеджеры). За их помощью выполняется большинство операций по обслуживанию файловой структуры копирования, перемещение, переименование файлов, создание каталогов (папок), уничтожение объектов, поиск файлов и навигация в файловой структуре. Базовые программные средства содержатся в составе программ системного уровня и устанавливаются вместе с операционной системой.
2. Средства сжатия данных (архиваторы). Предназначенны для создания архивов. Архивные файлы имеют повышенную плотность записи информации и соответственно, эффективнее используются носители информации.
3. Средства диагностики. Предназначенные для автоматизации процессов диагностирования программного и аппаратного обеспечения. Их используют для исправления ошибок и для оптимизации работы компьютерной системы.
4. Программы инсталляции (установление). Предназначенные для контроля за добавлением в текущую программную конфигурацию нового программного обеспечения. Они следят за состоянием и изменением окружающей программной среды, отслеживают и протоколируют образование новых связей, утерянные во время уничтожения определенных программ. Простые средства управления установлением и уничтожением программ содержатся в составе операционной системы, но могут использоваться и дополнительные служебные программы.
5. Средства коммуникации. Разрешают устанавливать соединение с отдаленными компьютерами, передают сообщение электронной почты, пересылают факсимильные сообщения и т.п..
6. Средства просмотра и воспроизведение. Преимущественно для работы с файлами, их необходимо загрузить в «родную» прикладную систему и внести необходимые исправления. Но, если редактирование не нужно, существуют универсальные средства для просмотра (в случае текста) или воспроизведение (в случае звука или видео) данных.
7. Средства компьютерной безопасности. К ним относятся средства пассивной и активной защиты данных от повреждения, несанкционированного доступа, просмотра и изменения данных. Средства пассивной защиты — это служебные программы, предназначенные для резервного копирования. Средства активной защиты применяют антивирусное программное обеспечение. Для защиты данных от несанкционированного доступа, их просмотра и изменения используют специальные системы, базирующиеся на криптографии.
Помощником пользователя в общении с компьютером выступают также замечательные программы — операционные оболочки. На IBM-Совместных компьютерах вставленная одна из наиболее популярных оболочек — Norton Commander. Любой пользователь, работающий на IBM-Совместном компьютере, знает эту программу-оболочку. Ее по праву можно назвать одной из самых популярных программ-оболочек.
Особый интерес представляет программа-оболочка Windows, которая была разработана фирмой Microsoft. Создавая эту оболочку, разработчики старались максимально облегчить взаимодействие пользователя с компьютером: Windows общается с пользователем с помощью небольших рисунков, которые называются пиктограммами или иконками (от английского icon), выбор рисунков осуществляется с помощью “мыши”. Начинающий пользователь имеет возможность получить на экране помощь, которая все время находится “под рукой”.
Системные утилиты — группа программ которая включает в себя программы обслуживания дисков, архиваторы, программы тестирования оборудования и борьбы с вирусами.
Глава 7. Основные программы Windows 10
В этой части самоучителя, кратко опишем предназначения Служебных и Стандартных программ Windows 10.
Найти их можно в соответствующих каталогах, нажав кнопку Пуск.
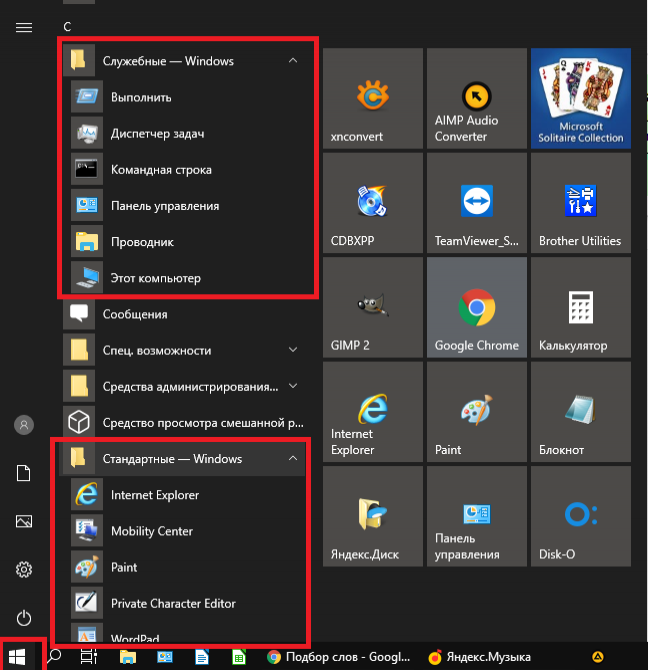
Выполнить
— программа, которая с незапамятных времён кочует из версии в версию Windows. Запуска программ, которые входят в стандартный набор Windows.
Саму программу Выполнить можно запустить нажав на клавиатуре сочетание клавиш Windows + R. Запуск программ осуществляется путем ввода их названия в строку. Например: calc — запускает калькулятор, winver — показывает версию операционной системы, regedit — редактор реестра, msconfig — конфигурация системы и т.д.
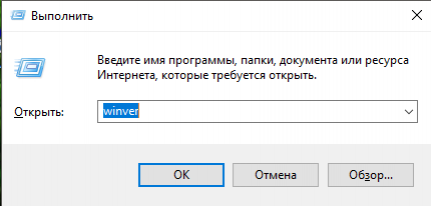
Диспетчер задач
— если зависла какая-то программа, то Диспетчер задач это то, что вам нужно. В нём отображаются все работающие в данный момент программы и процессы, причём почти любой процесс или программу можно аварийно выключить. Запустить программу Диспетчер задач можно нажав сочетание клавиш CTRL+ALT+DEL или щёлкнув правой кнопкой Панель задач выбрать соответствующий пункт в появившемся меню. По умолчанию Диспетчер задач Wimdows 10 запускается в «упрощенном» виде и показывает только запущенные программы, которые можно аварийно завершить в случае «зависания».
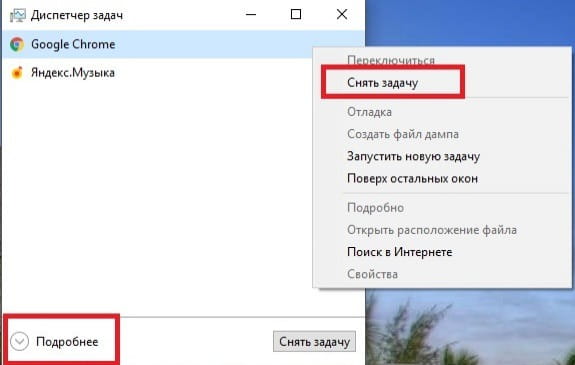
Если нажать кнопку Подробнее, то Диспетчер задач перейдёт в расширенный вид, где дополнительно можно увидеть все выполняющиеся процессы, графики загруженности памяти, процессора, сети и много других интересных параметров.
При подготовке материала использовались источники:
https://studopedia.ru/8_31134_ispolzovanie-sluzhebnih-programm-Windows.html
https://studopedia.org/8-218776.html
https://mostik.info/glava7_slujebnie_programmi/