Как пользоваться Acronis Disk Director 12: инструкция по работе, возможности

Среди программ для работы с разделами жесткого диска заметное место занимает утилита от компании Acronis. Программа способна создавать новые разделы, удалять старые и эффективно распределять свободное место. Однако как пользоваться Acronis Disk Director 12? Данный вопрос возникает у пользователей по той причине, что у программы есть слишком много опций. И в них реально можно запутаться. Но попробуем разобраться в том, как работать с программным продуктом.

Немного о разработчике
Компания Acronis появилась на свет в 2000 году. И ее, как ни странно, основали разработчики из России. С самого начала ребята планировали выпускать специализированное программное обеспечение для управления жесткими дисками, создания резервных копий и прочего. Вероятно, самые известные программы для резервного копирования данных — Acronis Backup и True Image. Однако и софт другого направления в арсенале компании тоже имеется. К примеру, специализированное программное обеспечение для переноса данных или их уничтожения. Но только утилита для управления дисками достигла такой популярности, что очень многие пользователи заинтересовались ее и хотели бы знать, как пользоваться Acronus Disk Director 12″.

Режимы работы программы
Мало кто знает, но «Диск Директор» вполне может работать как под установленной ОС, так и под MS-DOS. Последний вариант полезен тем, что можно осуществить разбивку жесткого диска на разделы еще до установки операционной системы. Также можно произвести некоторые операции с разделами, если ОС по каким-то причинам не желает загружаться. Только перед этим необходимо записать образ программного продукта на диск или USB-накопитель. Без этого запустить программу в среде MS-DOS не получится. А теперь перейдем к прямым ответам на вопрос о том, как пользоваться Acronis Disk Director 12.

Создание новых разделов на жестком диске
Создать новый раздел на HDD иногда необходимо для того, чтобы разместить на нем операционную систему. Или выделить отдельное место под музыку и фильмы. В любом случае такую операцию частенько требуется выполнять. Как пользоваться Acronis Disk Director 12 Build 12.0 3223 в этом случае? Сначала нужно запустить программу при помощи соответствующего ярлыка на рабочем столе. В главном окне необходимо выбрать свободное место на жестком диске, из которого требуется создать раздел и нажать на кнопку «Создать том». Появится окно с выбором особенностей нового раздела. Выбираем тип раздела «Базовый» и жмем «Далее». Теперь щелкаем по незанятому пространству. Именно из него будет создаваться новый том. В следующем окне мастер предложит выбрать размер нового раздела, букву диска и так далее. Что касается объема, то стоит выбрать все неразмеченное пространство. Меньше просто не имеет смысла.
Завершение операции по созданию новых разделов
Теперь выбираем букву нового раздела. Присвоить ему можно любую литеру. Это никак не повлияет на работоспособность. Файловая система по умолчанию определится как NTFS. Трогать этот параметр не стоит. Равно как и размер кластера. Вообще, после выбора буквы раздела лучше нажать на кнопку «Завершить». Однако это еще не все. Теперь нужно применить выбранные операции. В верхней части экрана находится продолговатая кнопка с клетчатым флажком и надписью «Применить ожидающие операции». На нее и нужно нажать. Мастер выдаст окно с общей информацией о параметрах создания нового раздела. Необходимо все проверить и нажать на кнопку «Продолжить». Начнется процесс создания тома. По его завершении в списке дисков появится новый. Это значит, что все прошло успешно. Но как пользоваться Acronis Disk Director 12 Build 12.0 3270, если нужно просто отформатировать диск? Об этом в следующей главе.
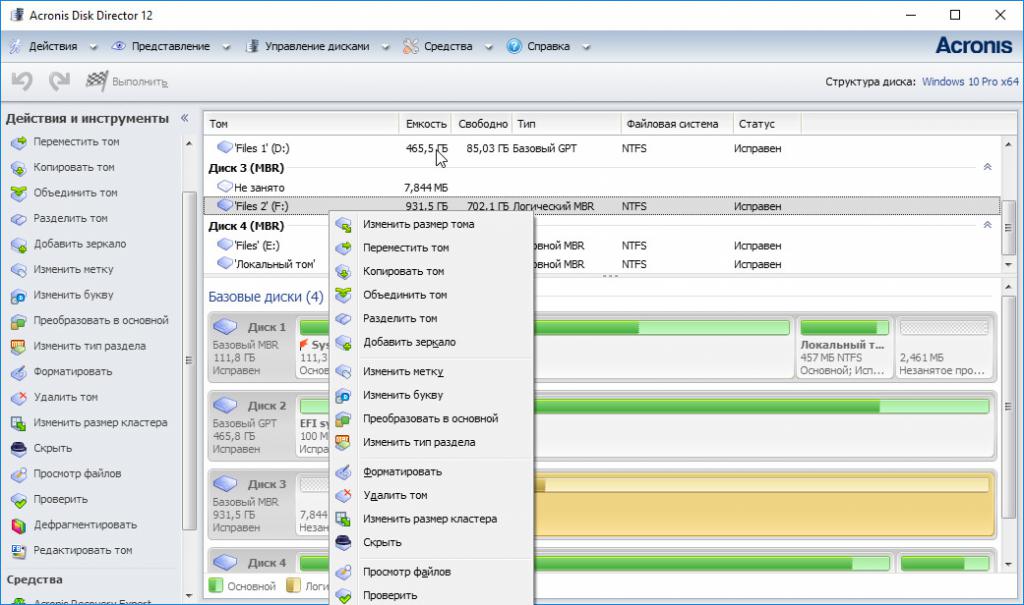
Форматирование раздела
Форматировать какой-либо диск при помощи этой утилиты очень просто. Здесь не нужно никаких специальных знаний. Запускаем программу при помощи соответствующего ярлыка. В окне выбора дисков выбираем нужный раздел и щелкаем по нему правой кнопкой мыши. В выпадающем меню щелкаем пункт «Форматировать раздел». Откроется окно мастера форматирования. Здесь необходимо выбрать файловую систему (для «Виндовс» — NTFS) и способ форматирования (Быстрое, стандартное и так далее). Далее нажимаем на кнопку «ОК». Однако это еще не все. Теперь нужно применить операции (точно так же, как и в случае с созданием нового раздела). В этом нам поможет кнопка «Применить ожидающие операции», находящаяся в верху окна с левой стороны. В следующем окошке жмем кнопку «Продолжить». Начнется выполнение операции. Время, требующееся на осуществление операции форматирования, целиком и полностью зависит от объема раздела. В любом случае, программа известит об успешном завершении работы. А как работать с Acronis Disk Director 12 Build 12.0.3297, если нужно увеличить место на каком-либо разделе? Ответ в следующей главе.
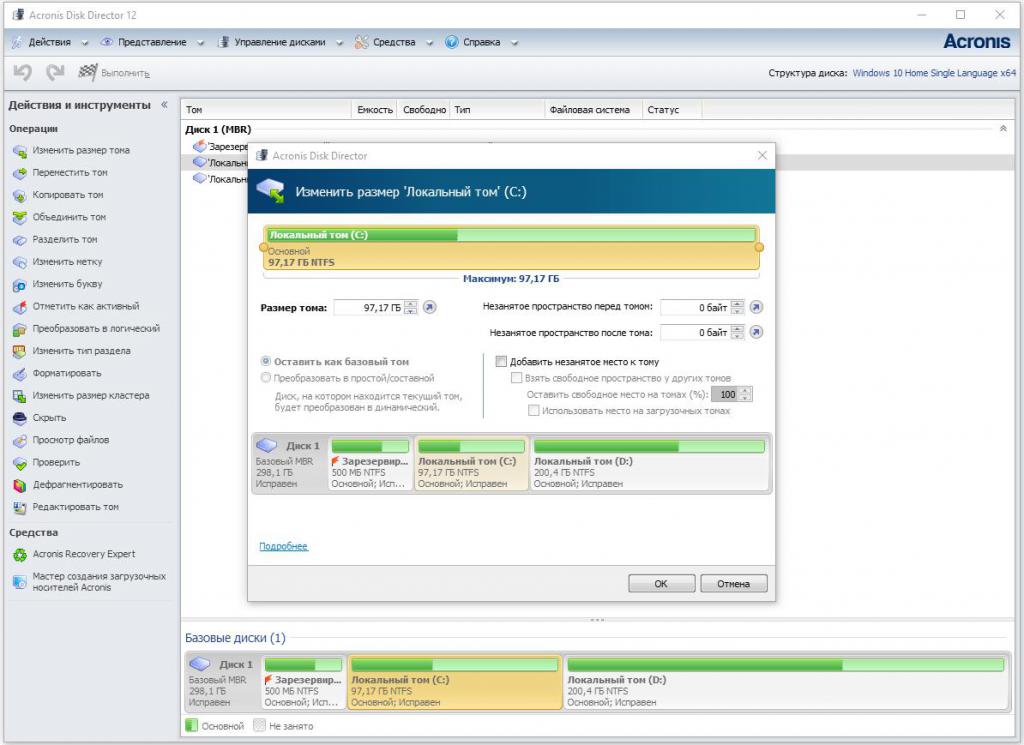
Увеличение объема раздела
Стоит сразу отметить, что такая операция возможна только в том случае, если имеется некая неразмеченная область. Тогда увеличить объем уже созданного раздела не составит никакого труда. Эта операция производится без повреждения данных, находящихся на диске. Но изменить размер системного раздела из-под работающей ОС не получится. Итак, в главном окошке утилиты выбираем нужный диск и щелкаем пункт «Изменить размер тома». Сразу же запустится мастер по выполнению этой операции. На первом этапе будет предложено выбрать размер изменяемого раздела. Здесь оставляем все как есть и нажимаем «Далее». Теперь предлагается выбрать пространство, от которого планируется «отщипнуть» кусок. Выбираем неразмеченную область и выставляем нужный объем. Теперь нажимаем на «ОК». Перемещаемся в верхнюю строку окна и жмем кнопку подтверждения операций. В появившемся окошке щелкаем «Продолжить». Процесс запущен. Теперь осталось только дождаться его окончания. Но как работать с Acronis Disk Director 12 Build 12.0.3223, если нужно объединить диски? Есть ответ и на этот вопрос.

Объединение разделов
Данная опция может понадобиться в том случае, если целесообразно объединить все разделы в один для более успешного использования HDD. Есть несколько вариантов этой операции: с полным удалением данных разделов и с переносом всех данных. Последний, конечно, предпочтительнее. Но процесс займет очень много времени. Итак, выделяем нужный диск и жмем «Объединить том». Откроется окно мастера, в котором пользователю будет предложено выбрать раздел для объединения. Если нужно сохранить всю информацию, то следует поставить галочку напротив пункта «Перенести пользовательские данные». Это, кстати, один из ответов на вопрос о том, как пользоваться Acronis Disk Director 12 для переноса файлов на новый диск. Однако продолжим. После выбора всех параметров необходимо нажать на кнопку «Завершить» и щелкнуть по кнопке применения операций. Стоит обратить внимание и на то, что данная процедура не может быть отменена, если уже была нажата кнопка «Продолжить». И если вы не выбрали опцию переноса данных, то можете с ними попрощаться. После нажатия на «Продолжить» в соответствующем окошке начнется процесс объединения и переноса данных. Он займет много времени. Но об успехе программа проинформирует.
Заключение
Итак, мы разобрали замечательный программный продукт для тонкой настройки жесткого диска и его томов и дали ответ на вопрос о том, как пользоваться программой Acronis Disk Director 12. Это одна из немногих утилит, которые способны адекватно работать с томами на HDD. Но есть и минус у программы: она не бесплатна. И лицензия стоит дорого. Однако все пользователи знают, где нужно брать лицензионный ключ. Так что углубляться в эту тему, пожалуй, не будем. В любом случае такой программный продукт должен быть у каждого юзера.
Для чего нужна программа acronis disk director 12
Категория: Обслуживание накопителей. Acronis Disk Director — мощный инструмент с поддержкой UEFI и Windows 10 для управления разделами жестких дисков на вашем ПК, восстановления потерянных или удаленных разделов с данными и клонирования дисков для переноса системы на другой компьютер [ подробное описание >> ]
Дополнительная защита

АКЦИЯ
Антибаннер, антифишинг и антитрекинг

БЕСПЛАТНО
Комплексная защита мобильного устройства

БЕСПЛАТНО
Активная защита Protect, защищенный режим

БЕСПЛАТНО
Магазин мобильных приложений и игр

ПРОБНАЯ
Безопасный и анонимный Интернет
Обзор Acronis Disk Director 12
Acronis Disk Director — профессиональное приложение для управления дисками, которое позволяет пользователям легко выполнять операции с томами. Большинство из них находятся в очереди ожидания и все задания будут автоматически выполняться после подтверждения. До этого возможны отмена и возврат задач. Обычно задачи выполняются быстро.
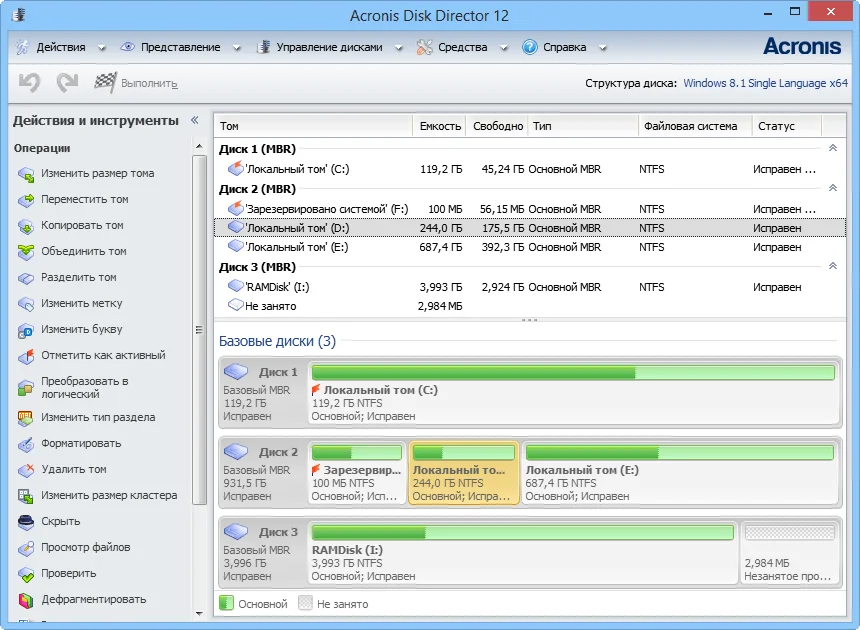
- Создание, удаление, изменение размера, объединение, разделение, зеркалирование и конвертирование томов
- Изменение типа раздела
- Редактирование и дефрагментация дисков
- Проверка на наличие ошибок целостности диска
- Ожидание очереди с кнопками отмены и возврата
- Acronis Recovery Expert восстанавливает удаленные тома
- Создание загрузочных носителей
- Просмотр подробностей в журнале
- Быстрые задачи
Обзор Acronis Disk Director
Менеджеры разделов — это весьма полезные приложения для опытных пользователей ПК, которые часто перенастраивают свои жесткие диски, будь то внутренние или внешние. Некоторые достойные внимания названия в этой области- AOMEI Partition Assistant и Paragon Partition Manager.
Другое известное приложение — Acronis Disk Director. Имеющая в своем арсенале набор различных типов дисковых операций, программа помогает пользователям легко реструктурировать свои жесткие диски, в частности, путем создания, изменения размеров, перемещения, копирования, объединения и разделения томов. К вашим услугам очередь ожидания по выбранным заданиям, которые будут выполнены все подряд с согласия пользователя. Кроме того, встроенный модуль, названный Acronis Recovery Expert, делает попытки восстановить удаленные тома, из-за которых не загружается операционная система. Версия 12 обеспечивает работу в Windows 8/8 .1, на машинах с UEFI и в Win PE 4.0/5.0.
У демо-версии нет ограничения по времени действия. Однако несколько функций ограничены, например, конвертирование MBR-дисков в диски GPT и наоборот, конвертирование базового диска в динамические и наоборот, а также клонирование базовых дисков. Пользователи могут их разблокировать, купив полную версию за 49.99 долларов или 39.95 евро (для одного ПК) либо 79.99 долларов или 69.95 евро (для трех ПК).
Примечание: Acronis Disk Director 12 был проверен на Intel Core i5-3470 CPU @ 3.20GHz с 12 Гб ОЗУ, работая в Windows 8.1 Pro.
Установка приложения выполняется очень быстро и требует минимального внимания. Интерфейс аккуратно организован и немного напоминает одну из версий EaseUS Partition Master.
Отображены все жесткие диски

Список, показывающий все жесткие диски, заполняется сразу при запуске, отображая также их общий объем, свободное место, тип, файловую систему и состояние. В нижней части экрана отображается карта диска с базовыми и логическими томами наряду с не размеченным пространством.
Создание новых томов и настройка параметров
Новые тома можно легко создавать с помощью простого мастера. Кроме создания основного, Acronis дает пользователям возможность создания простого, составного, чередуемого или зеркального раздела, в зависимости от предпочитаемого типа выделения дискового пространства. Есть возможность задать файловую систему, размер тома и размер кластера, незанятое пространство перед и после создаваемого тома вместе с типом тома, буквой и меткой.
Изменение существующих томов и настройка параметров

Размеры томов могут быть изменены за счет указания размерности, исходного или итогового незанятого пространства. Все незанятое дисковое пространство может быть добавлено к тому, в то время как дополнительное свободное пространство может быть извлечено из других дисков при необходимости. Более того, том может быть преобразован в другой тип (например, простой, составной).
Копирование томов и настройка параметров
Чтобы переместить или скопировать том, необходимо выбрать тип тома (базовый, простой, составной, чередуемый, зеркальный), место назначения (незанятое пространство) а также размер раздела, метку и тип (активный или неактивный основной или логический диск).
Объединение и разделение томов

Для слияния двух или более разделов потребуется выполнение двух шагов: выбор элементов для присоединения, и выбор раздела, к которому будут добавлены другие. Между тем, разделение тома производится путем выбора исходного или нового размера тома. Чтобы упростить весь процесс, пользователи могут дать команду Acronis переместить выбранные файлы в новый том, используя базовое древовидное отображение.
Изменение типа раздела и редактирование диска

Другие инструменты управления дисками нацелены на создание зеркальной копии тома, редактирование меток диска и букв, создание активных, неактивных и логических разделов, изменение их типа (например, DOS 12-разрядный FAT, корневой XENIX), удаление томов для перераспределения свободного дискового пространства и изменение размера кластера.
Кроме того, есть возможность форматирования и дефрагментирования томов, их скрытия, проверки дисков на ошибки с возможностью попытаться исправить их и какие-либо поврежденные секторы, а также редактирования томов посредством исследования шестнадцатеричных данных, таблицы разделов, загрузочного сектора FAT16, загрузочного сектора FAT32 или FS Info, загрузочного сектора NTFS или режима FAT Folder. Также можно использовать древовидное отображение.
Выполнение незаконченных операций и просмотр подробностей в журнале
Большинство операций не выполняются сразу. Вместо этого они ставятся в очередь ожидания, после чего для выполнения всех выбранных задач понадобится подтверждение от пользователя. В этой очереди отображается сводка по каждой задаче, например число жесткого диска, буква диска, файловая система, метка тома и размер при удалении тома. К сожалению, Acronis не реализует механизм перестановки уже отмеченных операций. Однако пользователи могут восстановить каждый шаг, отменяя и возвращая действия.
Все действие программы записываются в журнал, который содержит дату и время каждого события наряду с подробностями задания. Либо все события, либо только выбранные могут быть экспортированы в формат XML для более внимательного изучения.
Восстановление удаленных томов и создание загрузочных носителей

Acronis Recovery Expert — специальный компонент, разработанный для полного восстановления удаленных томов, особенно если ОС перестала загружаться. У него есть автоматический режим, который идентифицирует все жесткие диски, подключенные к ПК. В тех случаях, когда он перестает работать, для выбора свободного пространства, чтобы увидеть потерянный раздел, наряду с поисковым методом (быстрым или расширенным) можно использовать ручной режим.
Наконец, что не менее важно, в Acronis реализован инструмент для создания загрузочного диска на основе ядра Linux или Windows PE. Здесь пользователям придется скачать компоненты сторонних производителей.
Обзор Acronis Disk Director 12: Оценка Softpedia
Достоинства
По нашей оценке приложение работало без сбоев на 64-разрядной Windows 8.1 Pro. Большинство задач было выполнено быстро, в то время как для быстрых операций (не таких, как дефрагментация) ресурсы ЦП и ОЗУ использовались минимально.
Справочная документация всесторонне объясняет Disk Director, подсказки выводятся на экран во всем интерфейсе.
Acronis Disk Director дает пользователям возможность выбрать для выполнения дисковых операций предпочтительную ОС. Большинство из них находятся в очереди ожидания, таким образом позволяя пользователям передумать, а также оставить рабочую станцию без присмотра на длительное время при выполнении многочисленных и долговременных заданий.
Все действия программы можно просмотреть в файлах журнала.
Во время тестов Softpedia тестеры столкнулись с несколькими ошибками (например, пытаясь создать зеркальную копию тома), и Disk Director один раз завис, когда мы попытались с журнала переключиться обратно на режим управления дисками.
Общая оценка
Несмотря на то, что опции аккуратно структурированы, Acronis Disk Director не подходит в качестве начального выбора для неопытных пользователей, которые хотят быстро выполнять дисковые операции. Приложение явно ориентировано на специалистов, которые хотят обстоятельно управляться с каждым параметром настройки.
Перевод на русский язык: Александр Рябов
При подготовке материала использовались источники:
https://fb.ru/article/421560/kak-polzovatsya-acronis-disk-director-instruktsiya-po-rabote-vozmojnosti
https://www.comss.ru/download/page.php?id=2023
https://www.comss.ru/page.php?id=2073