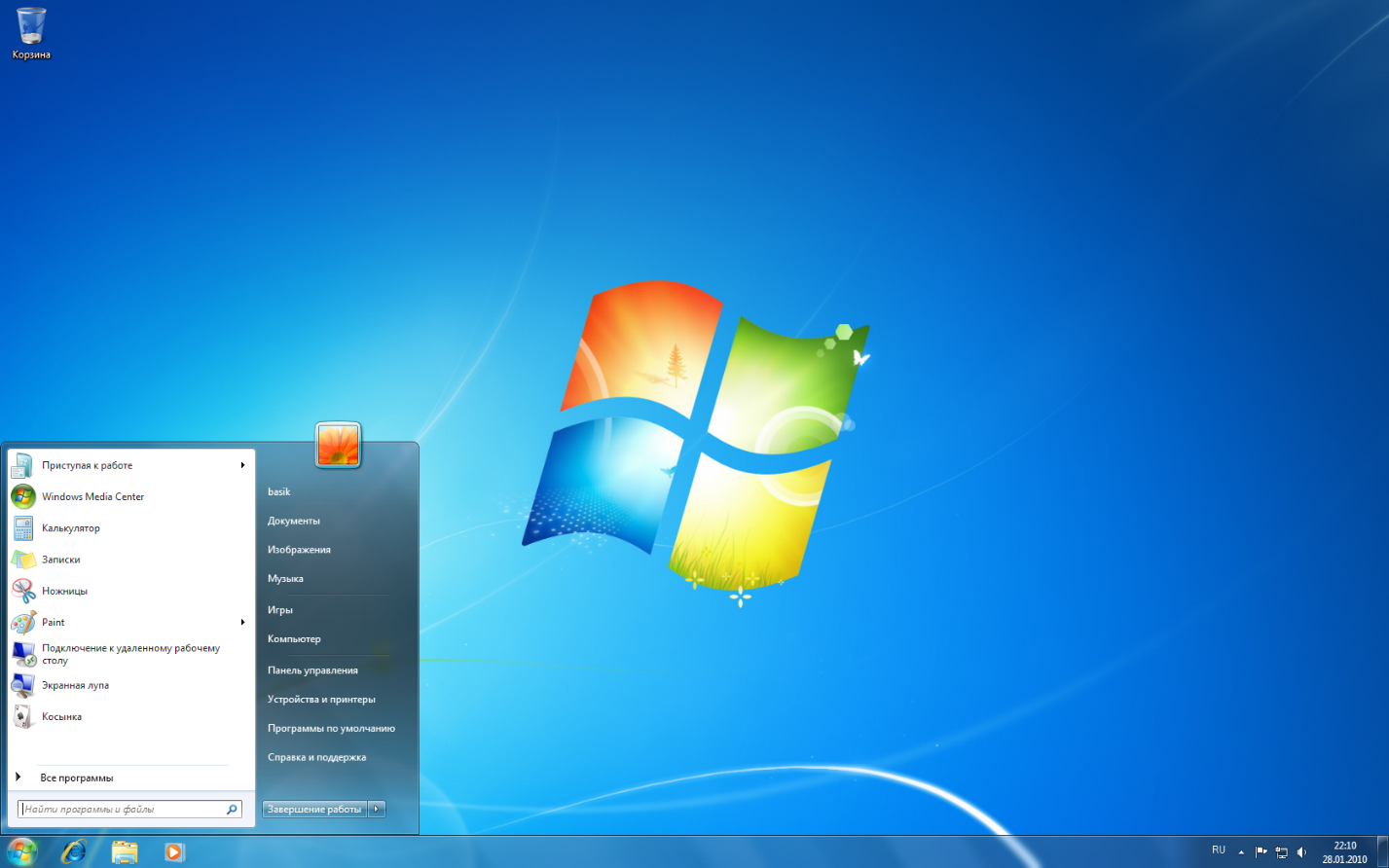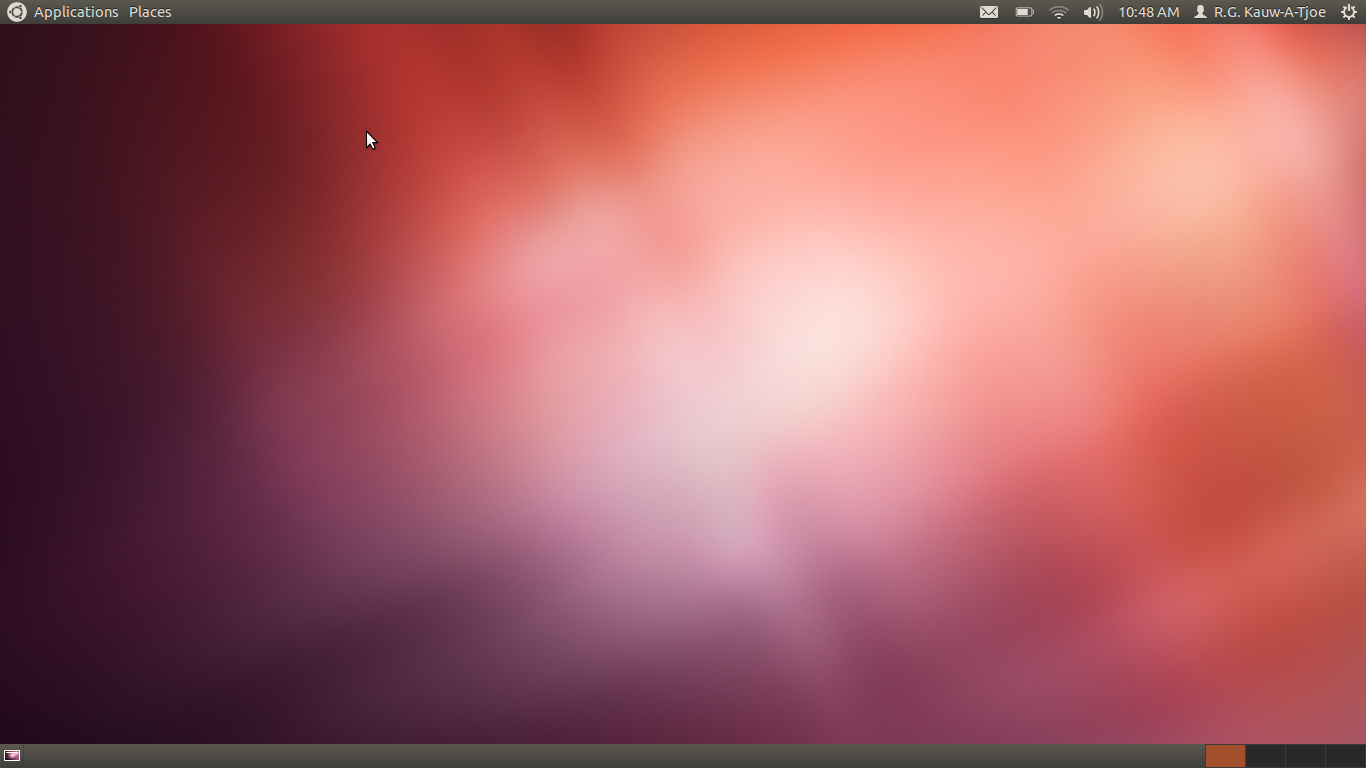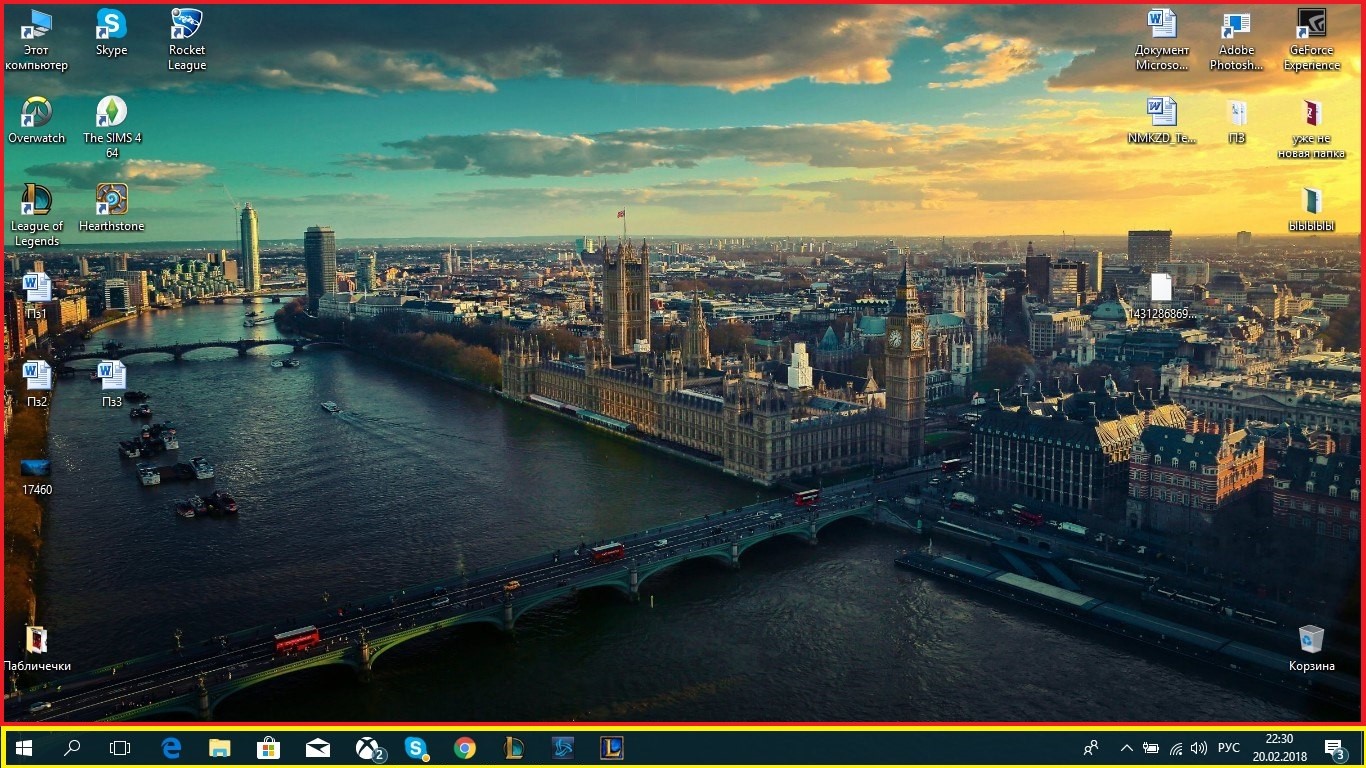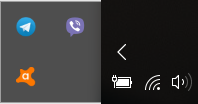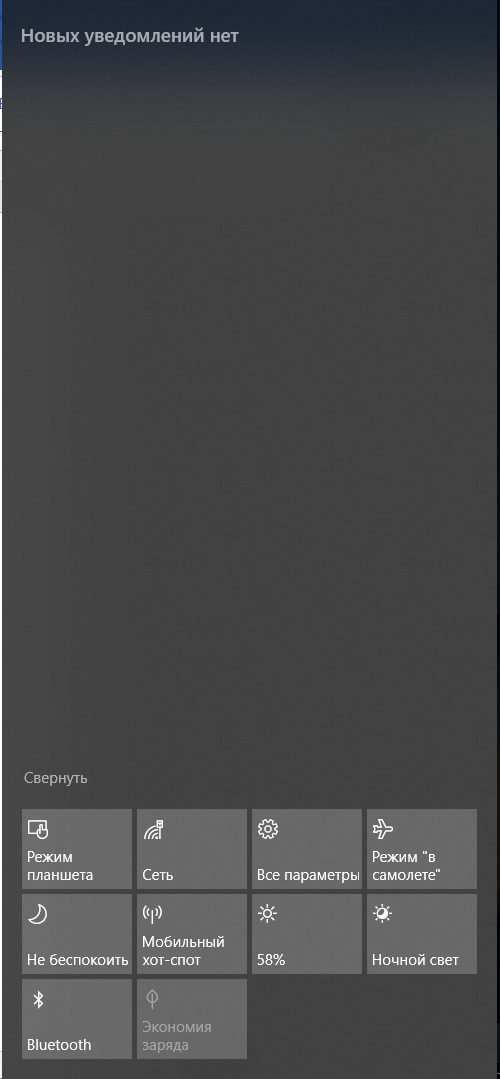Desktops
A desktop has a logical display surface and contains user interface objects such as windows, menus, and hooks; it can be used to create and manage windows. Each desktop object is a securable object. When a desktop is created, it is associated with the current window station of the calling process and assigned to the calling thread.
Window messages can be sent only between processes that are on the same desktop. In addition, the hook procedure of a process running on a particular desktop can only receive messages intended for windows created in the same desktop.
The desktops associated with the interactive window station, Winsta0, can be made to display a user interface and receive user input, but only one of these desktops at a time is active. This active desktop, also known as the input desktop, is the one that is currently visible to the user and that receives user input. Applications can use the OpenInputDesktop function to get a handle to the input desktop. Applications that have the required access can use the SwitchDesktop function to specify a different input desktop.
By default, there are three desktops in the interactive window station: Default, ScreenSaver, and Winlogon.
The Default desktop is created when Winlogon starts the initial process as the logged-on user. At that point, the Default desktop becomes active, and it is used to interact with the user.
Whenever a secure screen saver activates, the system automatically switches to the ScreenSaver desktop, which protects the processes on the default desktop from unauthorized users. Unsecured screen savers run on Winsta0\Default.
The Winlogon desktop is active while a user logs on. The system switches to the default desktop when the shell indicates that it is ready to display something, or after thirty seconds, whichever comes first. During the user’s session, the system switches to the Winlogon desktop when the user presses the CTRL+ALT+DEL key sequence, or when the User Account Control (UAC) dialog box is open.
Windows Server 2003 and Windows XP/2000: The UAC dialog box is not supported.
The Winlogon desktop’s security descriptor allows access to a very restricted set of accounts, including the LocalSystem account. Applications generally do not carry any of these accounts’ SIDs in their tokens and therefore cannot access the Winlogon desktop or switch to a different desktop while the Winlogon desktop is active.
For more information, see the following topics:
- Window Station and Desktop Creation
- Thread Connection to a Desktop
- Desktop Security and Access Rights
Что такое десктоп?
Здравствуйте. В инструкции по запуску написано «запуск через ярлык на десктопе». подумал, что это рабочий стол, нет, пишет ярлык не найден.. . помогите пожалуйста!
Дополнен 11 лет назад
он есть на рабочем столе, когда открываю пишет «что . Файл не найден»
Лучший ответ
Рабочий стол
Остальные ответы
это рабочий стол
Не наа-а-айден.. . Ну так вытаращи его на рабочий стол! И будет находиться!
Файл-правая кнопка мышки-отправить-рабочий стол (создать ярлык) . Нажмешь, на рабочем столе появится ярлык на твой выбранный файл. Десктоп — это рабочий стол.
у меня на компе две папки десктоп и я удалил их а когда перезагрузил они появились вновь
Фиг его знает.
Похожие вопросы
Ваш браузер устарел
Мы постоянно добавляем новый функционал в основной интерфейс проекта. К сожалению, старые браузеры не в состоянии качественно работать с современными программными продуктами. Для корректной работы используйте последние версии браузеров Chrome, Mozilla Firefox, Opera, Microsoft Edge или установите браузер Atom.
Что такое Desktop и как с ним работать – простыми словами для новичков
Desktop (с англ «рабочий стол») – это основная рабочая среда нашего компьютера, которая позволяет нам использовать компьютер с комфортом.
Посудите сами, без рабочего стола было бы намного труднее. Дэсктопы бывают разные.
Содержание:
- Панель задач.
- Область ярлыков.
- Советы для начинающих
На операционной системе Windows он выглядит приблизительно так:
Рис. 1. Рабочий стол ОС Windows.
На Linux приблизительно так:
Рис. 2. Рабочий стол Linux.
В общем, как вы уже поняли, они бывают разные, красивые и не очень.
Область рабочего стола мы разберем на примере Windows 10.
Условно рабочий стол можно разбить на две области: область ярлыков (красная линия) или основная область и панель задач (желтая линия).
Рис. 3. Пример рабочего стола.
Разберем всё по порядку. Начнем с панели задач.
Читайте также:
Панель задач.
Что вообще представляет из себя панель задач?
Панель задач – это часть интерфейса, которая отображается на краю экрана и используется для слежения за уже запущенными программами или для слежения изменений в работе нашей операционной системе. То есть, на ней находится всё самое важное: панель «Пуск», панель быстрого запуска, запущенные приложения, важные значки Windows (звук, подключение к интернету и т.д.) переключатель языком, часы и область уведомлений. Начнем разбирать всё по порядку.
Панель «Пуск» — что это?
Это главное меню всего нашего компьютера. Его можно открыть, нажав на экране кнопку «Пуск» или кнопку «Win» на нашей клавиатуре.
Что мы можем делать с помощью меню «Пуск»?
Да всё, что угодно: мы можем создавать ярлыки, открывать настройки, открывать недавно установленные или часто запускаемые приложения. Меню «Пуск» — это сердце нашей операционной системы.
Панель быстрого запуска – это область в панели задач, которая помогает нам получить быстрый допуск к самым часто используемым приложениям. Мы можем как добавлять, так и удалять оттуда приложения. Как же это сделать? Чтобы добавить приложение туда, нам просто нужно перетащить ярлык с области ярлыков на нашу панель, после чего он будет закреплен.
Рис. 4. Панель быстрого запуска.
Запущенные приложения – этот раздел в панели задач помогает нам видеть все наши открытые приложения, переключаться между ними, замечать изменения в них и т.д. На мой взгляд, это одна из самых важных областей в панели задач. Без этой области было бы просто невозможно комфортно использовать компьютер.
Рис. 5. Панель запущенных приложений.
Важные значки операционной системы Windows – что мы можем туда отнести?
Туда можно отнести громкость операционной системы, подключение к интернету, системное трее, где скрыты так же все важные приложения.
Это меню очень удобно своей компактностью и полезностью.
Занимая крайне малую площадь эта область сосредотачивает в себе все важные элементы операционной системы.
Рис. 6. Важные значки операционной системы.
Языковая панель – эта панель помогает нам понять, какой же язык использует наша операционная система для написания текста.
Мы можем изменять текст с помощью комбинаций клавиш «Ctrl» + «Shift» , «Shift» + «Alt» или же нажимая на эту панель ЛКМ (левой кнопкой мыши) и выбирая язык, который нам нужен.
Все эти изменения будет показывать наша языковая панель.
Рис. 7. Язык в языковой панели.
Думаю, про часы нету смысла рассказывать, поэтому сразу перейдем к области уведомлений.
В этой области показываются абсолютно все уведомления, которые касаются работы приложений, работы нашей операционной системы, работы наших служб и т.д.
Она играет огромную роль для пользователя.
Благодаря этой области пользователь всегда знает о том, какие изменения произошли на его компьютере. Так же эта панель имеет несколько иконок для быстрой настройки компьютера, что так же позволяет нам более комфортно использовать наше устройство.
Рис. 8. Панель уведомлений Windows 10.
Область ярлыков.
Поскольку с панелью задач мы разобрались, мы можем переходить к области ярлыков. Для чего она вообще существует?
На этой области мы можем помещать важные для нас ярлыки, файлы и документы, чтобы не искать их долго.
Думаю, не все знают, что такое ярлыки, поэтому я объясню. Ярлыки – это иконки, которые содержат адреса Ваших основных программ. Допустим, Ваша программа установлена где-то глубоко в Вашем компьютере и постоянно искать её перебирая с десяток папок просто ужасно. Поэтому Вы просто создаете ярлык на файл запуска Вашей программы и помещаете его на рабочий стол. Когда Вы нажимаете двойным кликом на Ваш ярлык, то он запускает Вашу программу. Это быстро и удобно.
Ярлыки можно создавать не только для программ. Можно их использовать для различных папок, файлов, документов и т.д.
От любого файла можно создать наш ярлык.
А как же создать ярлык?
На самом деле, всё очень просто. Вы нажимаете на нужный файл ПКМ (правой кнопкой мыши) и выбираете там пункт «Создать ярлык» .
Рядом с Вашим файлом появляется точно такой же значок Вашего файла с таким же названием, но там еще дописано «Ярлык» . Потом Вы просто берете этот ярлык и перемещаете его туда, куда Вам удобнее всего.
Какие ярлыки обязательно должны быть на области ярлыков?
Прежде всего должна быть иконка «Мой компьютер» , чтобы получить доступ к любому файлу Вашего компьютера, иконка «Корзина» , где находятся все удаленные файлы и иконка браузера. Это основное, что должно быть там.
Читайте также:
Советы для начинающих
Совет первый: никогда не храните большие объемные файлы на своем рабочем столе.
Во-первых – при переустановке Вашей операционной системы все эти файлы просто исчезнут.
Во-вторых – наличие таких файлов на рабочем столе очень сильно замедляет работу нашего компьютера.
Совет второй. Старайтесь по минимуму располагать ярлыки на своём рабочем столе.
Прежде всего огромное количество ярлыков затрудняет быстро и комфортно использовать наш компьютер.
Но если же всё-таки Вам нужно разместить много ярлыков, то старайтесь группировать их по папкам.
При подготовке материала использовались источники:
https://learn.microsoft.com/en-us/windows/win32/winstation/desktops
https://otvet.mail.ru/question/77201686
https://geek-nose.com/desktop/