Глава 1 Введение во Writer:
Авторские права © 2005 на данный документ принадлежат правообладателям, которые перечислены в разделе Авторы. Вы можете распространять и/или изменять его в соответствии с GNU General Public License, версии 2 или более поздней (http://www.gnu.org/licenses/gpl.html) , или the Creative Commons Attribution License, версии 2.0 или более поздней (http://creativecommons.org/licenses/by/2.0/).
Все торговые марки в пределах этого руководства принадлежат их законным владельцам.
Linda Worthington Jean Hollis Weber Agnes Belzunce Daniel Carrera Janet M. Swisher Laurent Duperval Peter Kupfer Carol Roberts
Обратная связь
Maintainer: Linda Worthington Пожалуйста направляйте любые комментарии или предложения по этому документу: authors@user-faq.openoffice.org
Комментарии или предложения по переводу данного документа:
Дата публикации и версия программы
Опубликовано 30 Октября 2005. Основано на Ru.OpenOffice.org 2.0.
Авторские права i
Обратная связь i
Дата публикации и версия программы i
Что из себя представляет Writer? 1
Запуск Writer’а 1
Старт из системного меню 1
Запуск от существующего документа 5
Для пользователей Windows 5
Запуск из командной строки 6
Интерфейс Writer 7
Панели инструментов 7
Плавающие панели инструментов 8
Long-click buttons и отрывные панели инструментов 8
Отображение или скрытие панелей инструментов 8
Перемещение панелей инструментов 8
Изменение вида документа 10
Использование Навигатора 11
Подготовка разделов с использованием Навигатора 12
Создание нового документа 13
Создание пустого документа 13
Создание документа при помощи шаблона 13
Открытие существующего документа 14
Сохранение документа 15
Сохранение как документ Microsoft Word 15
Печать документа 16
Быстрая печать 17
Управление печатью с использованием окна Печать 17
Предварительный просмотр перед печатью 18
Экспорт в PDF 18
Быстрый экспорт в PDF 18
Управление содержимым и качеством PDF 19
Получение справки 19
Закрытие документа 19
Закрытие Writer 20
Что из себя представляет Writer?
Writer это текстовый процессор в составе OpenOffice.org (OOo). В дополнение к обычным особенностям текстового процессора (проверка правильности написания, тезаурус, расстановка переносов, автозамена, поиск и замена, автоматическое составление оглавлений и индексов, составление стандартных писем и другое), Writer обеспечивает следующие важные возможности:
- Шаблоны и стили;
- Мощные методы макетирования страниц (включая рамки, столбцы, и таблицы);
- Внедренная или связанная графика, электронные таблицы, и другие объекты;
- Встроенные средства рисования;
- Главный документ, для объединения набора документов в единый документ;
- Отслеживание изменений в версиях документов;
- Интеграция с базами данных, включена базу данных библиографии;
- Экспорт в формат PDF, включая закладки;
- И еще многое другое.
Стили главное при использовании Writer. Стили дают Вам возможность легко форматировать ваш документ последовательно, и изменять формат с минимальным усилием. Часто, когда Вы форматируете ваш документ в Writer’е, Вы используете стили, понимаете Вы это или нет. Стиль – именованный набор параметров форматирования. Writer определяет несколько типов стилей, для различных типов элементов: символы, абзацы, страницы, врезки и списки. Более подробно использование стилей описано в других главах этого руководства, включая «Введение в стили» и «Работа со стилями». Другие особенности Writer’а упомянутые выше, также отображены подробно в других главах этого руководства. Запуск Writer’а Если Вы читаете этот документ в OpenOffice.org, Вы уже знаете, как запустить Writer. Однако, если у вас напечатанный вариант или PDF версия, Вы можете не знать, как запустить Writer. Так что давайте рассмотрим три способа как это сделать:
- Из системного меню;
- Из существующего документа;
- Из командной строки.
Старт из системного меню Использование системного меню — самый обычный способ запуска Writer’а. Системное меню – стандартное меню, из которого запускается большинство приложений. В Windows, это меню называется Пуск. В GNOME его называют меню Приложения. В KDE оно идентифицировано эмблемой KDE. Когда Вы устанавливали OpenOffice.org, пункт меню был добавлен к вашему системному меню. Точное имя и местоположение этого пункта меню зависит от вашей графической среды. Мы рассмотрим Windows, GNOME, и KDE. Концепции должны быть легко применимы к другой действующей системе. Windows В Windows, меню OpenOffice.org расположено в Программы > OpenOffice.org X.X.X, где «X.X.X» соответствует номеру версии OpenOffice.org. Выберите OpenOffice.org Writer, чтобы запустить Writer с пустым документом. 1 показывает типичную установку в Windows XP.  Linux/GNOME Инсталляции GNOME отличаться в зависимости от вашего дистрибутива. В самых современных дистрибутивах OpenOffice.org уже установлен. Вы найдете OpenOffice.org в Приложения > Офис, как показано на 2.
Linux/GNOME Инсталляции GNOME отличаться в зависимости от вашего дистрибутива. В самых современных дистрибутивах OpenOffice.org уже установлен. Вы найдете OpenOffice.org в Приложения > Офис, как показано на 2. 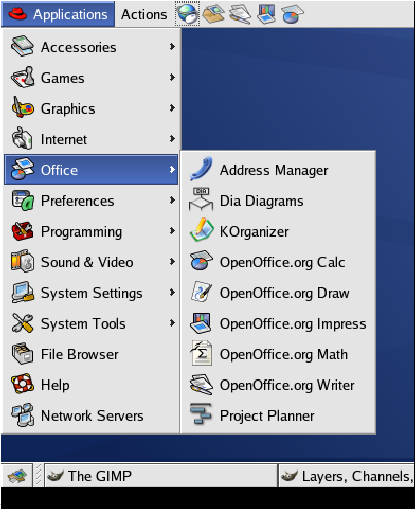 Red Hat Enterprise Linux идет с установленным OpenOffice.org. На рабочем столе GNOME, OOo может быть найден в Main Menu >Office. Если Вы установили более новую версию OOo, Вы найдете его в Main Menu >Office >More Office Applications. Если Вы установленный OOo загруженный с сайта http://www.openoffice.org, он находится в Applications > Other. Linux/KDE В KDE, OpenOffice.org устанавливается в свое собственное меню, называемое «Офис».
Red Hat Enterprise Linux идет с установленным OpenOffice.org. На рабочем столе GNOME, OOo может быть найден в Main Menu >Office. Если Вы установили более новую версию OOo, Вы найдете его в Main Menu >Office >More Office Applications. Если Вы установленный OOo загруженный с сайта http://www.openoffice.org, он находится в Applications > Other. Linux/KDE В KDE, OpenOffice.org устанавливается в свое собственное меню, называемое «Офис».  Некоторые Linux дистрибутивы устанавливают OpenOffice.org в подменю Office. Например так поступает Mandrake. В этом случае, чтобы запустить Writer, выбирают Office >Word processors >OpenOffice.org Writer.
Некоторые Linux дистрибутивы устанавливают OpenOffice.org в подменю Office. Например так поступает Mandrake. В этом случае, чтобы запустить Writer, выбирают Office >Word processors >OpenOffice.org Writer.  Запуск от существующего документа Если Вы установили OpenOffice.org правильно, все документы Writer связаны с приложением Writer. Это означает, что Вы можете запустить OpenOffice.org автоматически, просто выполнив двойной щелчок мышью на документе Writer в вашем любимом диспетчере файлов (например в Windows Explorer). Вы можете определить документ OpenOffice.org Writer по его значку:
Запуск от существующего документа Если Вы установили OpenOffice.org правильно, все документы Writer связаны с приложением Writer. Это означает, что Вы можете запустить OpenOffice.org автоматически, просто выполнив двойной щелчок мышью на документе Writer в вашем любимом диспетчере файлов (например в Windows Explorer). Вы можете определить документ OpenOffice.org Writer по его значку:  . Для пользователей Windows Используются ассоциации файлов для автоматического открытия некоторых типов файлов OpenOffice.org. При установке OOo, Вы могли связать типы файлов Microsoft Office с OOo. Если Вы сделали это, то, когда Вы дважды щелкаете на файл с расширением .doc, он открывается в OpenOffice.org. Если Вы не связывали эти типы файлов с OpenOffice.org, то тогда, если Вы дважды щелкнете на документе Microsoft Word, он открывается в Microsoft Word (при условии если Word установлен на вашем компьютере). Вы можете использовать другой метод открытия файлов .doc в OOo и сохранения их в формате .doc от Ooo. См. «Открытие существующего документа» на странице 14 для получения дополнительной информации.
. Для пользователей Windows Используются ассоциации файлов для автоматического открытия некоторых типов файлов OpenOffice.org. При установке OOo, Вы могли связать типы файлов Microsoft Office с OOo. Если Вы сделали это, то, когда Вы дважды щелкаете на файл с расширением .doc, он открывается в OpenOffice.org. Если Вы не связывали эти типы файлов с OpenOffice.org, то тогда, если Вы дважды щелкнете на документе Microsoft Word, он открывается в Microsoft Word (при условии если Word установлен на вашем компьютере). Вы можете использовать другой метод открытия файлов .doc в OOo и сохранения их в формате .doc от Ooo. См. «Открытие существующего документа» на странице 14 для получения дополнительной информации.
Работа с OpenOffice Writer
OpenOffice Writer – это один из текстовых редакторов, претендующих на заместителя такой популярной программы как Microsoft Word. Работа с OpenOffice Writer, также как и с любой другой программ имеет свои особенности, преимущества и недостатки.
Поговорим о преимуществах
Программа может выполнять следующий ряд действий, полезных для пользователя, например:
- Написание, исправление и проверка документа, включая проверку орфографии, нахождение и замену текста, добавление комментариев и прочее.
- Автоисправление во время печати текста, автоматическое завершение слов.
- Advanced Page layout settings включая многочисленные стили страниц, тем, колонок, таблиц, рамок, шрифтов и т.д.
- Поддержка темплейтов, стилей и макросов
- Использование полей, содержания, индексов и библиографии.
- Поддержка больших документов, включая главные документы, параграфы, сноски и примечания.
- Поддержка документов Microsoft Office (DOCX формат пока не поддерживается).
- Поддержка графики, манипуляции с графическими изображениями.
- Поддержка многих программных расширений, таких как усовершенствованные словари, проверка грамматики и т.д.
- Мастер функции, чтобы упростить письма, факсы, повестки, протоколы или выполнение более сложных задач, таких как сортировка почты.
Как видите, OpenOffice Writer обладает достаточным количеством возможностей. Ниже вы видите изображение текстового документа в OpenOffice Writer, с выделенным текстом и комментариями. Документ удобно просматривать с коллегами. Они могут вносить свои изменения, делать пометки и выделять текст.
Недостатки OpenOffice Writer
В работе с OpenOffice Writer также есть свои недостатки. Хотя OpenOffice Writer претерпела массу изменений в лучшую сторону с момента выхода первой версии, все еще возникают проблемы при переносе документа из Microsoft Word в OpenOffice Writer и обратно. Программа OpenOffice Writer — быстро реагирующая и гибкая, но не до такой степени как Microsoft Word.
Похожие записи:

Она может быть автоматической или по мере необходимости. Для автоматической проверки нужно включить кнопку Автопроверка орфографии слева на панели инструментов или через Подробнее:
Внизу и справа окна располагаются полосы прокрутки (горизонтальная и вертикальная соответственно), необходимые для плавного перемещения по пространству одной страницы, а Подробнее:
Непечатаемые символы — это специальные служебные знаки разметки страницы (абзац, табуляция, пробел, разрыв и т. д.), которые помогают правильно ориентироваться Подробнее:
Параметры страницы включают размер бумаги, ориентацию страницы и поля. При этом все параметры определяются с помощью стилей страницы. По умолчанию Подробнее:
Добавить комментарий Отменить ответ
- Скачать OpenOffice
- Word
- Базы Данных Base
- Вставка объектов в документ
- Графический редактор Draw
- Демонстрации презентации
- О приложениях OpenOffice
- Обработка текста документа
- Общие настройки Writer
- Оформление текста
- Печать документа
- Печать презентации
- Печать таблиц
- Презентация Impress
- Работа с векторными графическими объектами
- Работа с данными
- Работа с диаграммой
- Работа с кривыми Безье
- Работа с листами электронной таблицы
- Работа с таблицей
- Работа с формулами и функциями
- Работа с элементами базы данных
- Работа с ячейками
- Работа со столбцами и строками листа
- Работа со страницей и слоями
- Сервис документов
- Создание собственной презентации
- Создание, открытие и сохранение базы данных
- Создание, сохранение и открытие документа
- Создание, сохранение и открытие презентаций
- Состав и настройка окна Calc
- Справка OpenOffice. org 3.0
- Тестовый редактор Writer
- Точность формул и пересчета
- Форматирование текста
- Форматирование ячеек
- Создание ссылок
- Шаблоны
- Режимы просмотра
- Расстановка переносов
- Работа с главами текста
Этот сайт использует cookie для хранения данных. Продолжая использовать сайт, Вы даете свое согласие на работу с этими файлами. OK
При подготовке материала использовались источники:
https://studfile.net/preview/3698228/
https://www.openoffice33.ru/testoviie-redaktor-writer/rabota-s-openoffice-writer.html