R-Studio инструкция как пользоваться
Назначение: восстановление информации при повреждении файловой системы, удалении файлов, удалении или пересоздании разделов, переустановки ОС, сборка и восстановление данных с массивов RAID-0, RAID-5, RAID-6, JBOD, виртуальных дисков платформ виртуализации (VMware, VirtualBox, QEMU).
Поддерживаемых файловые системы: FAT12, FAT16, FAT32, NTFS, NTFS5 (созданная и используемая в Windows 2000 /XP/2003/Vista/7, exFAT, ReFS (новая файловая система, представленная Microsoft в Windows 2012 Server), Ext2/3/4FS (созданные в Linux или другой ОС), HFS, HFS+, HFSX, and UFS1, UFS2, UFS BigEndian (используемые в ОС FreeBSD, OpenBSD, и NetBSD).
Автор: R-Tools Technology Inc, www.r-tt.com
Пример практического использования R-Studio
Рассмотрим как восстановить данные на конкретном примере.
Дано: USB-flash SanDisk Ultra 32GB.
Симптом: Windows при попытке открыть диск просит его отформатировать, ниже снимок экрана.

В свойствах диска файловая система определяется как RAW.

Важно заметить, что сама флешка исправна, но повреждён раздел. Раздел или том — понятия исключительно логические, том — более широкое понятие, может состоять из нескольких физических носителей, но, тем не менее, видится, как единое пространство.
И так, запускаем программу. В примере используется Demo-версия с ограничением по размеру восстанавливаемых файлов.
В среде Windows Vista и старше программу нужно запускать от имени администратора даже, если ваша учётная запись имеет права администратора.
В окне Drives слева видим список устройств и разделов. Справа, в Properties, свойства выбранного устройства или раздела. Сканировать на предмет поиска файловых систем и данных можно как всё устройство, так и существующие разделы или можно задать область сканирования вручную.

Но нам сейчас это не нужно, кликаем правой кнопкой мыши на нашей флешке и выбираем Scan.

Откроется следующее окно с параметрами сканирования.

- Simple – выводит только индикатор прогресса сканирования
- Detailed – информация о найденных загрузочных секторах, файловых системах, файлах документов, если включена Extra search
- None – никакой уточняющей информации о сканировании не выводится.

Процесс пошёл. На карте расположения информации на диске цветом показано какие найдены структуры данных. Ниже, под картой приводится расшифровка. Для полного восстановления данных необходимо просканировать всю поверхность накопителя. В данном примере информации на флешке мало, она располагается в первой половине флеш-памяти и дальше сканировать смысла нет, поэтому был нажат Stop. После предварительной обработки, откроется результат сканирования.

- Зелёный — найдена файловая система и boot-сектор — самый лучший вариант
- Оранжевый — найдена файловая система, но нет загрузочного сектора, присутствует часто в нескольких вариантах, отличающихся количеством восстановимых данных
- Красный — найден только загрузочный сектор без файловой системы, причём их может быть много, как правило интереса не представляют.

По окончании данного процесса мы увидим восстановленную структуру, как в проводнике. Слева будут папки, справа файлы и подпапки. Можно открыть любой файл встроенным просмотровщиком. Для этого выделив нужный файл и в контекстном меню выбрать Preview.

Если встроенный просмотровщик поддерживает выбранный тип файла и он полностью может быть считан, то мы увидим содержимой файла. Пример ниже.

Теперь остаётся только переписать найденную информацию на другой носитель. Для этого нужно отметить нужные файлы и папки или выделить всё, поставив галочку около Root-элемента. И в контекстном меню выбрать Recover marked.

Откроется диалог с параметрами сохранения информации.

Output folder – нужно указать, куда сохранять данные. Остальное можно оставить как есть.
Внимание! Никогда не сохраняйте данные на тот же диск с которого Вы их восстанавливаете. Иначе восстановленные файлы будут записываться на место восстанавливаемых файлов, что приведёт к их необратимому повреждению.

Некоторые параметра стоит изменить во вкладке Advanced.
- prompt – спрашивать на каждом случае повтора
- rename – переименовывать автоматически
- overwrite – перезаписывать
- skip – пропускать (стоит выбрать, чтоб не увеличивать объём данных).
- prompt – спрашивать каждый раз
- rename and change invalid symbols to – переименовывать, заменяя недопустимые символы на заданный символ
- skip – просто пропускать (выбрать, часто при первавильном имени содержимое тоже повреждено).
- prompt – спрашивать каждый раз
- remove – удалять (выбрать).
Не всегда сканирование даёт такой превосходный результат, как в данном примере. Чтобы показать, какой может быть результат сканирования, откроем другой, отмеченный красным, вариант восстановления и увидим следующее.

Как видно на иллюстрации, большинство папок отмечено красным знаком вопроса. То, что не отмечено им внутри пустые, а окно с логом переполнено ошибками. Данный результат не содержит практически полезной информации.
Если попытка самостоятельно восстановить данные не принесла положительного результата, то Вы можете обратиться к специалистам лаборатории MHDD.RU. Позвоните и проконсультируйтесь у наших технических специалистов по телефону: 8(495)241-31-97.
Возможности R-Studio
R-Studio это семейство утилит для восстановления файлов. Программа функционирует как на локальных, так и на удаленных компьютерах по сети, даже если разделы дисков были форматированы, повреждены или удалены. Уникальная технология сканирования IntelligentScan и удобный в установке параметров интерфейс программы дают пользователю абсолютный контроль над процессом восстановления данных.
• Стандартный пользовательский интерфейс «Windows Explorer» .
• Операционная система (ОС) хоста : Windows 9x, ME, NT, 2000, XP, 2003, Vista, 2008, Windows 7, Windows 2012 Server, Windows 8/8.1/10/11.
• Автоматическая проверка обновлений.
• Восстановление данных по сети. Файлы могут быть восстановлены по сети с удаленных компьютеров, на которых установлены ОС Win95/98/ME/NT/2000/XP/2003/Vista/Windows 7, Macintosh, Linux и UNIX .
• Поддерживаемые файловые системы :
Windows : FAT12, FAT16, FAT32, exFAT, NTFS, NTFS5, ReFS/ReFS2+ file (Resilient File System); ReFS for Windows Server 2019 (включая дедупликацию).
macOS: HFS, HFS+, HFSX, APFS, FAT/exFAT;
Linux and UNIX: Ext2/3/4FS ( созданных Linux или другими ОС ) и UFS1, UFS2, UFS BigEndian (используемых ОС FreeBSD, OpenBSD и NetBSD);
Ленточные носители: UStar/Tar/CPIO/Pax ( R‑Studio Technician ).
Обратите внимание, если файл удален на файловых системах HFS, HFS+, HFSX , то будет удалена и вся системная информация о данном файле; найти и восстановить его можно только проведя Поиск Файлов Известных Типов . Тем не менее R-Studio способна прочесть существующие файлы на дисках HFS, HFS+ и HFSX.
• Поддержка файлов известных типов. R-Studio производит поиск файлов известных типов используя типовые характеристики их структур, что позволяет пользователю восстановить файлы с устройств, где файловая система неизвестна: HD, CD, DVD, дискет, Compact Flash Card, USB дисков, ZIP дисков и устройств флеш-памяти (Compact Flash Card, Memory Sticks) .
• Визуализация процесса сканирования. В процессе сканирования объекта R-Studio графически отображает найденную информацию, включая файлы известных типов, FAT и NTFS MFT записи, записи загрузки и т.п .
• Поддержка Массового восстановления файлов.
• Поддержка оценки шансов успешного восстановления.
• Создание списков файлов на восстановление — списки найденных на диске файлов, которые можно экспортировать из R-Studio, редактировать вручную, затем импортировать обратно, и эти файлы будут автоматически помечены для восстановления.
• Поддержка Динамических дисков .
• Поддержка программных RAID, наборов томов и чередующихся томов . Поддержка схем RAID6, RAID5 и RAID4. Поддержка пользовательских схем RAID. Возможно явно указать такие параметры, как размер и порядок блока, смещение и даже число чередующихся блоков . Сохранение пользовательских конфигураций RAID.
• Поддержка Windows Storage Spaces созданных на ОС Windows 8/8.1 и Windows 10 /Anniversary update .
• Проверка целостности данных RAID’а (можно проверить правильность блоков четности на RAID’е).
• Автоматическое распознавание параметров RAID.
• Виртуальные объекты можно подключать к системе как виртуальные диски, защищенные от записи. Они могут оставаться подключенными даже после закрытия R-Studio.
• Создание Файла-образа для целого Физического Диска (HD), Раздела или его части . Такие ф айлы образов диска могут обрабатываться программой как обычный диск . Возможны два вида образов: 1) Образы, являющиеся точной побайтовой копией объекта (Несжатые образы) — такие образы совместимы с предыдущими версиями R-Studio ; 2) Сжатые образы — могут быть сжаты, разбиты на несколько файлов и защищены паролем. Такие образы полностью совместимы с образами, создаваемыми програмой R-Drive Image , но несовместимы с предыдущими версиями R-Studio . Файлы образов можно сохранять на локальном или удаленном компьютере.
• Модуль копирования диска. Возможно побайтное копирование любого объекта панели Диски , а также копирование разделов и жестких дисков.
• Восстановление файлов с поврежденных или удаленных разделов.
• Восстановление сжатых файлов (NTFS, NTFS5).
• Восстановление зашифрованных файлов (NTFS5).
• Восстановление альтернативных потоков данных (NTFS, NTFS5).
• Поддержка дедупликации в NTFS.
• Поддержка Символических ссылок. Опция по восстановлению симлинков в Технической версии.
• Поддержка обработки журналов для файловых систем HFS+ и Ext3/4fs.
• Поддержка обработки журналов мягких апдейтов для файловой системы UFS.
• Поддержка расширенных атрибутов для файловых систем HFS+, Ext3/4fs и UFS.
• Поддержка сжатых файлов на файловой системе HFS+.
• Распознавание локализованных имен.
• Восстановленные файлы могут быть сохранены на любой, включая сетевой, диск доступный локальной операционной системой.
• Файлы или содержимое диска может быть просмотрено и отредактировано с помощью встроенного шестнадцатиричного редактора. Редактор поддерживает редактирование свойств NTFS файлов .
• Шаблоны шестнадцатиричного редактора для анализа файлов и файловых систем. Пользователи могут создавать собственные шаблоны.
• Просмотр содержания файлов. Может быть просмотрено содержание файлов большинства распространенных типов (форматов) для оценки шансов восстановления .
• Расширенные возможности сканирования удаленного хоста . В новой сетевой версии R-Studio данные анализируются на удаленном хосте вместо предварительной загрузки на локальный хост, что резко увеличивает скорость процедуры восстановления с удаленного компьютера . Информацию о сканировании можно сохранять на локальном или удаленном компьютере.
• При восстановлении данных по сети на удаленном компьютере восстановленные файлы могут быть сохранены на другом диске того же самого компьютера. Это полезно в случае, когда на удаленном компьютере имеется исправный диск ( например, внешний USB-диск ), при этом вам не нужно будет передавать файлы по сети .
• Утилита R-Studio Emergency *. R-Studio Emergency запускается с CD/DVD, комплекта дискет или съемного диска, когда необходимо восстановить данные с компьютера, на котором не загружается Windows по причине повреждения загрузочного раздела или системных файлов .
* R-Studio Emergency является частью программы R-Studio . Когда вы покупаете одну лицензию R-Studio вы можете запустить R-Studio Emergency и инсталлировать программу R-Studio только на одном и том же компьютере, для которого куплена лицензия . Вы не можете переносить лицензию с одного компьютера на другой .
R-Studio восстанавливает файлы:
• Удаленные вне Корзины или когда Корзина была очищена ;
• Удаленные вирусной атакой или сбоем питания компьютера ;
• После того, как раздел с файлами был переформатирован, даже в раздел с другой файловой системой ;
• Когда структура раздела на жестком диске были изменена или повреждена . В этом случае с помощью программы R-Studio можно отсканировать жесткий диск, найти удаленный или поврежденный раздел, а уже потом восстановить данные с найденного раздела .
• С жестких дисков, на которых имеется большое число поврежденных секторов . Программа восстановления R-Studio может сначала скопировать информацию и создать образ целого диска или его части, а уже затем работать с файлом образа, сохраненным на другом носителе, как с оригинальным диском.
При помощи R-Studio можно создавать файл-образ жесткого диска, логического диска или его части. Файлы образов диска могут обрабатываться программой как обычный диск. Образы весьма полезны тогда, когда существует вероятность полной утраты данных вследствие неисправности аппаратной части компьютера. При постоянном появлении на жестком диске неисправных блоков, создание образа диска — единственный способ не допустить полной утраты информации.
Получить дополнительную информацию о технологии сканирования IntelligentScan можно в разделе Технология Сканирования IntelligentScan .
Как пользоваться R-Studio
R-studio — это набор программ для восстановления данных и файлов из жесткого диска. У приложения есть версии, как для Windows и Mac, так и для Linux. Программа платная, но имеет бесплатную версию, и считается одной из лучших программ для восстановления данных.
Программа проводит полный анализ диска и определяет какие файловые системы были на нем до этого, а затем позволяет восстановить файлы из этих файловых систем. Интересно, что можно обнаружить файловые системы, которые были на диске достаточно давно и даже из них восстановить файлы. Мы ранее рассматривали свободные утилиты для восстановления данных Linux, а в этой статье поговорим о том, как пользоваться R-Studio.
Установка R-Studio
Вы можете скачать установщик программы для своей операционной системы на официальном сайте. Для Linux здесь есть deb и rpm пакеты, которые установятся в большинстве дистрибутивов.
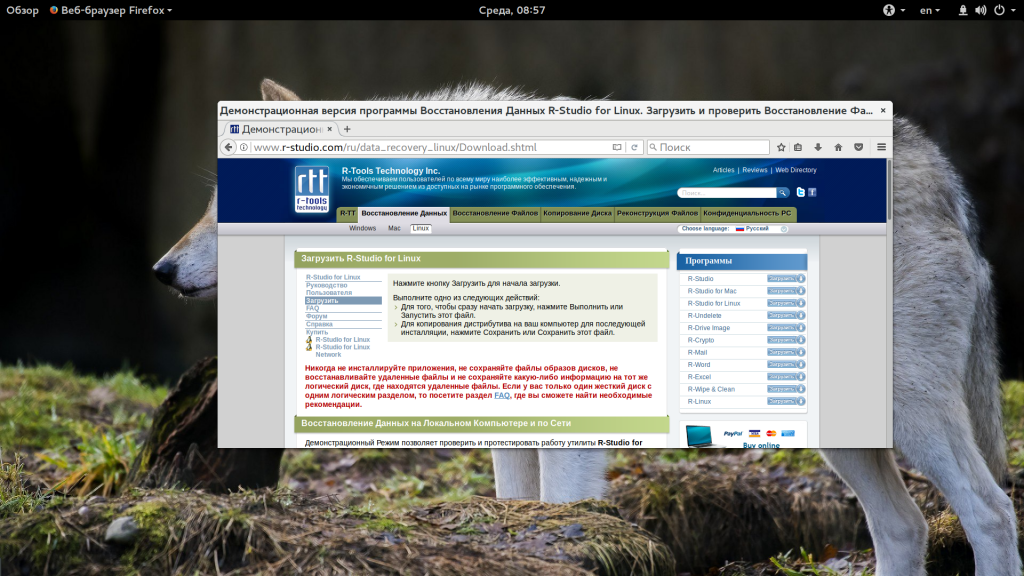
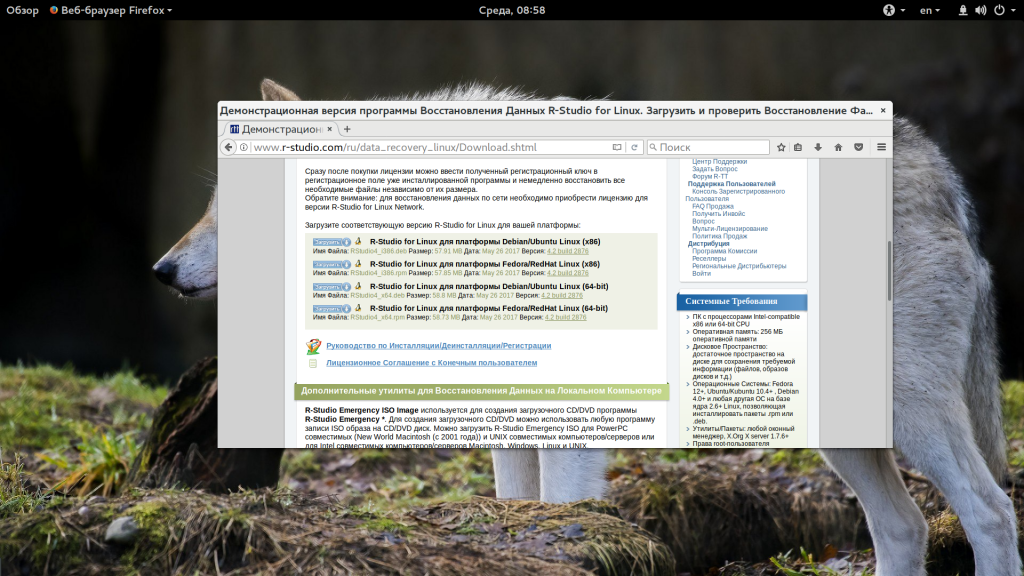
Например, в Ubuntu, после того как пакет будет загружен, перейдите в папку загрузок и запустите установку:
cd ~/Загрузки/
$ sudo dpkg -i RStudio*
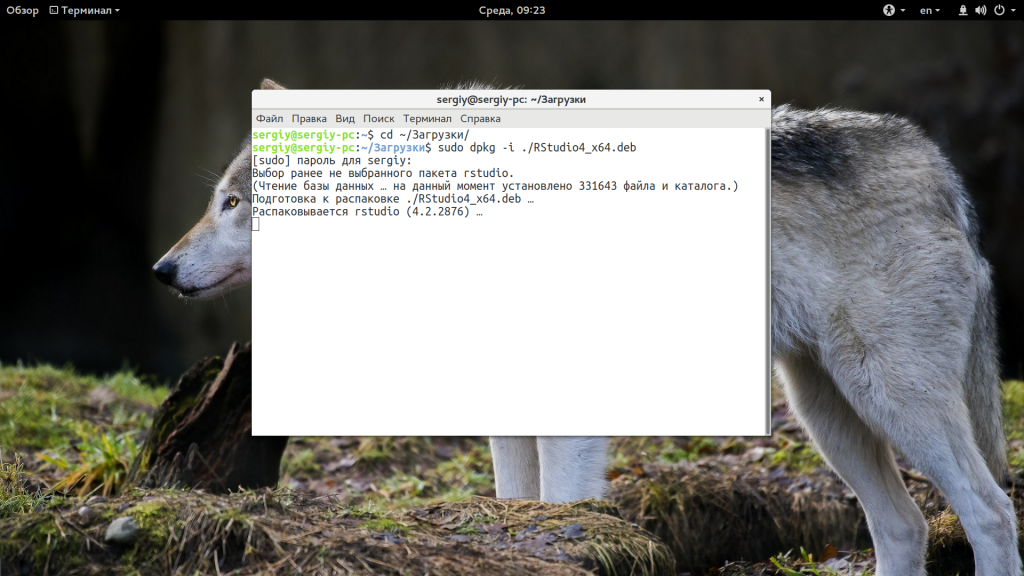
После завершения установки ярлык программы появится в главном меню:
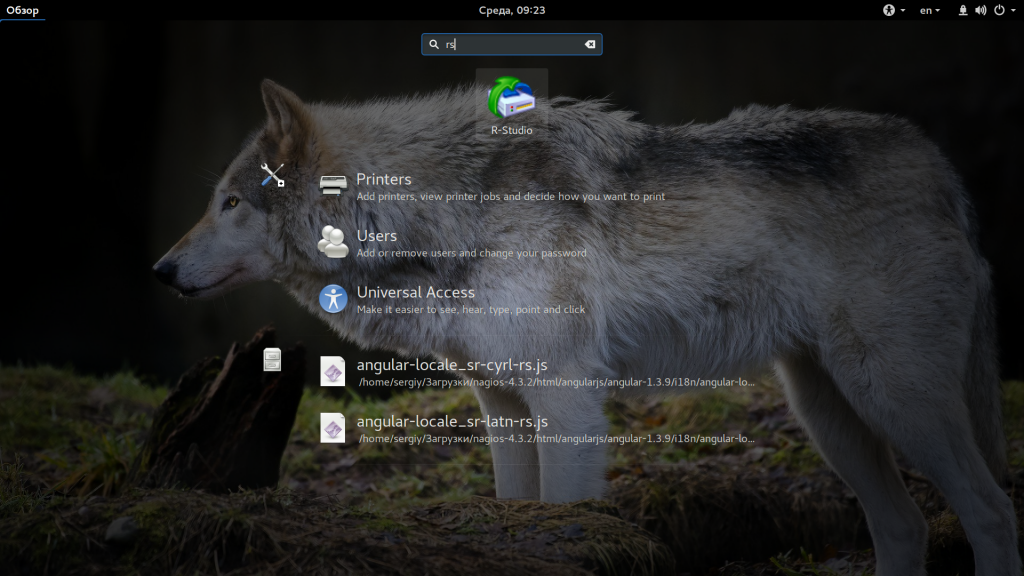
В Windows вам будет достаточно пройти несколько шагов мастера.
Как пользоваться R-Studio
Теперь перейдем ближе к работе с утилитой, рассмотрим ее первый запуск интерфейс и восстановление файлов.
1. Запуск R-Studio
При первом запуске программа попросит лицензию. Не мне вам рассказывать где искать бесплатные лицензии, или можете нажать кнопку Demo. Для восстановления небольших файлов вполне сойдет. Максимальный размер файла для восстановления — 256 кб.
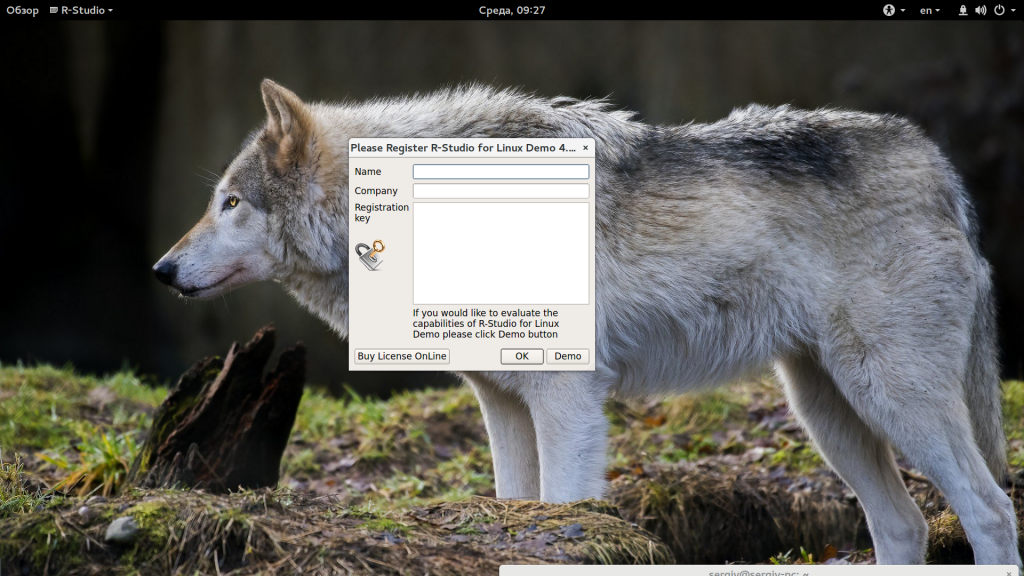
Если в окне программы полностью пусто, то нужно запускать ее через терминал с помощью такой команды:
Теперь все должно работать.
2. Интерфейс R-Studio
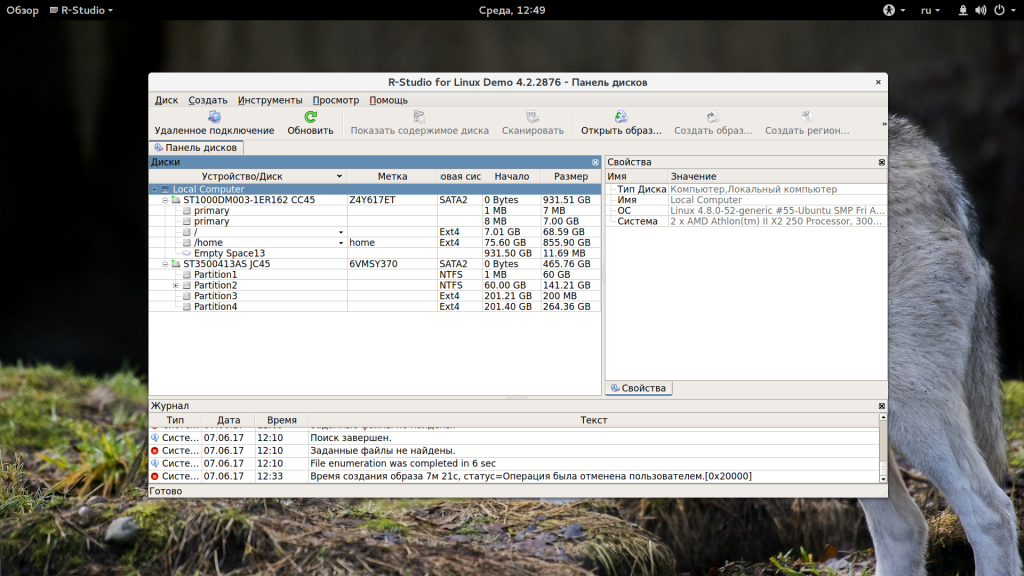
Интерфейс программы достаточно типичен для такого рода утилит. Его можно разделить на такие части:
- Главное меню — содержит все доступные действия и функции;
- Панель инструментов — сюда вынесены основные функции программы;
- Вкладки — переключение между различными областями;
- Рабочая область — разделена на две части, в левой стороне находится список дисков или папок, а в правой подробная информация о них;
- Статус бар — в самом низу окна находится статус бар, где отображаются сообщения о работе программы.
В рабочей области главного окна вы будете видеть список всех дисков и разделов. По умолчанию программа на английском, но вы можете выбрать русский язык. Для этого откройте меню «Help» -> «Language» и выберите «Русский»:
3. Простое восстановление
Напоминаю, что независимо от файловой системы, файлы не удаляются физически с диска во время удаления. Зато вы можете потерять их навсегда, если файловая система их чем-либо перезапишет. Если вы случайно удалили некоторые данные лучше сразу отключить этот жесткий диск от компьютера и проводить восстановление, подключив его в качестве внешнего диска к другому устройству. Мы можем просканировать весь раздел и определить все файловые системы, остатки которых на нем еще есть, но существует более простой способ. Можно работать только с этой файловой системой. Для этого просто выберите нужный раздел и нажмите на панели инструментов «Показать содержимое раздела»:
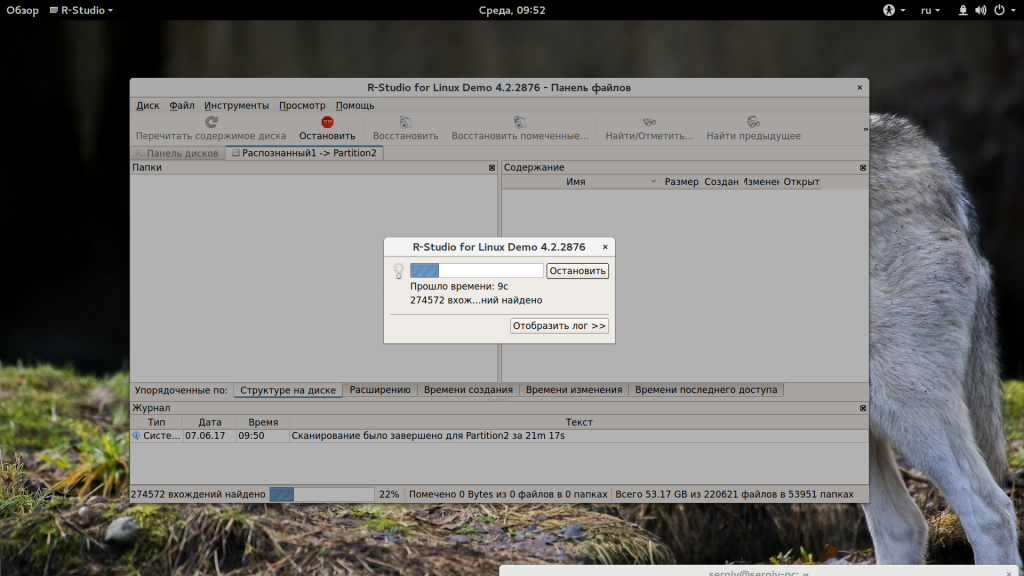
Все удаленные файлы будут помечены красным крестиком. Чтобы восстановить их будет достаточно нажать кнопку «Восстановить» на панели инструментов:
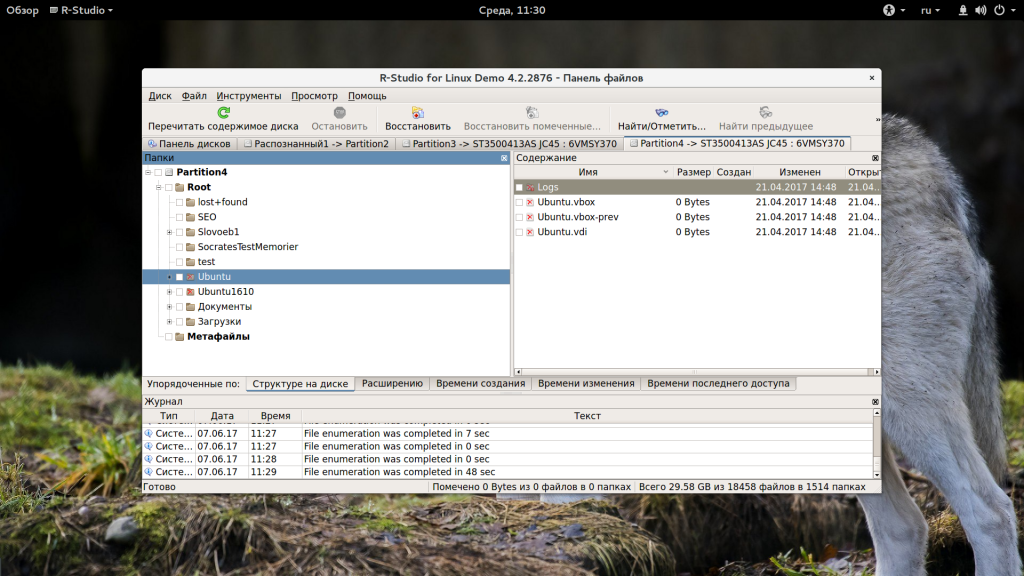
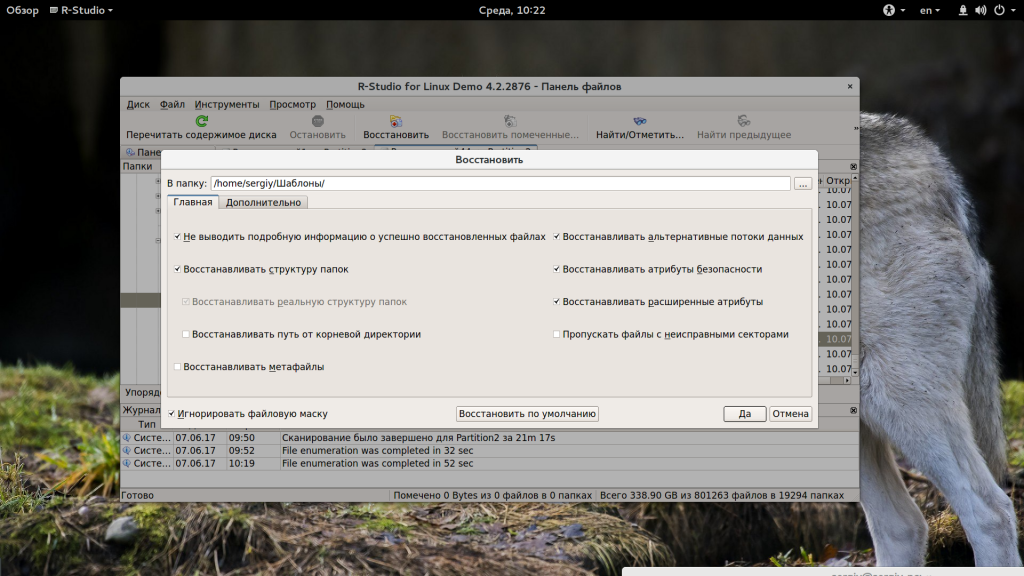
Далее, нужно только выбрать папку, куда будут восстановлены файлы. Ни в коем случае не восстанавливайте все на тот же раздел, это может стереть то, что еще можно было спасти.
3. Сканирование раздела
Если вы хотите восстановить все данные, нужно просканировать нужный раздел, чтобы обнаружить все файловые системы, которые там были и с которыми может работать утилита. Для этого выберите нужный раздел и нажмите кнопку «Сканировать». Этот процесс может занять длительное время, прогресс будет отображаться в правой части рабочей области:
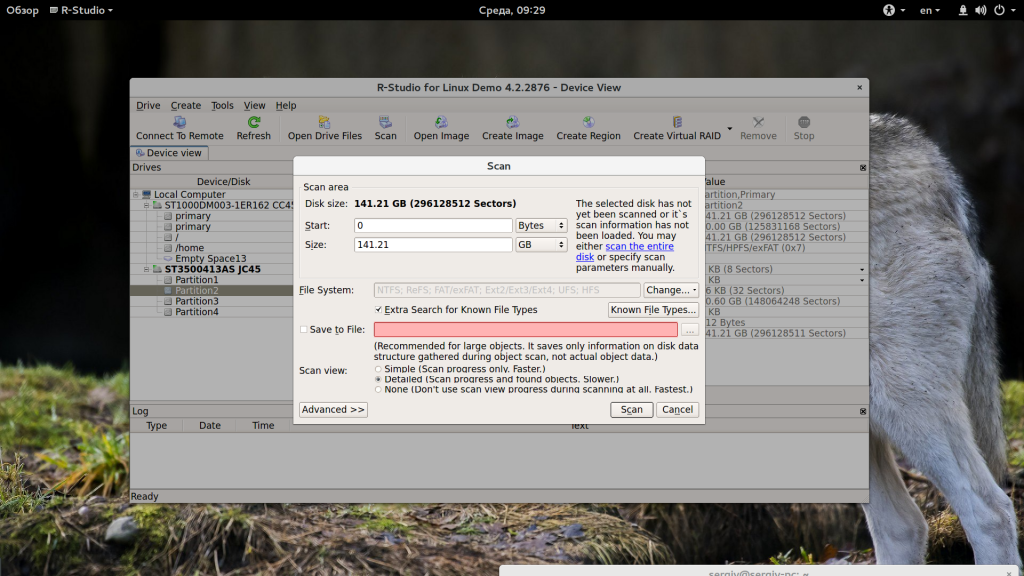
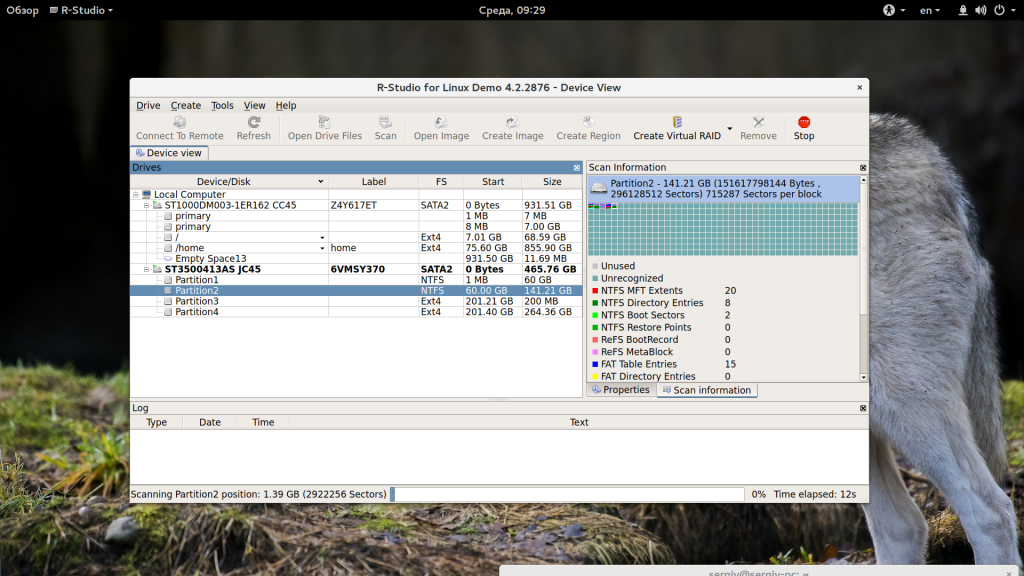
После завершения сканирования вы увидите все доступные файловые системы. Выберите одну из них и нажмите «Показать содержимое диска». Кстати, та же опция доступна из контекстного меню:
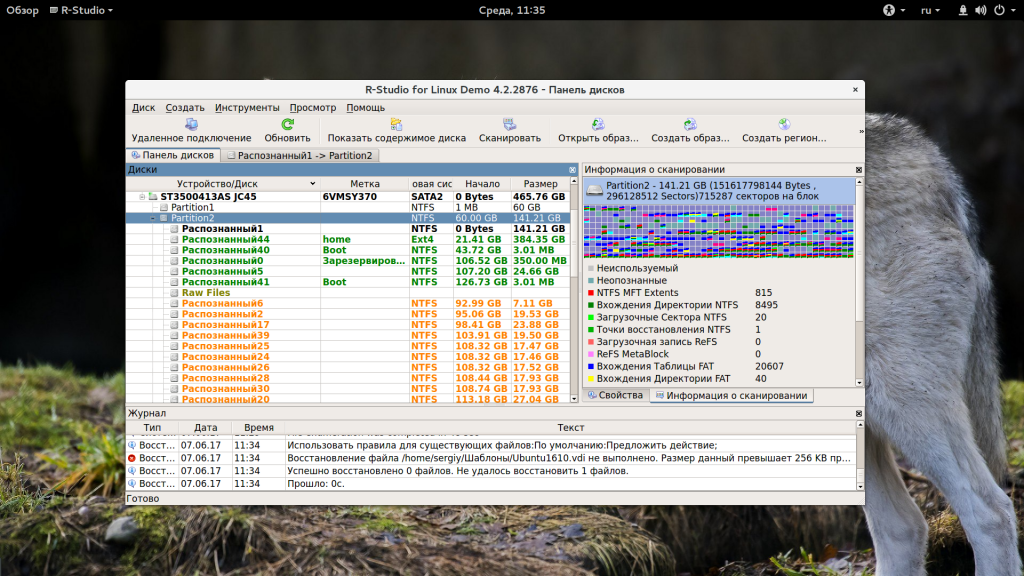
Теперь, как и в предыдущем случае вы можете видеть все доступные файлы и те, которые можно восстановить помечены красным крестиком. Кроме того, вы можете отметить галочками нужные файлы в правой части и восстановить их группой:
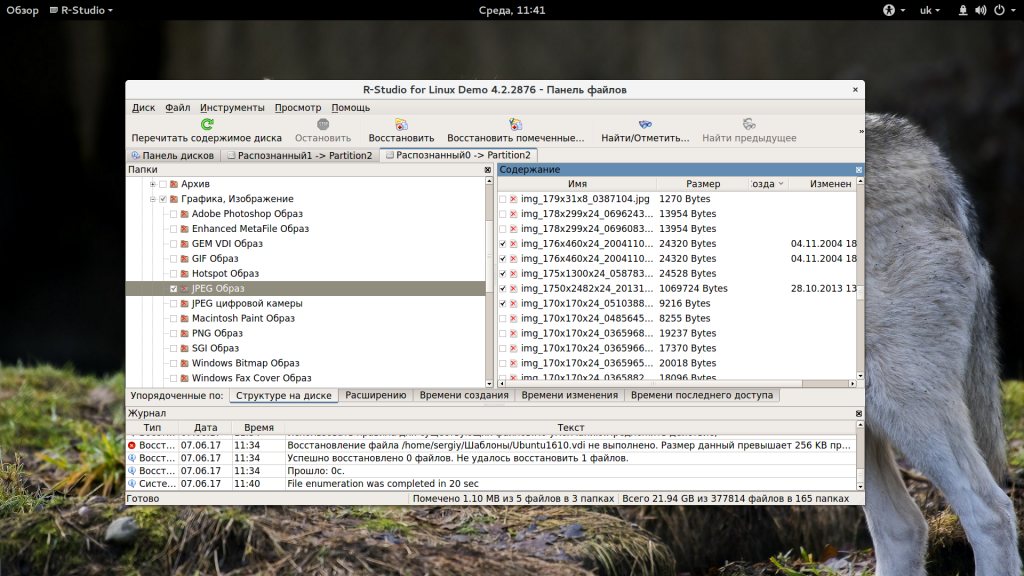
Если это медиа файл или текстовый, то вы можете его открыть прямо в программе, без того, чтобы выполнить восстановление данных rstudio.
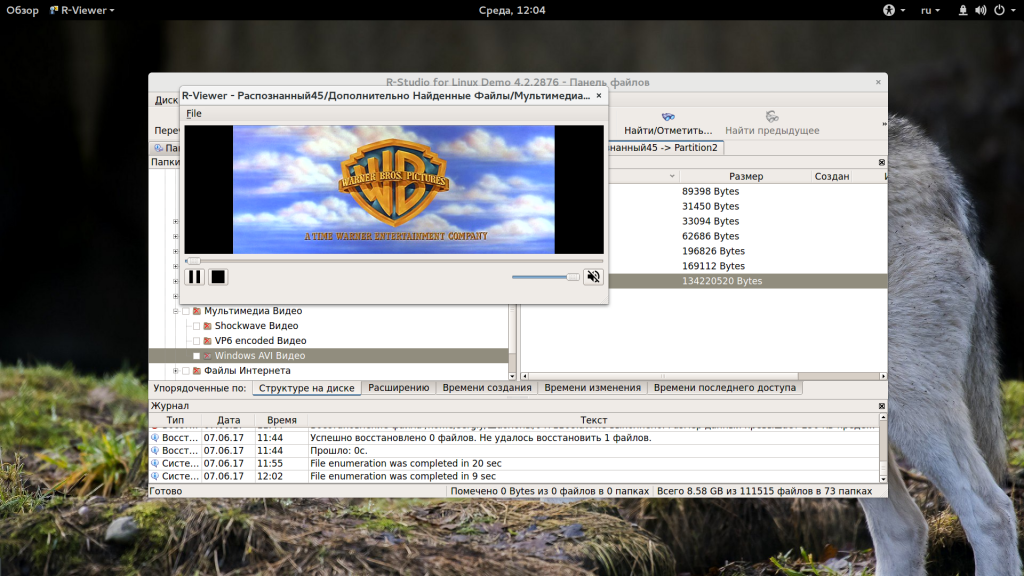
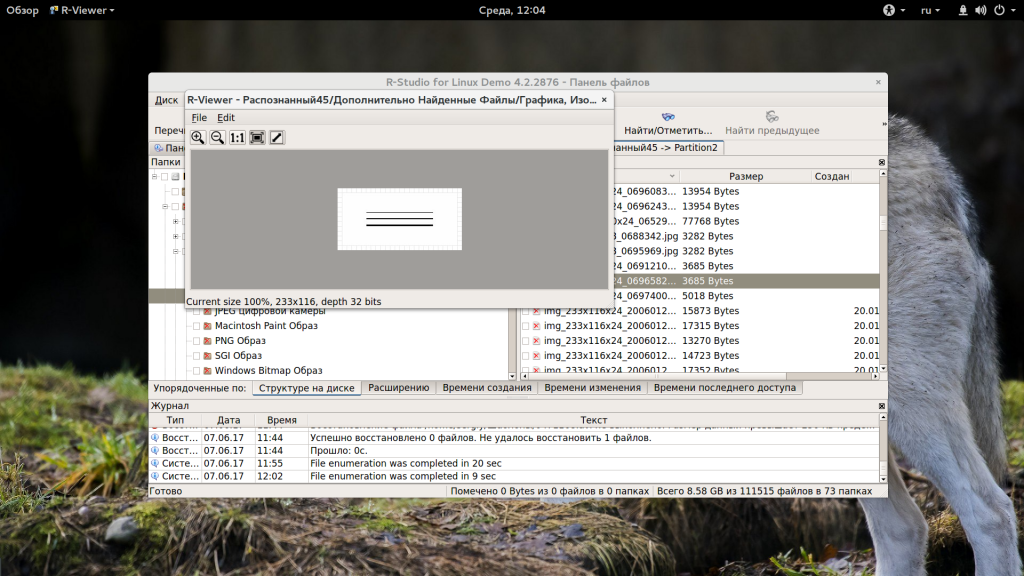
4. Поиск файлов
Очень часто в прошлых файловых системах очень запутанная структура каталогов и вы не всегда помните что и где находилось. Но в программе есть встроенные возможности поиска. Для настройки поиска нажмите «Найти/отменить»:
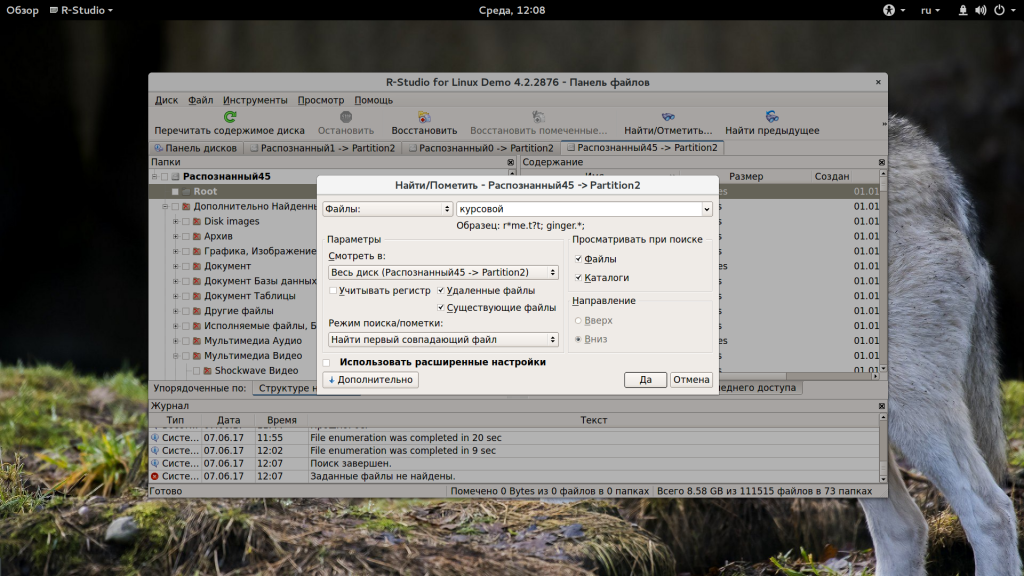
В открывшемся окне вы можете выбрать где нужно искать, какие файлы искать, какого формата, нужно или искать каталоги и так далее. В выпадающем списке в самом верху окна нужно выбрать параметр, по которому будем искать, например, расширение, имя файла или регулярное выражение.
После завершения настройки нажмите «Ok». В правой части рабочей области будут отображены все найденные файлы и вы можете их восстановить.
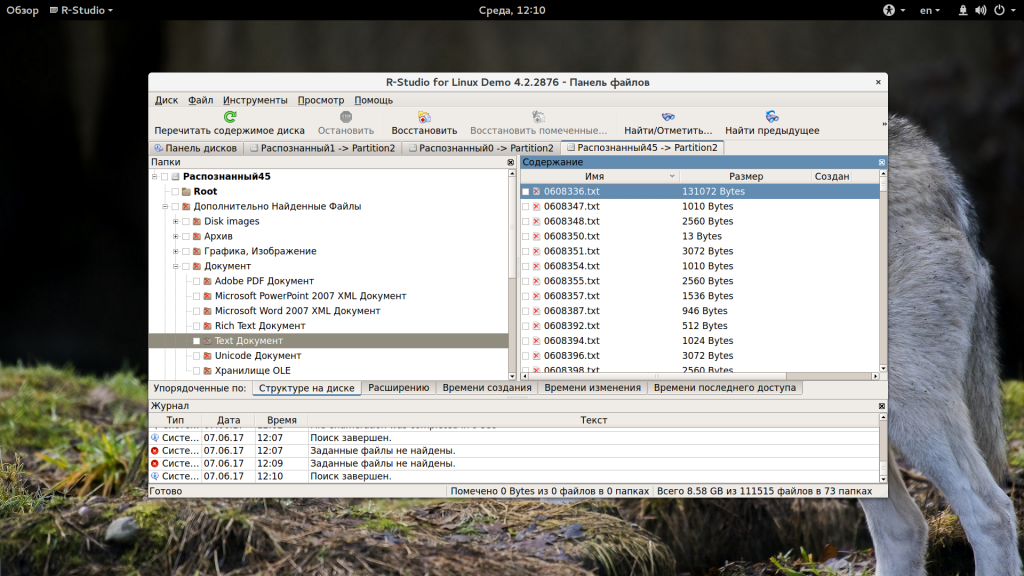
5. Создание образов
Когда вы работаете с диском, на котором есть важные удаленные файлы, всегда есть риск что-то повредить. Поэтому вы можете создать образ и работать уже с ним. Для этого выберите на панели инструментов пункт «Создать образ»:
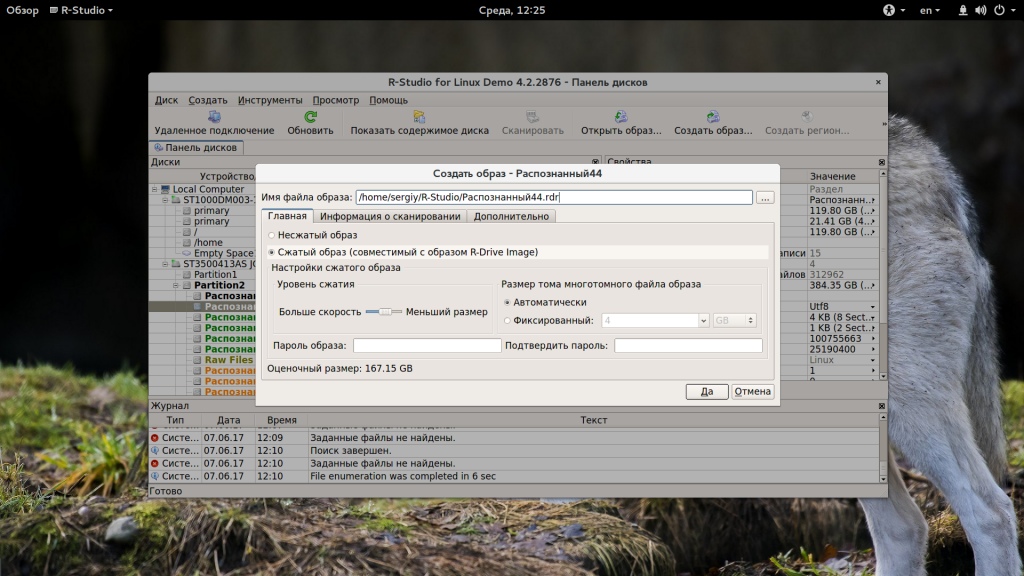
Процесс создания образа может занять достаточно долгое время. Затем вы можете выбрать пункт «Открыть образ» и продолжить работать с полученным образом как с обычным жестким диском.
Выводы
Теперь вы знаете как пользоваться r studio восстанавливаем данные. Удаление важных данных происходит не так часто. Но если это случится, то нужно иметь инструменты, с помощью которых вы смогли бы все вернуть. В этой статье мы рассмотрели как пользоваться программой R-Studio. Она самая популярная, но если у вас достаточно простая задача, то перед использованием этого инструмента можно попробовать свободные утилиты, такие как testdisk или photorec.
Видео про R-Studio в Ubuntu:
Обнаружили ошибку в тексте? Сообщите мне об этом. Выделите текст с ошибкой и нажмите Ctrl+Enter.
При подготовке материала использовались источники:
https://www.mhdd.ru/programs/r-studio.html
https://www.r-studio.com/ru/Unformat_Help/r-studiofeat.html
https://losst.pro/kak-polzovatsya-r-studio