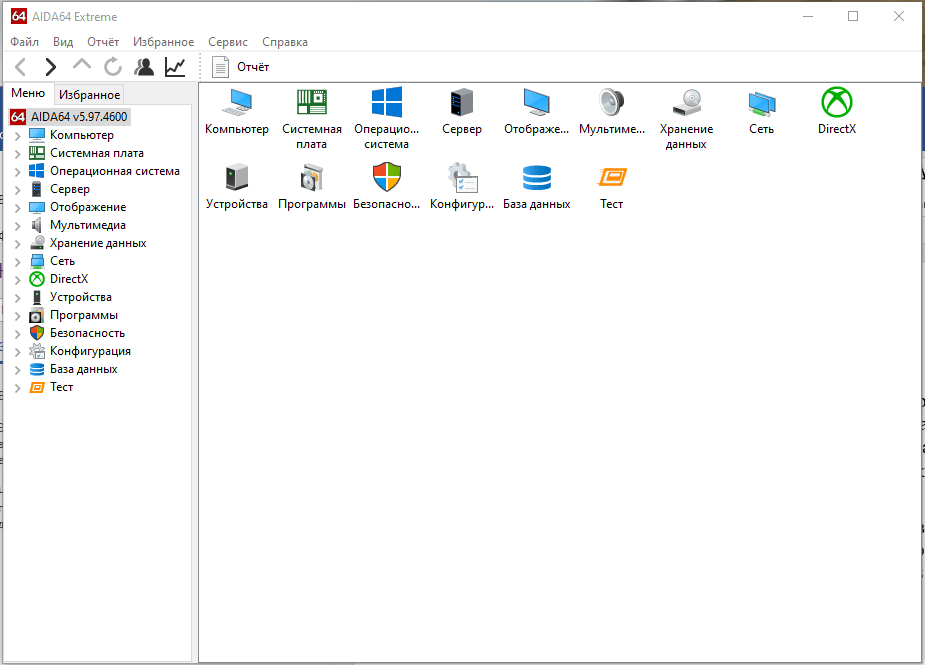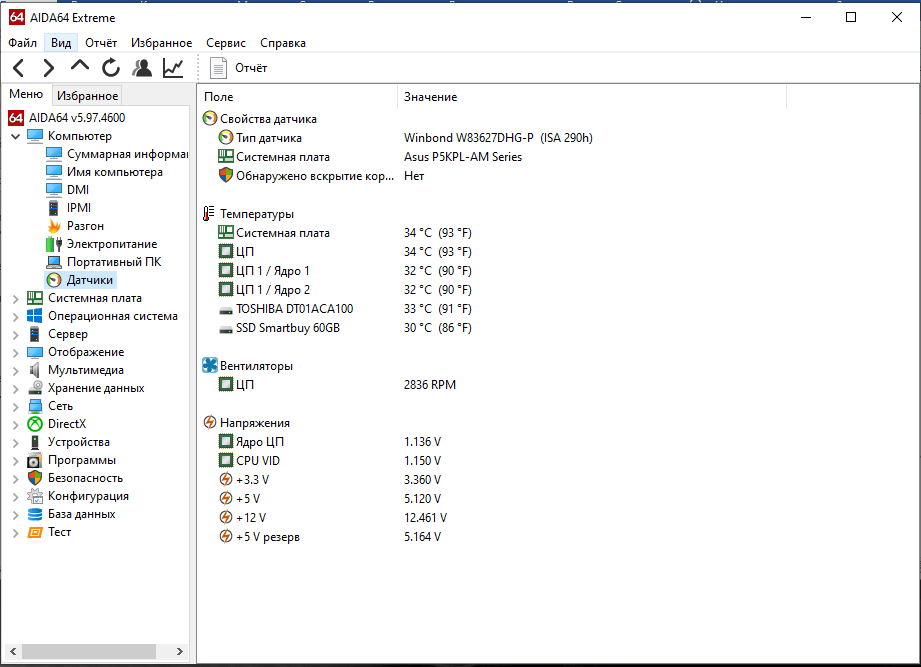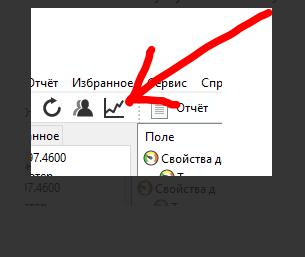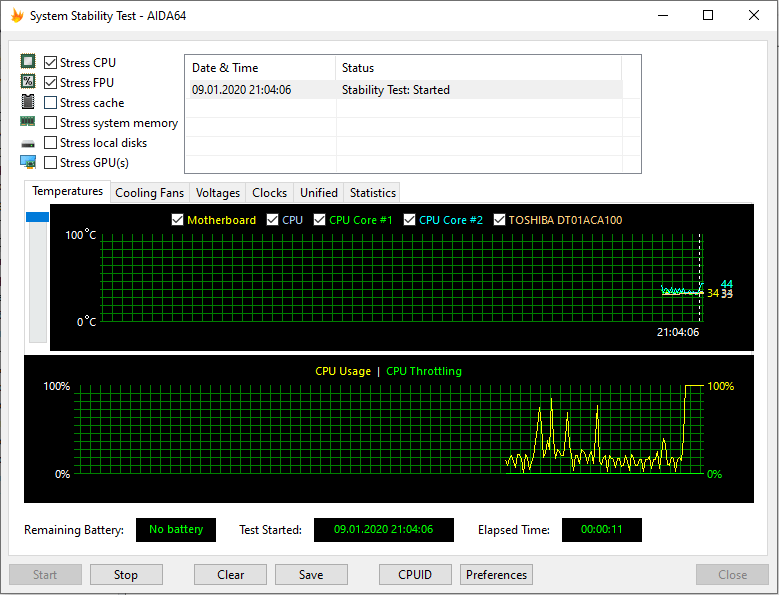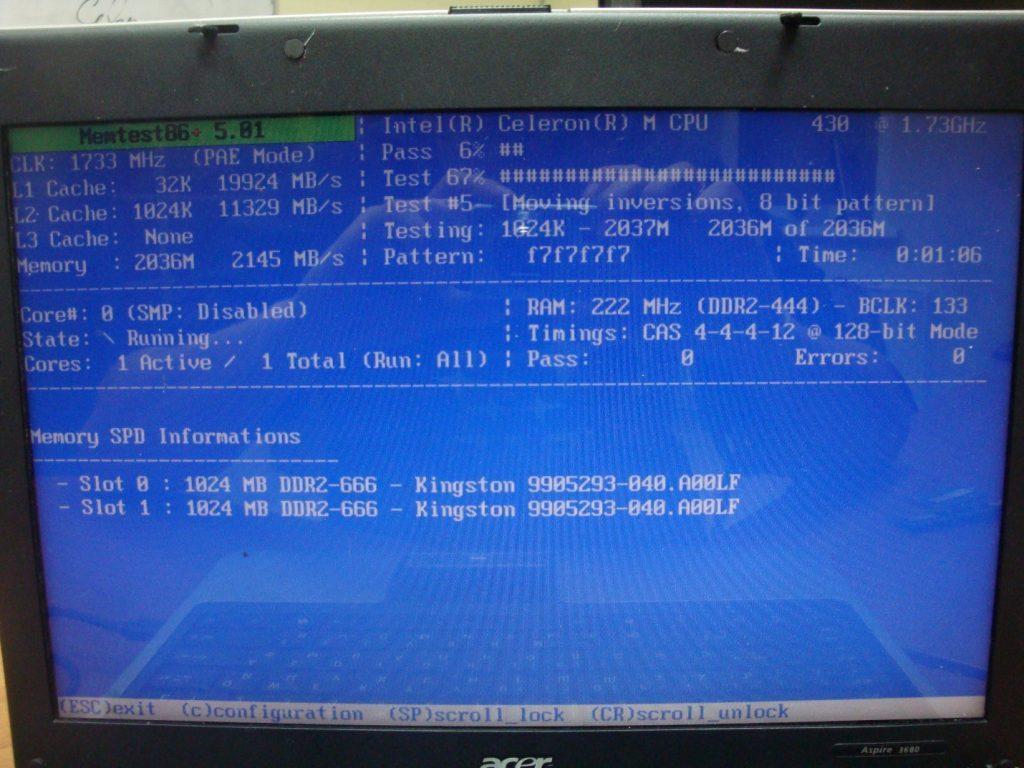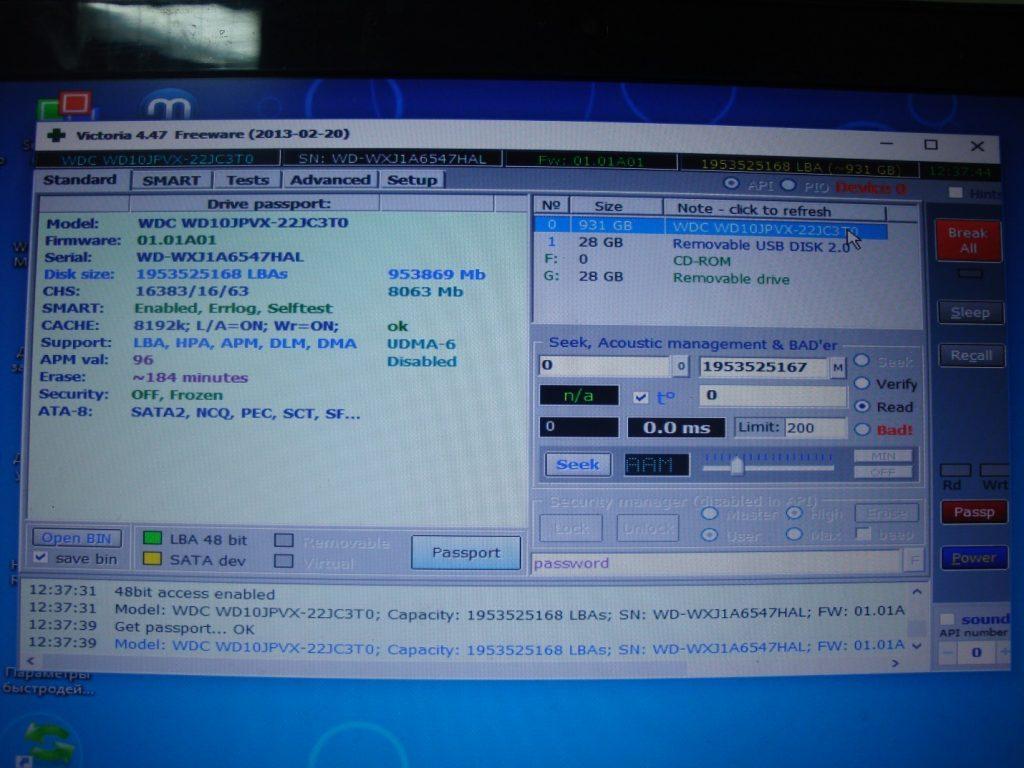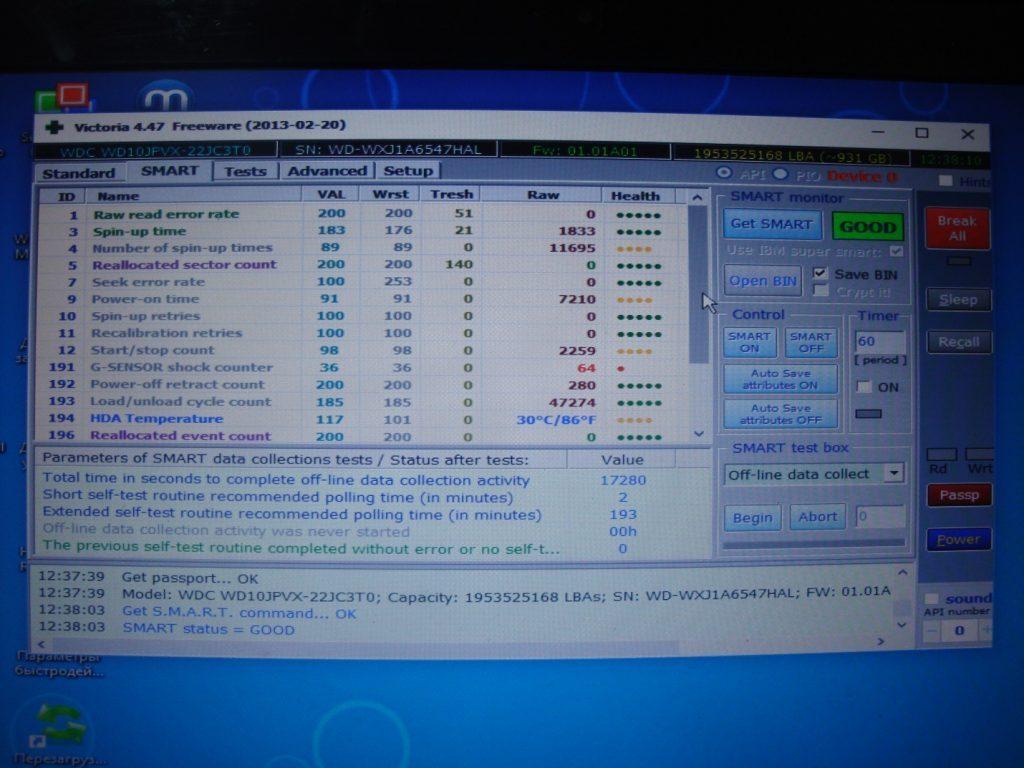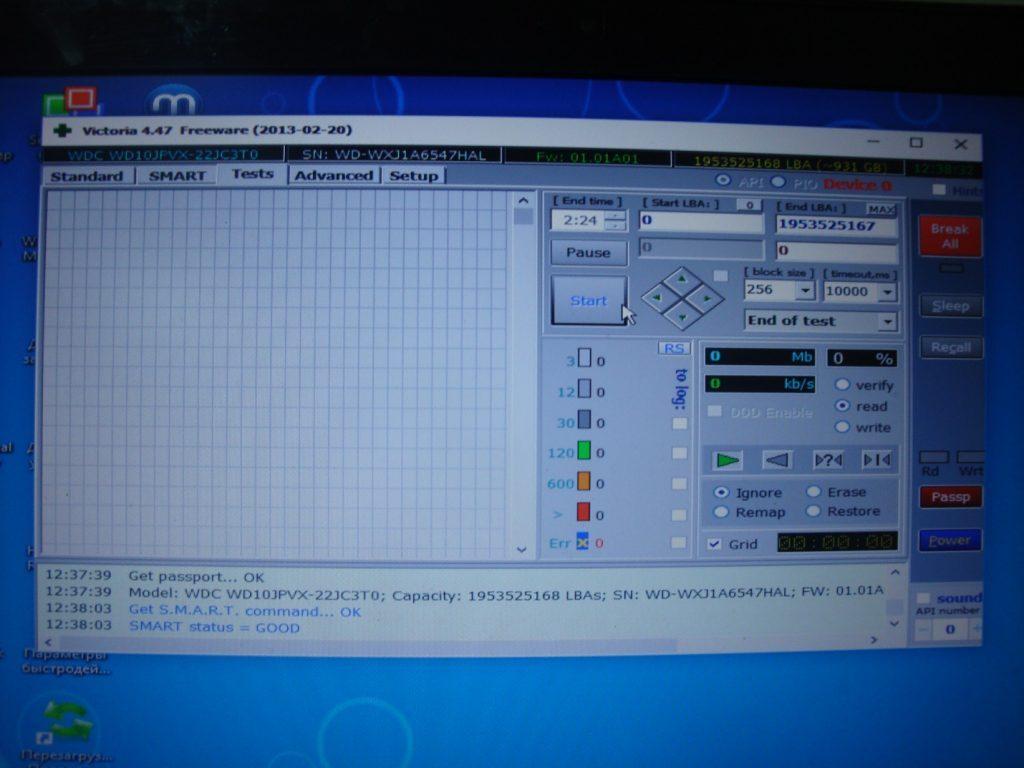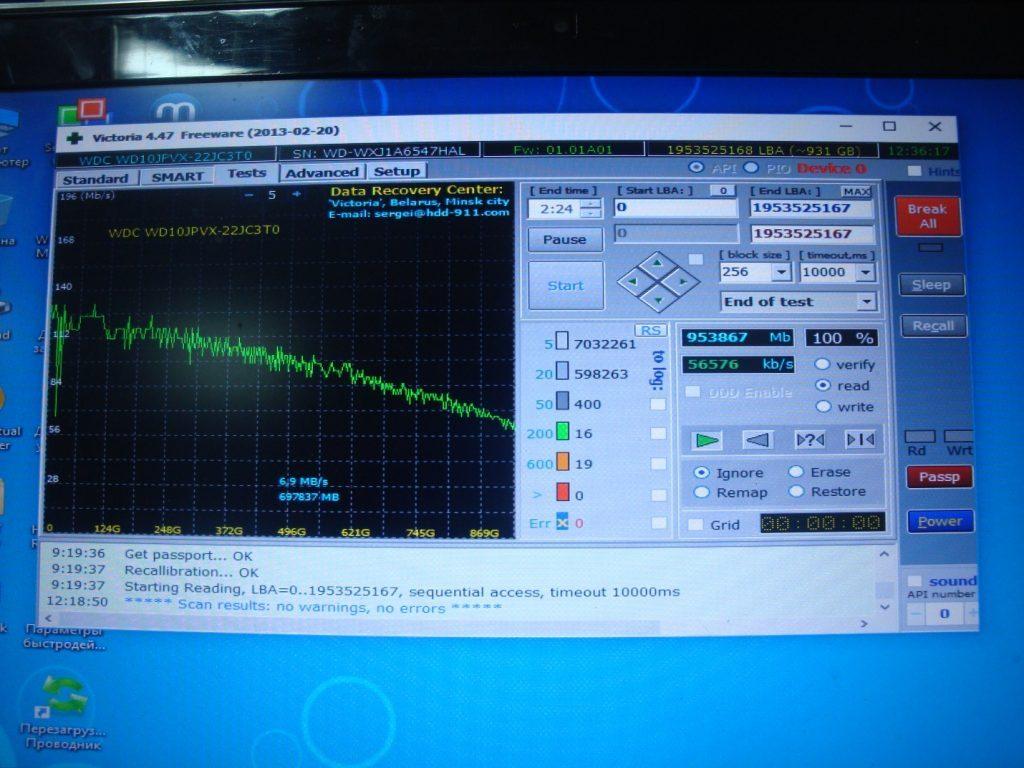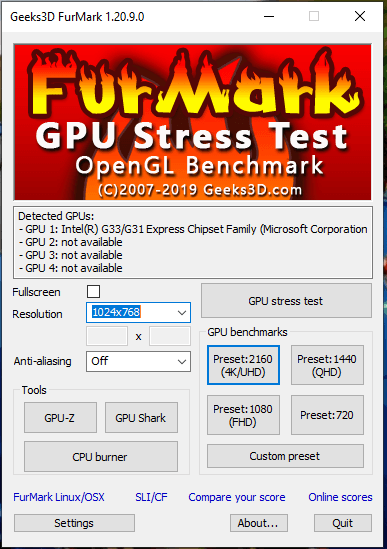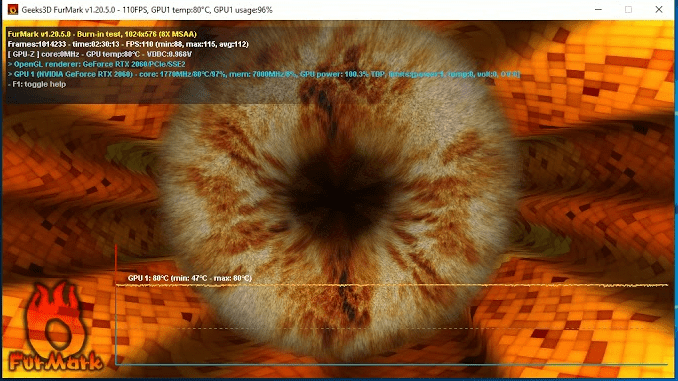Диагностические программы и их возможности.
Утилиты для диагностики и анализа ПК выполняют полную инвентаризацию компьютера. После проведения обследования они выводят список с данными обо всех компонентах: процессоре, жестком диске, материнской плате, включая информацию об их производительности. Эти сведения окажутся весьма кстати, если, например, вы решили выполнить апгрейд своего компьютера или продать его (в объявлении необходимо будет указать технические характеристики ПК). Что же умеют делать диагностические программы? Вот краткий перечень их возможностей:
1. сбор сведений о комплектующих – «продвинутые» программы предоставляют самую подробную информацию, «отстающие» же вместо этого выводят на экран набор специфических обозначений, понятных только специалисту по «железу». Хотите нарастить объем оперативной памяти? С помощью программы диагностики вы сможете узнать, сколько слотов уже занято и какие модули памяти используются в системе.
2. обработка информации. Сбор сведений – это только первый шаг. Главная задача приложения заключается в том, чтобы представить данные в простом и наглядном виде. Так, например, аббревиатуру DDR2 SDRAM хорошая программа не оставит без пояснений – обозначение должно быть расшифровано и занесено в соответствующую категорию (в данном случае – в раздел «Оперативная память»). При запросе подробной информации по этому пункту пользователь увидит дополнительные сведения – например, о рабочей частоте оперативной памяти. Благодаря этим сведениям вы сможете точно узнать, какой тип модулей ОП следует покупать для своего компьютера.
3. тестирование производительности ПК – полученный результат можно сравнить с эталонными системами, чтобы принять правильное решение о том, стоит ли проводить модернизацию компьютера.
4. вывод подробных справочных сведений – диагностические утилиты, помимо информации о комплектующих, предоставляют и более подробные данные о том или ином компоненте системы или дают ссылки на веб-страницы производителя. Например, вам требуется проверить, установлена ли на вашем ПК самая последняя версия драйверов для звуковой платы. Для этого в программе диагностики перейдите в раздел аудиоустройств: здесь вы найдете информацию об актуальной версии драйверов. Идеальным дополнением к этому будет ссылка на веб-страницу производителя звуковой платы для загрузки соответствующего ПО.
5. обнаружение неисправности – если Windows отказывается загружаться, очень сложно определить причину поломки. В таких случаях поможет программа диагностики, записанная на «реанимационном» компакт-диске. Тогда даже при неработающей ОС можно будет определить, какой именно компонент вышел из строя.
Как работают диагностические программы?
Программа «распознает» комплектующие с помощью специальных диагностических команд, извлекая информацию об устройствах из их микропрограммного обеспечения (firmware), драйверов или системного реестра.
Для чего нужна функция диагностики?
Некоторые диагностические программы не только информируют об установленных в компьютере комплектующих, но и проверяют отдельные компоненты на наличие «слабых мест». Так, они умеют выявлять причины возникновения перегрузок ПК. Приведем пример: в жаркий летний денек компьютер отказывается работать. Это может быть вызвано перегревом процессора, который недостаточно хорошо охлаждается. Благодаря функции диагностики эту проблему можно решить еще до появления сбоев, установив более мощный кулер.
Понравилась статья? Добавь ее в закладку (CTRL+D) и не забудь поделиться с друзьями:
Глава 4. Диагностические программы
Во-первых, нам следует разобраться, что такое диагностика. Многие пользо ватели, только услышав, что их компьютер собираются диагностировать, сразу начинают сильно нервничать, думая, наверное, что возникла неисправность или еще что-нибудь плохое. Это совершенно не так.
Диагностика — это тщательное тестирование всех компонентов компьютера с целью выяснения соответствия их характеристик заявленным производи телем (продавцом), а также определения реальной производительности (скорости работы) и сравнения этих показателей с эталонным оборудовани ем. Естественно, что некоторые функции диагностических, или, как еще их называют, тестовых программ можно использовать для выявления оборудо вания, работающего со сбоями, но это не говорит о том, что такие програм мы применяются в основном для поиска неисправностей.
Диагностические программы позволяют без вмешательства в устройство компьютера определить модель, дату производства, характеристики установленных компонентов. Это, например, позволяет убедиться в том, что все компоненты совершенно новые.
Диагностические программы бывают двух основных типов:
- комплексные — в основном предназначены для получения подробной информации об установленных компонентах, определения производитель ности и сравнения с эталонным оборудованием;
- специализированные — позволяют получить наиболее полную информа цию о компонентах, а также включать/отключать различные режимы ра боты, которые недоступны при помощи стандартных средств.
Диагностические программы, проверяющие наиболее важные параметры «железа», позволяют предотвратить подавляющее большинство проблем, возникающих по вине аппаратного обеспечения. Это говорит о том, что в дальнейшем вам будет достаточно искать причину сбоев в программном обеспечении (операционной системе). Большое количество диагностических программ можно найти на интернет-сайте http :// www . benchmarkhq . ru /. Наиболее яркими представителями комплексных программ можно назвать такие, как ASTRA и SiSoft Sandra . Рассмотрим их более подробно. Очень часто только что приобретенный компьютер в качестве операционной системы имеет установленную MS — DOS версии 6.22 или выше, что на пер вый взгляд не может позволить вам проверить конфигурацию и сверить ее с указанной в имеющихся документах (например, в гарантийном талоне). Именно по этой причине в первую очередь ваше внимание должны при влечь те программы, которые способны работать в среде MS — DOS . Конечно, они не такие красивые и не такие удобные в работе, но вы еще до установки операционной системы сможете убедиться в достоверности всех заявлений компании-продавца, а также обнаружить серьезные ошибки в работе «железа», что в будущем позволит вам избежать потери важных данных.
Одной из таких программ является программа с интересным названием ASTRA , расшифровываемым как Advanced Syslnfo Tool and Reporting Assistant . Создателем этой довольно неплохой программы является компания Syslnfo Labs . В начале 2003 года вышла в свет версия программы за номером 4.11, что вовсе не означает, что все предыдущие версии стали непригодными к использованию. Последняя версия этой программы позволяет определять более ста типов процессоров и более трехсот типов материнских плат — от самых старых до современных. Естественно, что более ранние версии имеют менее полную базу, хотя на компьютерах, которым «более чем полгода, скорее всего, они будут работать нормально. Наиболее свежую версию профаммы ASTRA можно найти на сайте компании http :// www . sysinfolab . com /. Здесь можно ознакомиться со списком всех нововведений, которые «постигли» любую из версий.
Среди программ, работающих в среде Windows , наиболее известна профам- ма SiSoft Sandra ( System Analyzer , Diagnostic and Reporting Assistant ), которую можно найти на интернет-сайте http :// www . sisoftware . co . uk /. Более или ме нее интерфейс профаммы напоминает стандартную панель управления опе рационной системы. Все основные разделы здесь представлены в виде ико нок с соответствующим изображением (например, материнской платы). Чтобы получить информацию об устройстве, следует выбрать нужный раздел и двойным щелчком левой кнопки мыши открыть его.
Неплохой является также профамма под названием HWiNFO 32, которую вы можете найти на интернет-сайте http :// www . hwinfo . com /. Основное окно разделено на две половины, в одной из которых содержится древовидный каталог устройств, а в другой отображается системная информация. Надо признать, что такая организация рабочего пространства является наиболее удобной: быстрый доступ к информации совмещен с наглядностью и простотой. Категория специализированных диагностических программ более многочисленная, возможно, потому что такую программу написать несколько проще, чем предыдущей категории. Наиболее важными компонентами являются оперативная память, жесткий диск, видеоплата и центральный процессор. Перечисление проводилось в том порядке, в котором наиболее часто встре чаются сбои по вине «железа».
Профаммы подобного рода очень часто работают под управлением операци онной системы MS — DOS , т. к. она для своей работы требует очень мало сис темных ресурсов, что позволяет свести к минимуму влияние на результаты тестов. Обычно при запуске файла, при попытке скачивания его из Интерне та, предлагается создать зафузочную дискету. От вас при этом требуется, как минимум, умение переключения в BIOS последовательности зафузки (следует указать флоппи-дисковод) и минимального уровня знаний работы в среде MS — DOS , чтобы можно было запустить профамму на исполнение.
Для тестирования оперативной памяти можно использовать следующие профаммы:
- MemTech -86. Наиболее современная версия этой профаммы может работать с объемом оперативной памяти до 2 Гбайт. Официальный сайт ее производителя находится по адресу http :// www . memtest 86. com /;
- GoldMemory . Наиболее свежую версию можно найти в Интернете по адресу http :// www . goldmemory . cz /;
- DocMem . Наиболее свежую версию можно найти в Интернете по адресу http :// www . simmtester . com / или http :// www . docmemory . com /;
- MemTech . В отличие от предыдущих вариантов, эта профамма работает под управлением операционной системы Windows . Найти свежую версию программы можно по адресу в Интернете http :// www . hcidesign .com / memtest .
Практически всегда для тестирования жесткого диска вполне достаточно применить соответствующий модуль комплексной профаммы SiSoft Sandra , хотя существует и ряд специализированных программ, позволяющих определить не только скорость его работы, но и проверить на наличие сбойных секторов. Это такие программы, как:
- Drive Fitness Test или IBM Feature Tools , предназначенные для жестких дисков IBM ( Hitachi );
- PowerMax — для жестких дисков производства Maxtor ;
- Quantum Data Protection System или DiskGo! — для жестких дисков Quantum;
- SeaTools Disk Diagnostic — для жестких дисков Seagate и т . д .
Практически, все, подобные этим, программы можно найти на официаль ных сайтах производителей накопителей.
Для работы с центральным процессором существует множество различных профамм, но большая их часть предназначена не столько для тестирования, сколько для определения типа ядра, номера степпинга, объема кэш-памяти и нахождения аналогичной информации. Наиболее популярны сегодня сле дующие программы (рядом указаны адреса, по которым их можно найти в Интернете):
- WCPUID http :// www . h — oda . com /
- SysID http :// www . sysid . subnet . dk /
- CPU — Z http :// www . cpuid . com /
- CPUInfo http://www.pcanalyser.de/ П Hot CPU Tester Pro http://www.opusware.net/
- CPU Stability Test http://www.vtoy.fi/
- CPU Burn 4 ftp://ftp.scn.ru/pub/ftp/tests/stress/
Для простейшего тестирования поверхности жесткого диска можно приме нять как стандартную программу Scan Disk , так и популярную утилиту Disk Doctor из не менее популярного пакета программ Norton SystemWorks . Более тщательный анализ состояния винчестера можно провести при по мощи любой программы, позволяющей считывать информацию из специ альной микросхемы (или со специальной области на диске), где сохраняют ся все наиболее важные параметры, динамика их изменения и прочая служебная информация. Наиболее универсальной среди множества про грамм, выполняющих данную функцию, является программа SMARTUDM . Диагностику эта программа, несмотря на то, что она рассчитана на работу в среде MS — DOS , может осуществлять даже в среде Windows , правда, только для жестких дисков, которые подключены вторым, третьим и т. д. и, жела тельно, к внешнему контроллеру.
Для проверки состояния видеоплаты, как правило, достаточно соответст вующего модуля из программы SiSoft Sandra и тестов, встроенных в драйве ры DirectX , но при особом желании можно устроить стресс-тестирование при помощи программы MadOnion 3 DMark , которая неплохо нагружает как саму видеоплату, так и процессор. Версия программы должна соответство вать установленной модели видеоплаты.
Существует большое количество программ, определяющих тактовую частоту видеопроцессора, памяти, установленной на видеоплате, а также ширину шины памяти и подобную информацию, но все они несут не более чем ин формационный характер.
Несмотря на столь высокое многообразие диагностических программ, впол не можно обойтись программой, которая входит в комплект любой опера ционной системы от Windows 95 до Windows XP . Это утилита Сведения о системе, которая позволяет получить подробную информацию об аппаратных или программных конфликтах, проверить системный реестр, драйвера DirectX , получить подробную информацию об установленных устройствах, версиях драйверов и многое другое.
Как пользоваться программами для диагностики компьютера
Существует огромное количество диагностических программ – они бывают многофункциональными (к примеру, AIDA64) или специализированными (к примеру, FurMark, программа для тестирования видеокарты).
Сейчас я расскажу о самых лучших программах для диагностики комплектующих ПК.
Проверка температуры
Первое, что нужно диагностировать – температуру всех комплектующих компьютера. Симптомы перегрева: медленная работа ПК и его выключение в процессе работы. В данном случае воспользуемся программой AIDA64.
Главное меню программы
В меню выбираем «Компьютер» – «Датчики».
Тут можно увидеть текущею температуру:
- процессора, а также каждого его ядра;
- системной платы;
- моста или хаба, если имеются соответствующие датчики;
- накопителей HDD и SSD;
- видеокарты.
Также тут можно узнать текущею скорость вентиляторов охлаждения. Чем дороже системная плата, тем больше на ней датчиков температуры.
Проверка процессора
Проверять процессор нужно в два этапа. Первым делом нужно посмотреть температуру в простое и нагрузке. Для этого снова заходим в программу AIDA64 и нажимаем кнопку System Stability Test.
В данном окне проставляем галочки на CPU (это сам процессор) и FPU (математический сопроцессор, который также находится внутри процессора и отвечает за выполнение математических операций), нажимаем на кнопку «Старт». В верхнем графике мы увидим температуру, а в нижнем нагрузку.
Запускаем и ждем
Нижний график нужен для того, чтобы определить троттлинг (самозащиту процессора от перегрева). При нормальной работе процессора нагрузка при проверке будет всегда 100%. При наличии троттлинга нагрузка будет падать.
Проверка оперативной памяти
Для проверки ОЗУ существует специальная программа Memtest86. Утилита предназначена для высокоэффективного тестирования оперативной памяти, благодаря собственному загрузчику программа осуществляет тестирование из DOS, т.е. может работать даже в том случае, если система не загружается. Сканирование из DOS начнется самостоятельно.
Также в программе, не прибегая к разбору компьютера, можно узнать количество слотов ОЗУ, характеристики и фирму-производителя планок.
К сожалению, тестирование занимает огромное количество времени – программа проверяет оперативную память циклически, у нее есть девять тестов, которые она гоняет по кругу. При обнаружении ошибок в графе Errors будет указано их количество.
Проверка HDD и SSD
Как правило, проверка требуется жесткому диску, так как он чаще подвергается различным сбоям и ошибкам, чего нельзя сказать о SSD. Для теста будем использовать программу Victoria, многофункциональный комплекс для тестирования, диагностики, ремонта и настройки параметров винчестера.
Первым делом нужно выбрать из списка нужный накопитель и перейти во вкладку SMART.
Далее следует нажать кнопку «Get SMART». Слева появится надпись зеленого цвета, «Good» (всё хорошо), или красного, «Bad» (скорее всего, диск уже сыпется и, вероятно, подлежит только замене).
Запуск программы: границы тестируемой области оставляем по умолчанию (начало и конец диска); тип теста – Verify, жмем Start.
Жмем на кнопку для запуска теста
Ждем окончания теста.
Результаты теста онлайн
Цветовая шкала показывает количество блоков с указанным временем чтения. Если в тесте блоки только белые и серые, то это указывает на то, что диск в прекрасном состоянии. Если имеются красные или Err (их называют бадами), то диск требует восстановления или замены.
Проверка видеокарты
Для теста видеокарты существует программа FurMark (в простонародье ее называют «бублик»), которая позволяет осуществлять стресс-тестирование видеокарт, совместимых с API OpenGL. Утилита очень полезна для выявления графических артефактов и проверки системы охлаждения при максимальной нагрузке.
В Resolution выбираем разрешение (можно поставить галочку на Fullscreen для запуска полноэкранного режима), выбираем бенчмарк и жмем на кнопку «GPU stress test». Go!
В нижней части будет присутствовать график роста температуры. При отсутствии каких-либо дефектов изображения и резких скачков температуры, а также соответствии характеристик с теми, которые были указаны производителем, можно сказать, что тестирование проходит успешно.
При подготовке материала использовались источники:
https://studopedia.ru/15_18018_diagnosticheskie-programmi-i-ih-vozmozhnosti.html
https://lib.qrz.ru/node/14817
https://tehnichka.pro/how-to-use-diagnostics-soft/