Урок 2. Программа Проводник. Изучаем Системную среду Windows.
план-конспект урока по информатике и икт (9 класс) на тему
Цели: Расширить знания о системной среде Windows: что такое файл, параметры файла и действия над ним; что такое папка , параметры папки; какова роль программы Проводник. Систематизировать знания об особенностях графического интерфейса в среде Windows, о роли приложений и документов в среде Windows, что такое буфер обмена и его назначение, стандартные приложения, служебные приложения Windows.
Задачи урока:
Образовательные: ввести новые понятия- программа, файл, папка, программа Проводник; дать первоначальные сведения о системной среде Windows, о системном программном обеспечении компьютера.
Развивающие: развивать умения работать в группе с учебником, дополнительной литературой и цифровыми ресурсами (ЭОР). Способствовать формированию информационной культуры. Развитие памяти, логики и интеллекта.
Воспитательные: формирование коммуникативных отношений, умение работать в группах.
Универсальные учебные действия:
Личностные: необходимость изучения информатики и ИКТ, соблюдение требований техники безопасности, гигиены, эргономики и ресурсосбережения при работе с устройствами ИКТ.
Регулятивные: планировать свою деятельность под руководством учителя, оценивать работу одноклассников, работать в соответствии с поставленной задачей, сравнивать полученные результаты с ожидаемыми.
Познавательные: самостоятельно выделять и формулировать познавательную цель урока, давать определение понятиям, структурировать знания; осознанно и произвольно строить речевое высказывание в устной и письменной форме; делать анализ и отбор информации, добывать новые знания из источников ЭОР, перерабатывать информацию для получения необходимого результата.
Коммуникативные: самостоятельно организовывать учебное взаимодействие в группе.
Планируемые результаты: Личностные: осознание ценностей информации и знания, как важнейшего компонента научной картины мира.
Метапредметные: умение организовывать свою деятельность, определять её цели и задачи, умение вести самостоятельный поиск, анализ, отбор информации, умение взаимодействовать с людьми и работать в коллективе. Высказывать суждения, подтверждая их фактами.
Предметные: понимание основных устройств компьютера, составляющих аппаратное обеспечение компьютера.
Скачать:
| Вложение | Размер |
|---|---|
| |
16.22 КБ |
Проводник
Проводник (Explorer – исследователь) — программное средство Windows, которое, так же как и Мой компьютер, обеспечивает доступ к дискам, папкам и файлам. В окне программы Проводник имеется навигационная панель (слева), которая представляет карту-схему компьютера и его сетевого окружения.
Проводник предназначен для управления файловой системой и обеспечивает доступ к локальным и сетевым ресурсам. Он отображает содержимое папок, позволяет открывать, копировать, перемещать, удалять, переименовывать папки и файлы, запускать программы.
В окне программы Проводник имеются две панели (две области): слева – Папки и справа – содержимое открытой папки. Границу между ними можно перемещать с помощью мыши.
Левая область Папки облегчает переход между папками, позволяет быстро просматривать структуру папок, перемещать и копировать файлы, перетаскивая их из левой области в правую.
В левом подокне рядом со значками некоторых папок стоят знаки «+» или «—«, которыми помечены папки, содержащие вложенные подпапки. Знак «+» отмечает закрытые, а знак «-» — открытые папки. Щелчок мыши по знакам «+» или «-» позволяет открывать или закрывать соответствующие папки.
Мой компьютер и Проводник выполняют примерно одинаковые функции и отличаются друг от друга форматом представления данных о папках, файлах и о дереве папок. Работать с окном Мой компьютер удобнее в том случае, если приходится одновременно открывать два окна или более. В окне программы Проводник нагляднее представлена иерархия папок, позволяющая легко переходить с уровня на уровень одним щелчком мыши.
Проводник – это программа для управления файлами и папками, своего рода менеджер файлов. Ее можно рассматривать как аналог программы-оболочки Norton Commander в MS-DOS, FAR manager и др.
Программы Мой компьютер, Мои документы и Проводник имеют много общего: внешний вид, отображение содержимого папки и т.д. Основное различие состоит в том, что окна Моего компьютера не позволяют одновременно отобразить всю иерархию и взаимосвязь различных ресурсов компьютера. Используя Мой компьютер пользователь получает представление об одной какой-либо папке.
Проводник – программа для обслуживания файловой системы компьютера (Windows представляет все в виде папок), запуска программ и открытия файлов. Основное назначение Проводника состоит в просмотре структуры файлов и папок компьютера. Окно разделено на две части (стандарт!): слева – иерархическая структура папок всего компьютера; справа – отображение содержимого папки выделенной (выбранной) в левой части.
На вершине иерархии – Рабочий стол (это и есть самое начало работы с компьютером!), далее – Мой компьютер (здесь можно увидеть тоже, что и в программе Мой компьютер), на уровень ниже – Сетевое окружение, Корзина и т.д. В папке Мой компьютер (как и в программе) сосредоточены все ресурсы данного компьютера (диски, панель управления, принтеры и т.д.), – следовательно, Мой компьютер это уже как бы часть более мощной программы Проводник.
В левой части Проводника можно раскрывать (-) и скрывать (+) содержимое какой-либо папки до уровня вложенности папок, но все содержимое папки (до уровня файлов) можно увидеть только в правой части.
Возможности Проводника при работе с файлами и папками почти такие же, как и у программы Мой компьютер, поэтому для большинства пользователей они остаются как бы не востребованными. Все, что делается с помощью Проводника, может быть сделано и с использованием программы Мои компьютер. Однако Проводник, безусловно, выигрывает по наглядности и удобству работы своего интерфейса.
Существуют различные виды запуска Проводника:
- Основной прием запуска: Контекстное меню кнопки Пуск Проводник (его используют практически всегда; см. соответствующий рисунок)
- Пуск Программы Стандартные Проводник (стандартный для всех Windows-программ)
- Мой компьютер Файл Проводник
- Контекстное меню Мой компьютер (Корзина или другой системный объект) Проводник (аналогичен п.1, но если вы работаете с какой-либо программой, то Рабочий стол Windows закрыт её окном)
- Наконец, Проводник вызывается через окно Мой компьютер, когда вы открываете какую-либо папку при нажатой клавише Shift.
Комбинации клавиш в Проводнике
Если вы приверженец использования клавиатуры, то вам приятно будет узнать, что в программе Проводник предусмотрены многочисленные клавишные комбинации (горячие клавиши), которые повышают скорость вашей работы в этом популярном Windows-приложении. Перечень комбинаций клавиш и соответствующих операций приведен в таблице. Таблица
| Клавиши | Действие в окне Проводник |
| Alt и | Открытие папки (движение по иерархическому дереву от «ствола» к «листьям») |
| Alt и (Backspace) | Закрытие папки (движение по иерархическому дереву от «листьев» к «стволу») |
| Enter | Открыть, выполнить (двойной щелчок мышки) |
| Alt и Enter | Вызов диалогового окна свойств объекта |
| Shift и F10 | Вызов контекстного меню объекта |
| Ctrl и A | Выделение всех объектов в текущей папке |
| Ctrl и С | Копирование выделенного объекта в буфер обмена |
| Ctrl и V | Вставка содержимого буфера обмена |
| Ctrl и X | Вырезание выделенного объекта в буфер обмена |
| Ctrl и Z | Отмена последнего действия |
| Del | Удаление выделенных объектов в Корзину |
| Shift и Del | Удаление выделенных объектов без отправки в Корзину |
| F2 | Переименование выделенного объекта (Файл → Переименовать) |
| F3 | Вызов диалогового окна поиска файла |
| F5 | Обновление содержимого окна Проводник |
| F6 Tab | Переключение между списком папок на панели инструментов, левой частью окна и правой частью окна Проводник |
| Alt и F4 | Закрытие окна программы Проводник |
Кроме клавишных комбинаций быстрый доступ к командам Проводника предоставляют контекстные меню выделенных объектов (указатель мышки внутри выделения). Отметим, что работа в Проводнике с помощью правой кнопки мыши чрезвычайно удобна.
Глава 5. Проводник и окна Windows
Само название операционной системы Windows переводится с английского как окна. Работа в этой операционной системе построена на работе с ними. В этой главе разберем основные элементы.
Проводник — основная программа, которая служит для перемещения между файлами и папками, а также для работы с ними.
Как открыть проводник?
- Нажать сочетание клавиш WIN+E
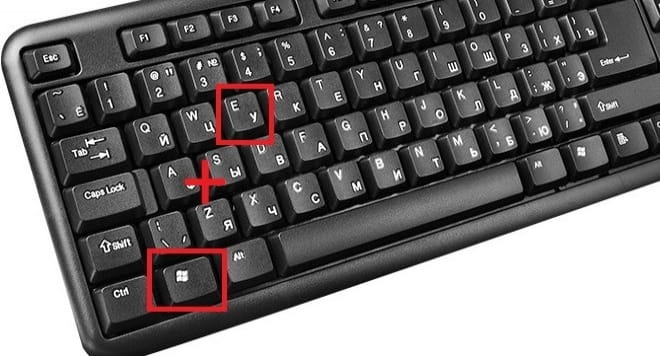
- Нажать на иконку на Панели задач.
- Выбрать в меню Пуск.
- Воспользоваться Поиском.
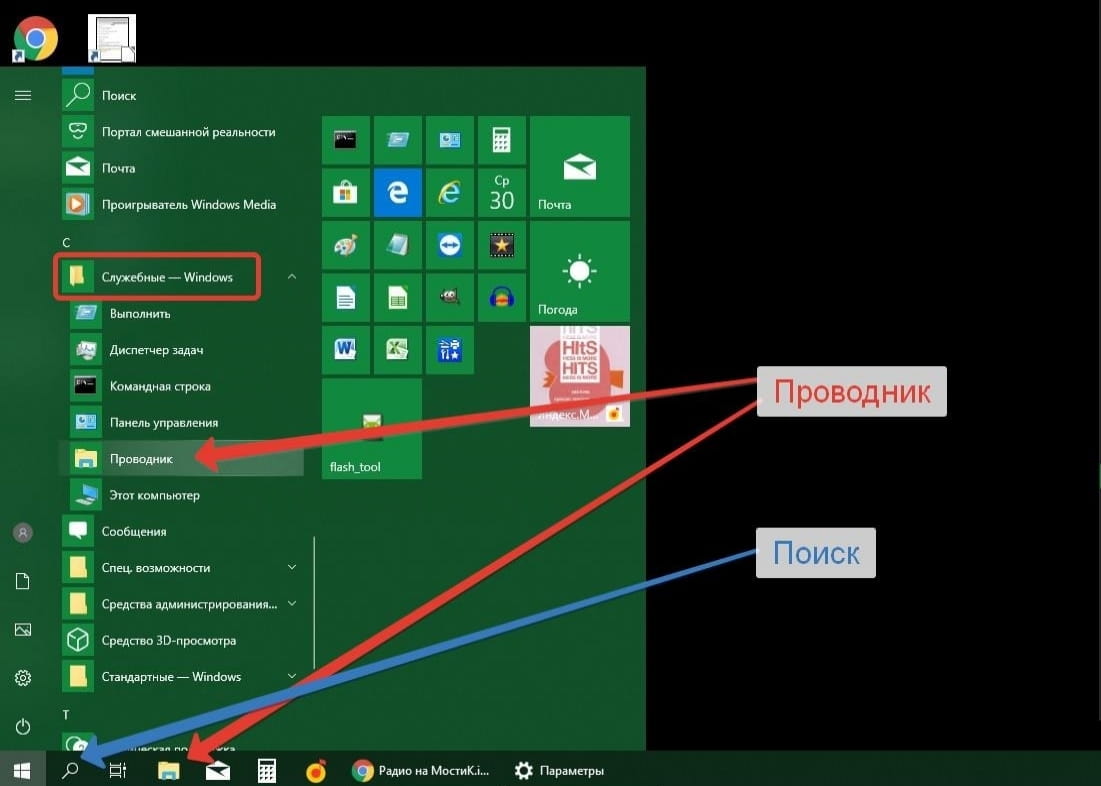
Основные элементы окна
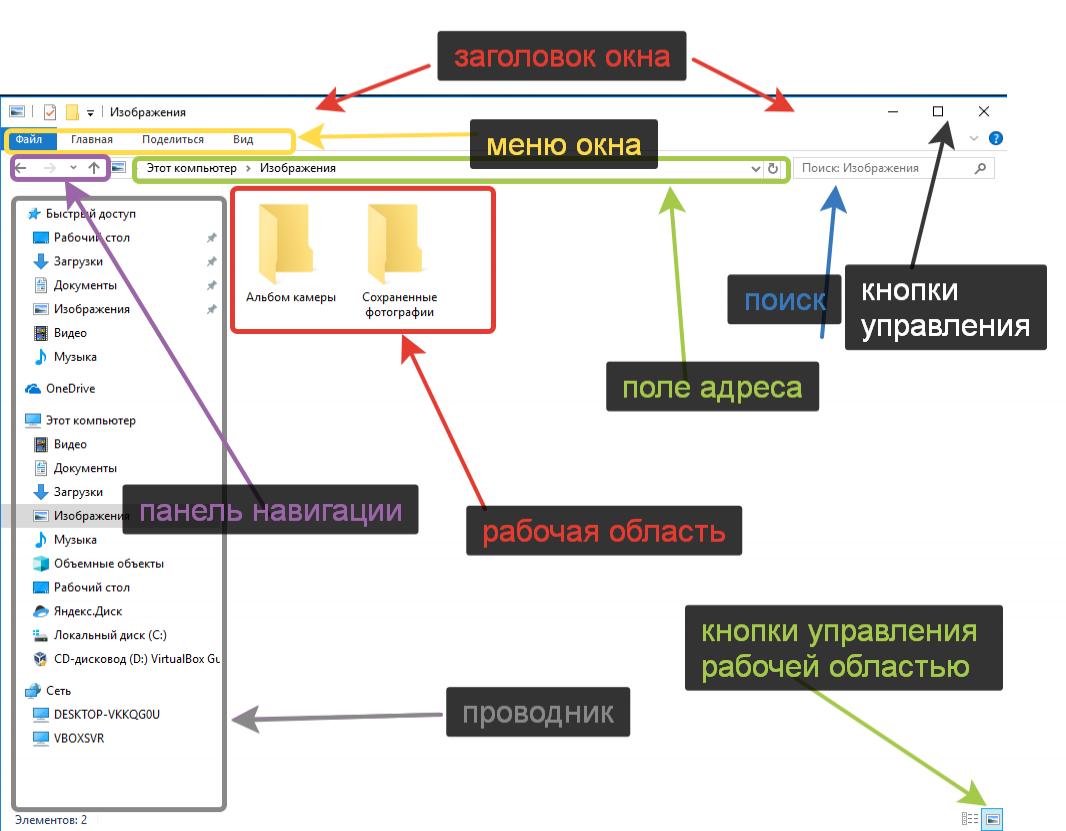
Вверху расположен заголовок. Если «ухватить» левой кнопкой мыши за него, то можно передвинуть окно в пределах рабочего стола.
Купить котел омск цены смотрите здесь.
Окно раздвигается в стороны просто ухватив за край мышью. В заголовке отображается название, и расположены три иконки управления:
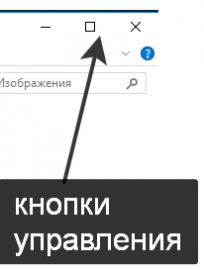
- Первая кнопка, в виде линии, предназначена для «сворачивания» окна в Панель задач (то, которое находится внизу экрана). Нажав на неё окно не закрывается, а просто убирается с экрана. Чтобы вернуть его обратно, достаточно нажать по иконке этого окна в Панели задач Windows.
- Средняя кнопка, в виде квадратика, предназначена для «разворачивания» во весь экран. Если нажать кнопку ещё раз, окно примет первоначальный размер. Развернуть и свернуть окно можно двойным щелчком мыши по Заголовку.
- Последняя кнопка в виде крестика закрывает окно.
![]()
Ниже расположено меню, которое состоит из нескольких выпадающих списков. В этих списках, находятся действия, которые можно произвести с файлами. Большинство из них доступны по щелчку правой кнопкой мыши.
Вернёмся к этому меню в следующих главах, когда будем изучать действия с файлами.
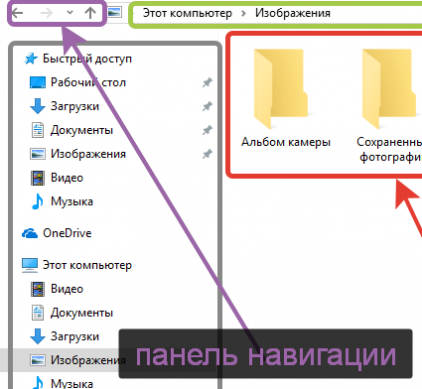
Панель навигации предназначена для перемещения по иерархии папок в виде «туда-сюда» :), т. е.:
- стрелка назад, позволяет вернуться в предыдущую.
- Стрелка вперед позволяет вернуться из предыдущей папки.
- Стрелка вверх позволяет передвинуться вверх по иерархии.
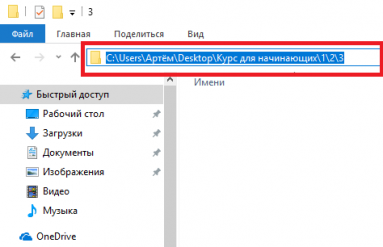
Папки (или по другому каталоги) вложены друг в друга. На скриншоте выше приведён пример иерархии папок:
- На диске С расположен каталог Users,
- в нём создан каталог Артём,
- в нём Desktop,
- в нём Курс для начинающих,
- далее 1, 2, 3.
Как вы уже догадались, в проводнике каталоги разделяются косой чертой «\», называется «бэк слэш».
Мы находимся в папке 3.
Нажимая на стрелку вверх перемещаемся вверх по иерархии и в конце концов дойдем до диска С (попадем в корень диска или корневую папку (корневой каталог).
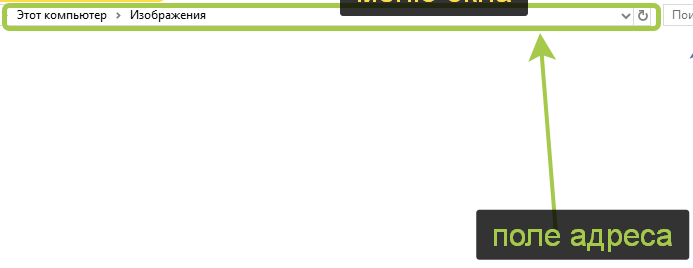
Поле адреса мы уже разобрали. Оно показывает путь к папке, в которой мы находимся. По умолчанию в Windows 10 отображается как на скриншоте. Чтобы появился реальный и полный путь щелкните левой кнопкой мыши по полю адреса.
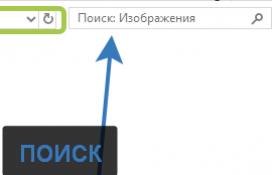
Начните вводить имя файла или часть содержимого файла в Поле поиска. Windows произведет поиск в папке.
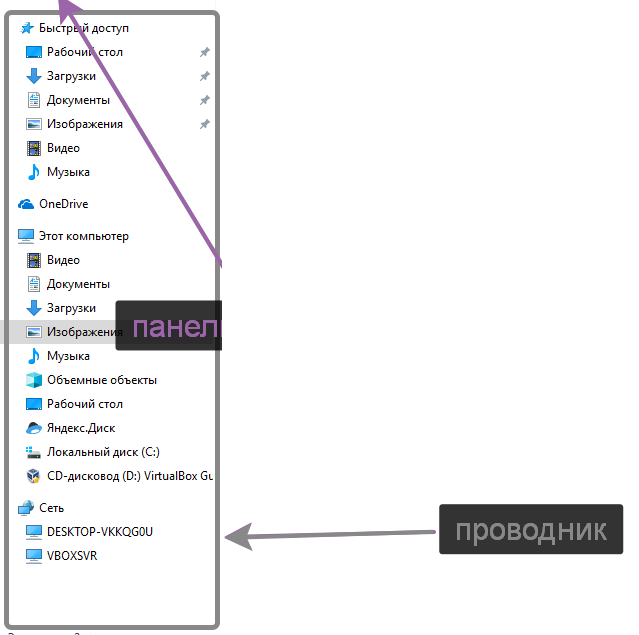
Проводник Windows расположен в левой части окна. Служит для перемещения по папкам. Содержимое текущей папки отображается в Рабочей области окна.
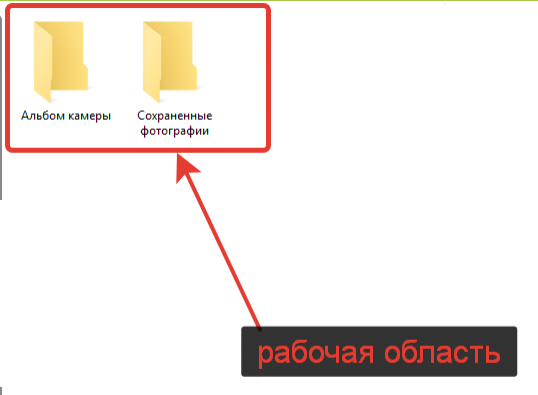
Самая главная и большая часть окна — Рабочая область. Здесь находится полезное содержимое: файлы и папки. Если рассматривать какую-нибудь программу, то в рабочей области производят основные действия: редактируют текст или изображение и т. п.

Внизу слева расположены кнопки управления Рабочей областью. С их помощью можно, например, изменить размер значков или включить область предварительного просмотра файлов.
При подготовке материала использовались источники:
https://nsportal.ru/shkola/informatika-i-ikt/library/2015/09/19/urok-2-programma-provodnik-izuchaem-sistemnuyu-sredu
https://studfile.net/preview/2439093/
https://mostik.info/glava5_provodnik_i_okna_windows/