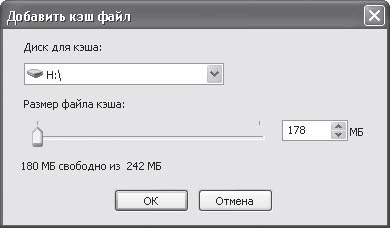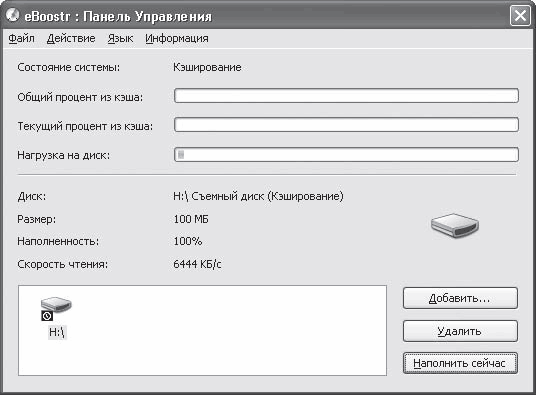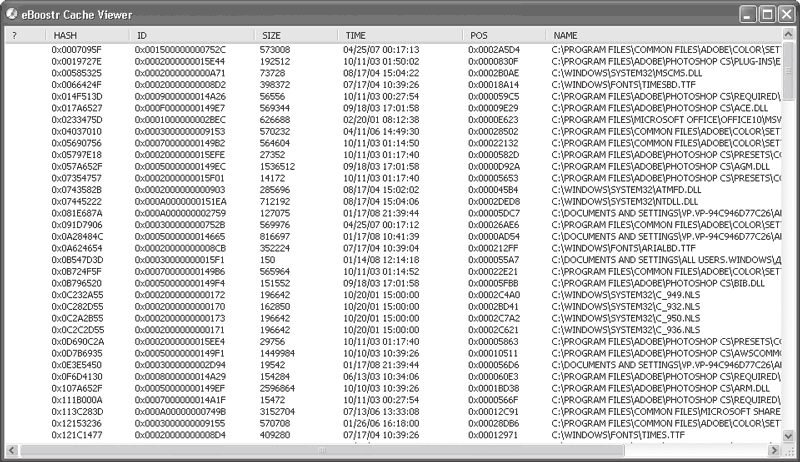eBoostr
В своё время прогремело немало споров по поводу технологии Ready Boost в Windows Vista — многим было непонятно, как может обычная флешка работать в качестве более быстрого кэша для винчестера. Постепенно разобрались даже самые твердолобые. Флешка, конечно, медленнее, чем винчестер, при последовательном считывании больших кусков данных. Но вот в скорости случайного доступа она значительно (до 10 раз!) обгоняет жёсткие диски. А потому если её использовать как кэш именно при обращении системы к небольшим порциям данных, расположенным на HDD в хаотичном порядке, то выигрыш будет существенным.
Задумка, конечно, хорошая, вот только пользователи Windows Vista что-то пока не особо ей прониклись — и флешка подойдёт далеко не каждая, и ускорение работы наиболее заметно лишь на системах с малым объёмом оперативной памяти. А потому многие посчитали разумным просто довести объём ОЗУ до 2-4 гигабайт — такой подход обычно оказывался более эффективным, чем морока с подбором быстрой флешки.
Неизвестно, насколько и в чём отличаются алгоритмы работы фирменной Ready Boost от ноу-хау, заложенного в программе eBoostr, но её эффект действительно чувствуется, причем даже на системе с 1,5 ГБ памяти, на которой мы её и тестировали в течение месяца. Конечно, можно было бы сделать поправку на некоторую субъективность, плюс на то, что тестовая система — это ноутбук HP nc8000 более чем трёхлетней давности, и «Висте» на нём уже ничто не поможет… Но аналогичные же отзывы мы обнаружили в интернете, на нескольких форумах, где уже успели заметить эту довольно новую программу.
Нам удалось немного пообщаться с авторами программы, и вот что мы выяснили. Итак, она, как и Ready Boost, кэширует на флешку файлы, к которым чаще всего обращается ваша ОС. Приоритет имеют системные и им подобные файлы, но если объём кэша достаточен, то в нём окажутся и пользовательские документы. При этом имеется ограничение — файлы свыше 20 МБ не имеет смысла кэшировать, с HDD они считаются быстрее. Шифрование, в отличие от Ready Boost, не используется — слишком велики получаются накладные расходы (но в будущих версиях эта функция может появиться как опция для наиболее производительных компьютеров). При работе кэша специальный драйвер анализирует текущую загрузку каждого из устройств (а кэш eBoostr может располагаться сразу на нескольких носителях — вплоть до внешних жестких дисков, карт-ридеров и софтовых RAM-драйвов) и распределяет запросы по ним, с учётом скорости каждого устройства. Правда, трюк с кэшированием на RAM-диск по результатам испытаний авторов программы оказался не столь эффективен, как можно было бы ожидать. Но программа развивается, и, возможно, в версии 2.0 появится и что-то типа Super Fetch — с предупреждающей загрузкой самых используемых файлов непосредственно в ОЗУ. Чтобы избежать сбоев и несоответствий версий файлов на диске и в кэше, осуществляется проверка валидности файла в кэше, причем по нескольким параметрам, в том числе по дате модификации. К тому же валидность проверяется при первом обращении к любому файлу, который присутствует в кэше. Автоматическая перестройка кэша происходит каждый час, если компьютер в этот момент не используется. Анализируется собранная статистика, и если исходя из неё есть более читаемые файлы, то они добавляются в кэш, а менее читаемые — удаляются.
Возможно, самые дотошные пользователи вспомнят о такой вещи, как системный файловый кэш Windows. Ведь, как известно, ОС и сама умеет кэшировать файлы, к которым уже обращалась, причём не на какую-то там флешку, а на самый быстрый носитель — в ОЗУ. Есть ли в таком случае вообще смысл в технологиях, подобных Ready Boost? Разумеется, есть. Ведь кэш с флешки никуда не девается и при перезагрузке ПК. Он даже начинает работать (хоть и не столь эффективно) уже на старте системы — как только носитель с кэшем станет доступен Windows и загрузятся соответствующие драйверы и службы. К тому же если какой-то файл есть в системном кэше, то он считается именно оттуда, минуя и HDD, и флешку. Кэш сработает именно тогда, когда система захочет взять какие-то данные именно с жесткого диска. Да и далеко не все файлы попадают в кэш Windows (который работает порой весьма странно) — в основном это dll и exe, а eBoostr кэширует и пользовательские документы.
А вот насколько эффективно работает кэш eBoostr, можно легко узнать благодаря встроенному в программу бенчмарку. Для того чтобы тест был честным, бенчмарк сначала опустошает тот самый системный кэш и тестирует работу eBoostr именно в сравнении с чтением с жёсткого диска. В нашей тестовой системе ускорение получалось почти четырёхкратное! Так что для ноутбуков подобная программа как манна небесная — у нас и диск стал нагреваться значительно меньше, и отзывчивость системы повысилась кардинально. Возможно, на настольных ПК с быстрыми SATA-дисками и 4 ГБ памяти эффект будет и не столь выраженным, но попробовать в любом случае стоит.
Единственный недостаток, который нам удалось обнаружить — при объеме кэша от 1 ГБ и выше в нём оказываются даже такие файлы, к которым вообще практически никогда не происходит обращения, например, файлы из папок типа C:\WINDOWS\ $hf_mig$ , C:\WINDOWS\ $NtUninstall KB941568$\ , C:\WINDOWS\ Service Pack Files и так далее. Так что не помешала бы опция исключения некоторых директорий из кэша.
И последнее замечание — судя по отзывам в форумах, у нескольких пользователей программа почему-то повела себя не очень стабильно, из-за чего возникли проблемы в работе в Windows (например, слетали настройки некоторых приложений). Поэтому рекомендуем перед её установкой сделать полный бекап системного раздела. Если в течение триального периода всё будет нормально, то причин для беспокойства нет.
Кстати, eBoostr прекрасно работает и при выгруженном Control Center — просто отключите его автозагрузку в msconfig, если по каким-то причинам он вас раздражает.
- sergeytroshin.ru/articles/eboostr-2/
- Интернет
- Быстродействие
- Резервирование и восстановление
- Загрузка и выключение
- Установка ОС
- Мусор на диске
- Интерфейс
- Windows 2000/XP/Vista/7
- Другие системы
- Полезный софт
- Безопасность
- FAQ
- Мобильные устройства
- Бытовая техника
- Оборудование
- Разное
- Статьи на других сайтах
eBoostr
Программа eBoostr имеет, скорее, косвенное отношение к названию главы. Пользователи Windows Vista получили возможность несколько ускорить работу своих компьютеров за счет уникальной технологии ReadyBoost. Для тех, кто не знает, поясню, что данная технология позволяет использовать flash-накопители для кэширования данных. В некотором роде это увеличение объема оперативной памяти компьютера (хотя так говорить и не совсем верно, но я не буду вдаваться в технические тонкости процесса). Дело в том, что на внешнем накопителе кэшируются некритические данные, что позволяет в любой момент извлечь накопитель из USB-порта. Это не приведет к потере данных или краху запущенной программы. Просто быстродействие работы компьютера вернется к исходному.
Данная технология особенно полезна для владельцев ноутбуков, поскольку, во-первых, увеличить объем ОЗУ ноутбука несколько сложнее, чем стационарного компьютера (может отсутствовать свободный слот, да и модули памяти несколько дороже); а во-вторых, при нехватке ОЗУ операционная система каптирует необходимые данные на жесткий диск, а это лишняя нагрузка на аккумулятор.
Как я уже отметил, функция ReadyBoost впервые реализована в операционной системе Windows Vista. Однако пользователи Windows ХР могут воспользоваться схожей технологией, реализуемой с помощью программы eBoostr. Помимо самой программы вам понадобится flash-накопитель или flash-карта с кард-ридером. Требования к накопителю: высокая скорость обмена данными и, как минимум, 64 Мбайт свободного места. USB-порт ноутбука (и кард-ридер, если таковой используется) должен поддерживать стандарт USB 2.0.
При первом запуске программы появляется окно с предложением выбрать диск (накопитель) и наполнить его кэш. Следует нажать кнопку Да.
Программа автоматически определяет подключенные к компьютеру flash-накопители или flash-карты и открывает окно Добавить кэш файл (рис. 2.25).
Рис. 2.25. Окно Добавить кэш файл
В раскрывающемся списке Диск для кэша следует выбрать нужный накопитель (если таковых подключено несколько).
С помощью ползунка Размер файла кэша задайте объем, который кэшируемые данные будут занимать на выбранном накопителе. Вы не сумеете установить размер кэша больше полного (или свободного) объема накопителя. Оставшееся место на диске вы можете использовать по прямому назначению. После установки параметров нужно нажать кнопку ОК. Появится окно с предложением наполнить кэш-файл. Нажмите кнопку Да.
В течение нескольких секунд кэш-файл будет заполняться. После этого значок выбранного вами накопителя появится в списке в нижней части окна программы (рис. 2.26). Вы можете создать кэш-файлы сразу на нескольких подключенных накопителях. Для этого нужно нажать кнопку Добавить и выполнить все вышеописанные действия для новых накопителей.
Рис. 2.26. Съемный накопитель добавлен в список
После наполнения кэша выполняемые программы берут часть своих кэшированных данных с задействованного накопителя, то есть компьютер более рационально использует ОЗУ, а также реже обращается к жесткому диску.
Вы можете в любой момент просмотреть содержимое кэша на накопителе. Для этого выделите нужный накопитель в списке, расположенном в нижней части окна программы, а затем выполните команду меню Действие ? Показать содержимое кэша. Появится окно eBoost Cache Viewer (Обзор кэша eBoost), в котором вы можете видеть, какие файлы в данный момент кэшированы на накопителе (рис. 2.27).
Рис. 2.27. Список кэшированных данных
Если необходимо удалить устройство из списка задействованных для кэширования, следует выделить его и нажать кнопку Удалить. При этом с накопителя автоматически будет удален файл кэша.
Чтобы проверить, насколько эффективно использование flash-накопителей для кэширования данных, можно воспользоваться функцией тестирования скорости доступа (Информация ? Проверить скорость). После непродолжительного тестирования программа выдаст сообщение с информацией о прямом доступе к данным, доступе к этим же данным через кэш и вычисленном коэффициенте ускорения доступа к данным при использовании кэша (рис. 2.28).
Рис. 2.28. Результаты тестирования
После настройки всех параметров окно программы можно закрыть. При этом приложение не будет остановлено: его значок постоянно находится в области уведомлений. Если вы хотите открыть окно программы, например чтобы добавить (удалить) накопитель из списка или изменить параметры кэширования, нужно щелкнуть правой кнопкой мыши на значке программы и в появившемся контекстном меню выполнить команду Открыть eBoostr.
Следует отметить, что если вы будете использовать «медленные» накопители и выделять под кэш слишком мало места, то значительного прироста в производительности вы не увидите. Как говорилось ранее, минимальный объем кэша 64 Мбайт, но я рекомендую не жалеть пространство на используемых накопителях.
Программа поддерживает несколько языков интерфейса, в том числе и русский. Нужный язык можно выбрать в меню Язык.
Данный текст является ознакомительным фрагментом.
Для чего программа eboostr
Эффект ощущается. Adobe грузится визуально значительно быстрее, точные данные дать не могу. Их утилита для замера скорости запуска даёт постоянно разные результаты.
Общая скорость доступа (опять же их измерялка) показывает:

IMHO еБустр в топку.
Цитата:
| Я так понял, что тебя смутило, что даже с медленной флешкой положительный ратио? |
Совершенно верно.
Цитата:
| У меня лично исключительно положительные эмоции. |
Все-таки хотелось бы, чтобы работа проги была выражена, скажем так, количественными показателями, а не одними только эмоциями.
Цитата:
| Все-таки хотелось бы, чтобы работа проги была выражена, скажем так, количественными показателями, а не одними только эмоциями. |
Оно конечно же числовые показатели вещь серьёзная и может выступать при определенных подходах и в отдельных случаях весомым аргументом. Но я по себе скажу, не для спора или дискуссии:
| Страницы: 1 2 3 4 5 6 7 8 9 10 11 12 13 14 15 16 17 |
| Компьютерный форум Ru.Board » Компьютеры » Программы » eBoostr |
Реклама на форуме Ru.Board.
| Powered by Ikonboard «v2.1.7b» © 2000 Ikonboard.com Modified by Ru.B0ard © Ru.B0ard 2000-2023 При подготовке материала использовались источники: |