Глава 9. Работа с формой в CorelDRAW
Рис .9.4. Влияние количества узлов на форму контура На рис .9.4 приведен пример криволинейного незамкнутого контура до и после сокращения количества узлов .
9.2. Инструмент Shape (Форма) и его панель атрибутов
В главе 2 рассматривалось создание объектов рисующими инструментами CorelDRAW. Дальнейшее редактирование формы объектов может выполняться разными способами , главным образом за счет воздействия на узлы и сегменты кривых , из которых состоят объекты , инструментом Shape ( Форма ). Инструмент Shape ( Форма ) позволяет изменять типы узлов и сегментов контура , размещение узлов и делать другие преобразования , ведущие к изменению формы контура . Кнопка инструмент Shape ( Форма ) находится на панели графики второй сверху , и при щелчке на ней открывается панель Shape Edit ( Редактирование формы ), содержащая целый набор инструментов ( рис .9.5). Для активизации инструмента Shape ( Форма ) можно использовать кнопку панели графики или нажать клавишу F10 . Раскрывающаяся панель Shape Edit содержит следующие кнопки : 1 — кнопка инструмента Shape ( Форма ); 2 — кнопка инструмента Smudge Brush ( Размывающая кисть ); 3 — кнопка инструмента Roughen Brush ( Грубая кисть ); 4 — кнопка инструмента Free Transform ( Произвольное преобразование ). Инструменты Smudge Brush и Roughen Brush также применяются для создания форм объектов и будут рассмотрены далее в главе . При щелчке инструментом Shape ( Форма ) на каком — либо объекте , не являющемся прямоугольником ( Rectangle ), эллипсом ( Ellipse ), сгруппированным объектом или текстом , на панели атрибутов появляются кнопки управления режимом редактирования узлов , которые описаны далее .
9.3. Выделение узлов
операции инструментом Shape ( Форма ) выполняются либо с сегментами , либо с выделенными узлами контуров . Один узел может быть выделен простым щелчком на нем инструментом Shape ( Форма ). При этом узел выделяется цветом , и в случае выделения узла на криволинейном сегменте на экране появляются направляющие линии со стрелками на концах ( рис .9.6). В статусной строке слева появляется сообщение , например : Selected Node: Curve Smooth (17,56; 19,45) , что означает : Выделен узел: Гладкий , в скобках указаны его координаты . Посередине статусной строки будет сообщение , например : Curve: 5 Nodes ( Кривая с пятью узлами ). Для выделения нескольких узлов можно последовательно щелкать на них с удерживанием клавиши Shift . Несколько узлов можно также выделить при помощи выделяющей рамки . Все узлы , попавшие в эту рамку , будут выделены . Для выделения всех узлов контура можно использовать кнопку
| Рис .9.6. Выделенный узел на | Select All Nodes ( Выделить все узлы ) | панели | атрибутов |
| кривой | |||
| инструмента Shape ( Форма ) или дважды | щелкнуть | мышью на |
пиктограмме инструмента Shape ( Форма ) на панели графики . Начальный узел кривой выделяется нажатием клавиши Home на клавиатуре , конечный узел — клавиши
| End . При этом инструмент Shape ( Форма ) должен быть активным , а объект — выделен . | |
| Щелчок на кнопке Reverse Curve Direction ( Изменить направление кривой ) | меняет начальный |
| и конечный узел . |
PDF created with FinePrint pdfFactory Pro trial version http://www.fineprint.com
| 1 | 2 |
Рис .9.7. Влияние положения первого и последнего узлов кривой После реализации этой команды визуально может ничего не измениться , но в том случае , если вдоль контура был размещен текст , изменяется расположение текста относительно контура ( рис .9.7, 1 ). Также от направления кривой зависит работа инструментов группы Artistic Media ( рис .9.7, 2 ).
9.4. Перемещение узлов и фрагментов контуров

того как узел был выделен , его можно перетащить в нужное место с помощью курсора при активном инструменте Shape ( Форма ). При выделении нескольких узлов они будут перемещаться на одинаковые расстояния . При перемещении узлов автоматически изменяется форма контура ( рис .9.8). Рис .9.8. Перемещение узлов прямолинейного и криволинейного контура Помимо перемещения отдельных узлов , можно изменять форму контура перемещением его сегментов ( рис .9.9). При этом можно сразу получить более радикальные изменения . Для такого перемещения необходимо поместить курсор мыши при активном инструменте Shape ( Форма ) на линию сегмента контура и , нажав левую клавишу мыши , перемещать этот сегмент . Рис .9.9. Перемещение сегментов прямолинейных и криволинейных контуров Для перемещения узлов или сегментов на объектах , созданных инструментами Rectangle , Ellipse , Polygon , Star , Complex Star и Text , необходимо предварительно преобразовать их в контуры . В противном случае эти объекты будут представлять собой не криволинейные или прямолинейные контуры , а примитивы CorelDRAW. Результат обработки таких контуров инструментом Shape рассматривался в главе 2 в соответствующих разделах . Для выполнения такого преобразования нужно выделить объект и применить команду Convert To Curve ( Преобразовать в контур ) меню Arrange ( Монтаж ) или использовать одноименную кнопку панели атрибутов , или нажать сочетание клавиш Ctrl+Q . На рис .9.10 приведен пример преобразования текстового объекта в контуры с дальнейшим смещением узлов и сегментов . Рис .9.10. Преобразование текстового объекта в контуры
9.5. Эластичный сдвиг узлов
PDF created with FinePrint pdfFactory Pro trial version http://www.fineprint.com
При одновременном перемещении нескольких выделенных узлов кривой все они сдвигаются на одинаковые расстояния . При включении режима эластичного сдвига с помощью кнопки Elastic Mode ( Эластичный режим ) панели атрибутов инструмента Shape ( Форма )  расстояния , на которые будут сдвигаться выделенные узлы , при перемещении одного из них , окажутся обратно пропорциональными удалению от перемещаемого узла . Лучше всего эластичный сдвиг иллюстрирует следующее упражнение . 1. Нарисуйте спираль ( рис .9.11, 1 ), оставьте ее выделенной . 2. Двойным щелчком мыши на пиктограмме инструмента Shape ( Форма ) выделите все узлы спирали . 3. Щелкните на кнопке Elastic Mode ( Эластичный режим ) на панели атрибутов или выберите эту команду в контекстном меню . 4. Поместите курсор мыши на центральный узел спирали , нажмите левую клавишу мыши и перетащите узел в любую сторону ( рис .9.11, 2 ). 5. В результате должно получиться изображение , подобное приведенному на рис .9.11, 3 .
расстояния , на которые будут сдвигаться выделенные узлы , при перемещении одного из них , окажутся обратно пропорциональными удалению от перемещаемого узла . Лучше всего эластичный сдвиг иллюстрирует следующее упражнение . 1. Нарисуйте спираль ( рис .9.11, 1 ), оставьте ее выделенной . 2. Двойным щелчком мыши на пиктограмме инструмента Shape ( Форма ) выделите все узлы спирали . 3. Щелкните на кнопке Elastic Mode ( Эластичный режим ) на панели атрибутов или выберите эту команду в контекстном меню . 4. Поместите курсор мыши на центральный узел спирали , нажмите левую клавишу мыши и перетащите узел в любую сторону ( рис .9.11, 2 ). 5. В результате должно получиться изображение , подобное приведенному на рис .9.11, 3 .
| 1 | 2 | 3 |
Рис .9.11. Пример эластичного сдвига
9.6. Изменение количества узловых точек
Как уже отмечалось , количество узловых точек , описывающих контур , кардинальным образом может влиять на форму этого контура . Для добавления и удаления выделенных узлов можно использовать несколько приемов . Для добавления узла можно дважды щелкнуть левой клавишей мыши при активном инструменте Shape ( Форма ) на участке контура , где планируется разместить новый узел . Другой способ — щелкнуть мышью при активном инструменте Shape ( Форма ) в том участке контура , где должен появиться новый узел . В точке щелчка появится черный кружок ( временный узел ). Далее нужно либо воспользоваться кнопкой Add Node(s ) (Добавить узлы )  на панели атрибутов , либо нажать клавишу « плюс », либо , щелкнув правой клавишей мыши , открыть контекстное меню и выбрать в нем команду Add ( Добавить ). Еще один способ добавления узла — выделить один из существующих узлов и нажать клавишу « плюс » или кнопку Add Node(s) ( Добавить узлы ) на панели атрибутов . В результате будет создан узел , расположенный точно посередине сегмента , предшествующего выделенному узлу ( рис .9.12, 1 ). Если первоначально будут выделены два узла , то в результате нажатия клавиши « плюс » или кнопки Add Node(s) ( Добавить узлы ) на кривой появятся два узла в серединах сегментов , предшествующих выделенным . Можно двойным щелчком мыши на кнопке инструмента Shape ( Форма ) выделить все узлы контура , нажать клавишу « плюс » или кнопку Add Node(s) ( Добавить узлы ) на панели атрибутов — в этом случае количество узлов кривой удвоится и новые узлы будут размещаться посередине прежних сегментов кривой ( рис .9.12, 2 ).
на панели атрибутов , либо нажать клавишу « плюс », либо , щелкнув правой клавишей мыши , открыть контекстное меню и выбрать в нем команду Add ( Добавить ). Еще один способ добавления узла — выделить один из существующих узлов и нажать клавишу « плюс » или кнопку Add Node(s) ( Добавить узлы ) на панели атрибутов . В результате будет создан узел , расположенный точно посередине сегмента , предшествующего выделенному узлу ( рис .9.12, 1 ). Если первоначально будут выделены два узла , то в результате нажатия клавиши « плюс » или кнопки Add Node(s) ( Добавить узлы ) на кривой появятся два узла в серединах сегментов , предшествующих выделенным . Можно двойным щелчком мыши на кнопке инструмента Shape ( Форма ) выделить все узлы контура , нажать клавишу « плюс » или кнопку Add Node(s) ( Добавить узлы ) на панели атрибутов — в этом случае количество узлов кривой удвоится и новые узлы будут размещаться посередине прежних сегментов кривой ( рис .9.12, 2 ).
| 1 | 2 |
Рис .9.12. Добавление новых узлов Аналогично производится удаление узлов . После выделения узлов инструментом Shape ( Форма ) требуется нажать или клавишу Delete на клавиатуре , или воспользоваться кнопкой Delete Node(s) ( Удалить узел )  на панели атрибутов , или выбрать команду Delete ( Удалить ) в контекстном меню . Для удаления
на панели атрибутов , или выбрать команду Delete ( Удалить ) в контекстном меню . Для удаления
Все о CorelDRAW
Инструмент Shape (Форма) | Преобразование формы объектов
Инструмент Shape выделяет контур объекта и представляет его как совокупность отрезков прямых и кривых линий, соединенных опорными точками — узлами. Перемещение узлов меняет форму объекта. Узлы можно перемещать и с помощью инструмента Pick (Выбор).
Для одновременного выделения нескольких узлов нужно активизировать инструмент Shape и выбрать узлы “рамкой” или последовательно, удерживая клавишу .
Для обработки объектов, созданных инструментами Text, Ellipse или Rectangle, сначала необходимо преобразовать их в кривые. Для этого:
- выделите нужный объект инструментом Pick;
- активизируйте команду Convert to Curves (Преобразовать в кривые) меню Arrange или нажмите кнопку на панели атрибутов;
- инструментом Shape измените форму объекта, перемещая узлы.
Посмотрите, что происходит при обработке инструментом Shape ломаных линий, если выделен один узел; одновременно несколько узлов. Для выделения всех узлов элемента дважды щелкните мышью на инструменте Shape.
Уроки CorelDRAW
Навигация по разделам:
Инструмент Shape (Форма). Работа с кривыми и не только!
# Инструмент Shape (Форма). Работа с кривыми и не только!
Инструмент Shape, пожалуй, один из ключевых в графическом редакторе CorelDRAW. В основном, он используется для редактирования кривых. Однако, на этом область его применения не заканчивается, а только начинается. Рассказать всё об инструменте Shape в рамках одного материала не получится, но я постараюсь затронуть основные моменты.
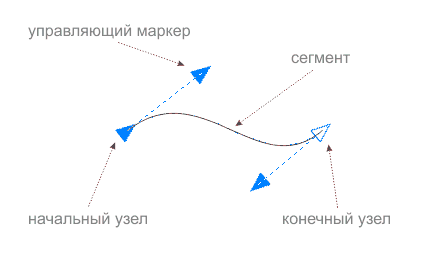
Итак, как я уже сказал, основная задача инструмента Shape — редактирование кривых. С его помощью можно перемещать, добавлять, удалять, и совершать прочие манипуляции над узлами и сегментами, из которых и состоит кривая.

Все операции производятся с помощью панели свойств или контекстного меню, а самые важные из них доступны интерактивно. Например, что бы добавить узел, необходимо выполнить двойной клик инструментом Shape на сегменте кривой, а для удаления узла — двойной клик по узлу.
На заметку: Если выделить несколько узлов кривой и дважды кликнуть по одному из них, все они будут удалены.
Узлы и сегменты могут быть нескольких типов. Для их настройки предусмотрены специальные кнопки на панели свойств инструмента Shape:
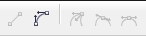
Как видно, узлы могут быть трёх типов:
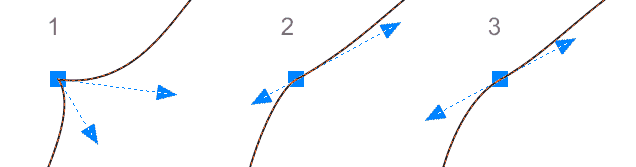
- Cusp (перегиб)
- Smooth (сглаженный)
- Symmetrical (симметрический)
А сегменты двух типов — кривой и прямой.
Остальные кнопки панели свойств инструмента Shape имеет смысл рассмотреть в отдельных материалах.
Shape и базовые фигуры
Как говорилось в начале данного материала, функции инструмента Shape не ограничиваются одним лишь редактированием кривых. С помощью этого инструмента можно управлять определёнными параметрами базовых фигур, например, скруглением углов прямоугольника
или формированием сектора из окружности.
Shape и текстовые объекты
Инструмент Shape, также можно использовать для интерактивного форматирования текста. При выделении текстового объекта этим инструментом, появляются два управляющих маркера. С помощью правого можно настраивать интервал между букв и слов, а с помощью левого — между строк и абзацев. Важно отметить, что удерживание Shift или Ctrl влияет на то, какой именно параметр будет изменяться. Например, при манипуляциях с правым маркером, Shift позволяет настраивать интервал только между слов, а Ctrl — только межбуквенный интервал внутри слов.
Также инструмент Shape позволяет интерактивно менять положение букв/слов/строк относительно текстового объекта в целом.
Как вы видите, Shape — один из самых мощных инструментов CorelDRAW, и это далеко не все примеры его использования.
Полезно знать
- Инструмент Pick tool умеет автоматически, на время, переключаться в режим редактирования узлов. Подробнее об этом в материале «Всё об инструменте Указатель».
- Двойной клик по кривой инструментом Pick tool, позволяет переключиться на инструмент Shape.
- Что бы выделить все узлы одного пути в кривой, необходимо, удерживая клавиши Shift и Ctrl, выделить любой узел этого пути с помощью инструмента Shape.
- Для изменения типа узла можно использовать клавиши:
C — переключает между Cusp и Smooth
S — переключает между Symmetrical и Smooth
results matching » «
No results matching » «
При подготовке материала использовались источники:
https://studfile.net/preview/4437224/page:19/
https://corel.mlvl.com/3/1.php
https://cdrpro.gitbooks.io/coreldraw-book/content/tools/curves/instrument-shape-v-coreldraw-rabota-s-krivymi-i-ne-tolko/