Включение приложения в диалоговое окно «Открыть с помощью»
Показано, как убедиться, что приложение отображается в меню и диалоговом окне Открыть с помощью классических приложений и доступно в качестве приложения Магазина Windows по умолчанию для указанных типов файлов.
Инструкции
Для каждого типа файла добавьте приложение в подраздел реестра OpenWithProgIds.
Добавьте идентификатор ProgID в качестве имени значения с типом значения REG_NONE или REG_SZ и пустой строкой в качестве значения данных.
В следующих примерах реестра показаны записи, связывающие InfoPath и для Microsoft Visual Studio с типом XML-файла.
HKEY_CLASSES_ROOT .xml OpenWithProgids InfoPath.Document.3 REG_SZ VisualStudio.xml.10.0 REG_SZ Комментарии
Для идентификации приложения предпочтительнее использовать подраздел OpenWithProgids, чем OpenWithList. Дополнительные сведения об этих подразделах см. в разделе Настройка дополнительных подразделов и атрибутов расширения типа файла.
OpenWithList предназначен только для устаревших приложений (только .exe) в операционных системах до Windows XP.
HKEY_CLASSES_ROOT .xml OpenWithList AlternateProgram1.exe AlternateProgram2.exe Изменение программы, используемой для открытия файла
Excel для Microsoft 365 Word для Microsoft 365 Outlook для Microsoft 365 Access для Microsoft 365 Publisher для Microsoft 365 Excel 2019 Word 2019 Outlook 2019 Access 2019 Publisher 2019 Visio стандартный 2019 Excel 2016 Word 2016 Outlook 2016 Access 2016 Publisher 2016 Visio стандартный 2016 Excel 2013 Word 2013 Outlook 2013 PowerPoint 2013 Access 2013 OneNote 2013 Project профессиональный 2013 Project стандартный 2013 Visio профессиональный 2013 Visio 2013 Excel 2010 Word 2010 Outlook 2010 PowerPoint 2010 Access 2010 OneNote 2010 Project 2010 Project стандартный 2010 Publisher 2010 Visio премиум 2010 Visio 2010 InfoPath 2010 InfoPath 2013 Еще. Меньше
В Windows 7, Windows 8 и Windows 10 многие типы файлов зарегистрированы таким образом, чтобы при их открытии по умолчанию запускалась определенная программа. Например, при открытии текстовых файлов (с расширением TXT) обычно запускается Блокнот. Вы можете выбрать программу, которая будет запускаться при открытии файлов определенного типа, а также задать ее параметры, используемые по умолчанию.
- В меню Пуск выберите пункт Параметры.
- Щелкните Приложения >Приложения по умолчанию.
- Щелкните приложение, которое вы хотите изменить, а затем выберите его из списка. Новые приложения также можно найти в Microsoft Store. Необходимо установить приложение, чтобы выбрать его для использования по умолчанию. ИЛИ Чтобы выбрать приложения, используемые по умолчанию для определенного типа файла, прокрутите страницу вниз и щелкните ссылку Выбор стандартных приложений для типов файлов.
Как добавить программу в контекстное меню Windows
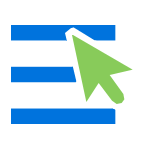
В этой инструкции о том, как добавить запуск любой программы в контекстное меню. Не знаю, будет ли вам это полезно, но в теории может быть, если не хочется загромождать рабочий стол ярлыками и часто приходится запускать одну и ту же программу.
Добавление программ в контекстное меню рабочего стола
Для добавления программ в меню, появляющееся по правому клику на рабочем столе, нам понадобится редактор реестра, запустить его можно, нажав клавиши Windows + R, после чего требуется ввести regedit в окно «Выполнить» и нажать «Ок».

В редакторе реестра откройте следующую ветку: HKEY_CLASSES_ROOT\Directory\Background\shell

Кликните правой кнопкой по папке Shell и выберите пункт «Создать» — «Раздел» и дайте ему какое-либо имя, в моем случае — «notepad».

После этого, в правой части редакторе реестра дважды кликните по параметру «По умолчанию» и впишите в поле «Значение» желаемое название данной программы, как оно будет отображаться в контекстном меню.
Следующим шагом, кликните правой кнопкой мыши по созданному разделу (notepad) и, опять же, выберите «Создать» — «Раздел». Назовите раздел «command» (маленькими буквами).

И последний шаг: дважды кликните по параметру «По умолчанию» и введите путь к программе, которую нужно запустить, в кавычках.
Вот и все, сразу после этого (а иногда только после перезагрузки компьютера) в контекстном меню на рабочем столе появится новый пункт, позволяющий быстро запустить нужное приложение.

Вы можете добавить сколько угодно программ в контекстное меню, запускать их с необходимыми параметрами и тому подобное. Все это работает в операционных системах Windows 7, 8 и Windows 8.1.
А вдруг и это будет интересно:
- Лучшие бесплатные программы для Windows
- Поиск файлов по дате создания и изменения в Windows
- Что за процесс Video.UI.exe в Windows 11 и Windows 10
- Компьютер запущен некорректно при загрузке Windows 11 — как исправить?
- Ошибка 0xc0000221 при запуске Windows — как исправить?
- Компьютер или ноутбук загружается со второго раза — как исправить?
- Windows 11
- Windows 10
- Android
- Загрузочная флешка
- Лечение вирусов
- Восстановление данных
- Установка с флешки
- Настройка роутера
- Всё про Windows
- В контакте
- Одноклассники
-
Анатолий 23.09.2020 в 12:01
- Dmitry 23.09.2020 в 15:20
При подготовке материала использовались источники:
https://learn.microsoft.com/ru-ru/windows/win32/shell/how-to-include-an-application-on-the-open-with-dialog-box
https://support.microsoft.com/ru-ru/topic/%D0%B8%D0%B7%D0%BC%D0%B5%D0%BD%D0%B5%D0%BD%D0%B8%D0%B5-%D0%BF%D1%80%D0%BE%D0%B3%D1%80%D0%B0%D0%BC%D0%BC%D1%8B-%D0%B8%D1%81%D0%BF%D0%BE%D0%BB%D1%8C%D0%B7%D1%83%D0%B5%D0%BC%D0%BE%D0%B9-%D0%B4%D0%BB%D1%8F-%D0%BE%D1%82%D0%BA%D1%80%D1%8B%D1%82%D0%B8%D1%8F-%D1%84%D0%B0%D0%B9%D0%BB%D0%B0-341000a4-8e27-4929-acbc-5fa21c1bc3a6
https://remontka.pro/add-program-context-menu/