Driver export что это за программа
Driver Export PE V2
Driver Export PE allows you the backup your Windows drivers easily, fast and comfortable.
Utilizing a clever search strategy it takes only seconds to do the backup.
Driver Export PE works independent of any Windows installation and allows you to extract drivers from alien
Windows systems (offline access). In case of malfunction of the local system you can completely backup your drivers using the Windows Preinstallation Environment (Windows PE).
This is ideal prior to a reinstallation, e.g. after a virus infection or when dealing with Windows systems that are
unable to boot. The drivers can subsequently be reinstalled using Driver Restore or the Windows device manager.
Driver Export PE additionally generates detailed information for every driver and checks the driver for completeness.
Usage of Driver Export PE in a local system allows you to display all «non active drivers» in a separate manner.
During startup of the tool it automatically searches for existing Windows installations.
The easy handling allow you to do the backups with only a few clicks; tedious navigation is unnecessary.
Driver Export PE supports 32 bit and 64 bit versions of Windows.

Special feature of Driver Export PE:
— easy and comfortable handling
— powerful driver application
— Offline access of Windows system
— Network-Support — New —
— highspeed backup
— log and report files
— supports Windows 2000/XP/2003/Vista/2008/8
— Full 32/64 Bit compatibility
— displays «faulty» and «inactive» drivers
— bilingual (english / german)

Name of product: Driver Export PE
Version:2.0.3.9
Size: 580 KB
Price: 25,00 USD
Driver Export PE Network: — New —
Driver Export PE Remote enables system administrators to remotely backup drivers easy and fast over an administrative network connection.
Backupping drivers from an offline system is possible as well with Driver Export PE Remote.
Driver Export PE is dispatched as a finished BartPE-Plugin / LiveSystem pro-Script in a zip-file.
Please state your licence name by ordering to licence the product especially to your name.
The delivery takes place usually within 24 hours at working — days to your email adress.
Как создать резервную копию драйверов Windows 11

При переустановке Windows, особенно в случае, если автоматически устанавливаемые системой драйверы не подходят, либо вовсе не находятся, может иметь смысл экспорт установленных в настоящий момент драйверов для их последующей установки в новой ОС.
Резервная копия драйверов с помощью DISM
Для создания резервной копии драйверов Windows 11 с помощью DISM используйте следующие шаги:
- Создайте папку, в которую будет сохраняться резервная копия драйверов, например, C:\Drivers, можно использовать и внешний накопитель.
- Запустите командную строку от имени администратора. Для этого можно начать вводить в поиске на панели задач «Командная строка», нажать по результату правой кнопкой мыши и выбрать пункт «Запуск от имени администратора». Другие способы запустить командную строку от Администратора в Windows 11.
- Введите команду
dism /online /export-driver /destination:C:\Drivers

заменив C:\Drivers на ваш путь к папке.
В результате драйверы будут сохранены во вложенных папках в указанной вами при экспорте папке.

Понять по имени папки, что именно в ней находится, будет не просто, но это и не обязательно — в дальнейшем, при установке драйверов, нужные будут найдены автоматически, о чём подробнее в разделе инструкции про установку.
Как создать резервную копию драйверов Windows 11 с помощью pnputil
Используя встроенный инструмент pnputil.exe также можно сохранить резервную копию драйверов Windows 11, как, впрочем, и предыдущих версий системы. Необходимые шаги:
- Как и в предыдущем случае, создайте папку для сохранения резервной копии драйверов.
- Запустите командную строку от имени администратора.
- Используйте команду
pnputil.exe /export-driver * c:\drivers

В этом примере резервная копия драйверов будет сохранена в папке C:\Drivers
Останется дождаться завершения экспорта пакетов драйверов в указанную вами папку.
Экспорт драйверов в PowerShell
Внимание: на Windows 11 актуальных версий этот способ по какой-то причине не работает, сообщая об ошибке, хотя справка Майкрософт сообщает, что должен работать именно в нижеприведенном виде. На всякий случай оставлю его здесь, если проблема будет решена в дальнейшем.
Использование команды Windows PowerShell для экспорта драйверов:
- Создайте папку, в которую вы планируете экспортировать драйверы.
- Запустите PowerShell от имени администратора, для этого можно нажать правой кнопкой мыши по кнопке «Пуск» и выбрать пункт «Терминал Windows (Администратор)».
- Введите команду
Export-WindowsDriver -Online -Destination C:\Drivers
Экспорт драйверов если Windows 11 не запускается: в среде восстановления или с загрузочной флешки
Если Windows не запускается, вы можете запустить командную строку в среде восстановления, либо загрузить компьютер с загрузочной флешки Windows 11 (если в программе установки нажать клавиши Shift+F10, откроется командная строка) и использовать следующий подход для экспорта драйверов:
-
В командной строке определите букву диска с системой, она может отличаться от C в рассматриваемой ситуации. Для этого по порядку используйте команды
diskpart list volume exit
dism /image:c:\ /export-driver /destination:d:\drivers
Установка драйверов из резервной копии
В дальнейшем, когда вам потребуется установить драйвер какого-либо устройства, который не установился автоматически, используя ранее созданную резервную копию, достаточно использовать следующий подход:
- Откройте диспетчер устройств (правый клик по кнопке Пуск — Диспетчер устройств).
- Нажмите правой кнопкой мыши по устройству, для которого требуется установить драйвер и выберите пункт контекстного меню «Обновить драйвер».
- Выберите пункт «Найти драйверы на этом компьютере».
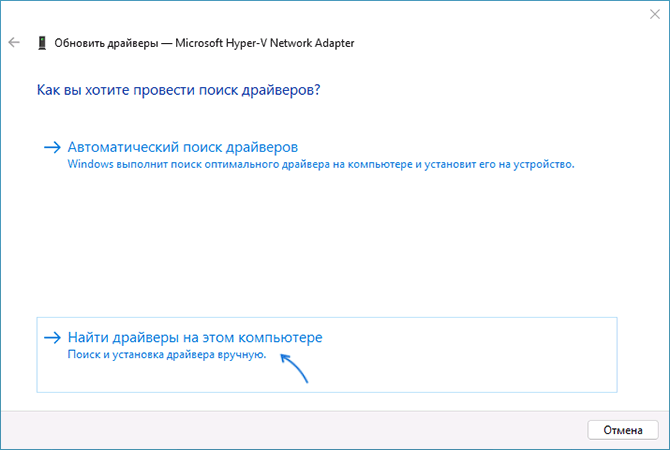
- Укажите путь к папке с резервной копии драйверов в поле «Искать драйверы в следующем месте» и оставьте отметку «Включая вложенные папки» включенной.

- Нажмите «Далее» для автоматического поиска подходящего драйвера в папке и его установки.
А вдруг и это будет интересно:
- Лучшие бесплатные программы для Windows
- Ноутбук разряжается в выключенном состоянии — причины и варианты решения
- Выберите операционную систему при загрузке Windows — как убрать меню
- Ошибка 0xc000000e при загрузке Windows — как исправить?
- Диск отключен из-за конфликта подписей с другим диском — как исправить?
- Ошибка при запуске приложения 0xc0000005 — как исправить?
- Windows 11
- Windows 10
- Android
- Загрузочная флешка
- Лечение вирусов
- Восстановление данных
- Установка с флешки
- Настройка роутера
- Всё про Windows
- В контакте
- Одноклассники
-
Андрей 23.06.2022 в 09:00
- Dmitry 23.06.2022 в 10:53
При подготовке материала использовались источники:
http://www.kare-net.de/DriverExportPE-e.html
https://remontka.pro/backup-drivers-windows-11/