Что такое файл EFI?
Файлы EFI являются загрузчиками UEFI и вот как они работают
Файл с расширением EFI является файлом интерфейса расширяемого микропрограммного обеспечения.
Файлы EFI являются исполняемыми файлами загрузчика, существуют в компьютерных системах на основе UEFI (Unified Extensible Firmware Interface) и содержат данные о том, как должен происходить процесс загрузки.
Файлы EFI можно открывать с помощью EFI Developer Kit и Microsoft EFI Utilities, но, честно говоря, если вы не разработчик оборудования, мало смысла в «открытии» файла EFI.
Где находится файл EFI в Windows?
В системе с установленной операционной системой диспетчер загрузки, существующий как часть прошивки UEFI материнской платы, будет иметь расположение файла EFI, хранящееся в переменной BootOrder . Это может быть еще один менеджер загрузки, если у вас установлен мультизагрузочный инструмент, но обычно это просто загрузчик EFI для вашей операционной системы.
В большинстве случаев этот файл EFI хранится в специальном системном разделе EFI. Этот раздел обычно скрыт и не имеет буквы диска.
Например, в системе UEFI с установленной Windows 10 файл EFI будет расположен в следующем месте в этом скрытом разделе:
\ EFI \ boot \ bootx64.efi
\ EFI \ boot \ bootia32.efi
Вы увидите файл bootx64.efi , если у вас установлена 64-разрядная версия Windows, или файл bootia32.efi , если вы используете 32-разрядную версию. , Смотрите 64-битные и 32-битные: в чем разница? подробнее об этом, если вы не уверены.
На некоторых компьютерах Windows файл winload.efi действует как загрузчик и обычно хранится в следующем месте:
C: \ Windows \ System32 \ Boot \ winload.efi
Если системный диск отличается от C или Windows установлена в папку, отличную от Windows , то точный путь на вашем компьютере, конечно, будет отличаться соответственно.
В системе без установленной операционной системы с пустой переменной BootOrder менеджер загрузки материнской платы ищет в предопределенных местах файл EFI, например на дисках в оптических дисках и другие связанные СМИ. Это происходит потому, что, если это поле пустое, у вас не установлена работающая ОС, и, вероятно, вы собираетесь установить одну из следующих.
Например, на установочном DVD-диске Windows 10 или образе ISO существуют следующие два файла, которые менеджер загрузки UEFI вашего компьютера быстро найдет:
D: \ efi \ boot \ bootx64.efi
D: \ efi \ boot \ bootia32.efi
Как и в случае с установочным диском Windows и указанным выше путем, диск будет отличаться в зависимости от источника мультимедиа. В этом случае D – это буква, назначенная моему оптическому приводу. Кроме того, как вы могли заметить, на установочный носитель включены как , так и 64-разрядные и 32-разрядные загрузчики EFI. Это связано с тем, что установочный диск содержит оба типа архитектуры в качестве параметров установки.
Где находится файл EFI в других операционных системах?
Вот некоторые местоположения файлов EFI по умолчанию для некоторых операционных систем, отличных от Windows:
macOS использует следующий EFI-файл в качестве загрузчика, но не во всех ситуациях:
\ System \ Library \ CoreServices \ boot.efi
Загрузчик EFI для Linux будет отличаться в зависимости от установленного дистрибутива, но вот несколько:
\ EFI \ SuSE \ elilo.efi
\ EFI \ RedHat \ elilo.efi
\ EFI \ ubuntu \ elilo .efi
Все еще не можете открыть или использовать файл?
Обратите внимание, что есть некоторые типы файлов, которые очень похожи на «.EFI», которые у вас могут быть, и поэтому вы можете открыть их с помощью обычной программы. Это наиболее вероятно, если вы просто неправильно прочитали расширение файла.
Например, у вас действительно может быть файл факсимильного документа eFax EFX, который не имеет ничего общего с файлами расширяемого интерфейса микропрограммы и является документом, который открывается службой факса. Или, может быть, ваш файл использует расширение .EFL и является файлом с внешним форматом или зашифрованным файлом Encryptafile.
Если вы уверены, что можете открыть файл, который у вас есть, то он, скорее всего, не в том формате, который описан на этой странице. Вместо этого дважды проверьте расширение файла для вашего файла и исследуйте программу, которая может открыть его или преобразовать в новый формат.
Вы можете даже попробовать загрузить его в службу конвертации файлов, например Zamzar, чтобы узнать, распознает ли он тип файла и предложить формат преобразования.
Что такое системный раздел EFI и как его создать/удалить?
Первым делом давайте определим, что такое системный раздел EFI. Когда вы успешно устанавливаете ОС Windows на GPT-диск в вашем компьютере, автоматически создается раздел EFI, также называемый системным разделом EFI (сокращенно ESP). Без буквы диска он занимает примерно 100 или 200 МБ. В Windows 10, как правило, можно увидеть больше системных разделов EFI, чем в ее более старых версиях.

EFI, что расшифровывается как Extensible Firmware Interface, — это раздел на таком устройстве, как жесткий диск. ESP используется компьютерами, которые следуют стандарту UEFI. Микропрограмма UEFI загружает файлы с ESP для запуска установленной операционной системы и различных утилит. Это упрощает процесс, поскольку он может быть ограничен только определенным диском вместо того, чтобы каждый раз сканировать всю систему.
EFI состоит из 4 основных компонентов:
- Программы загрузчика для операционной системы, которая в данный момент установлена на компьютере.
- Файлы драйверов устройств для всех аппаратных устройств, присутствующих в настоящее время и используемых компьютером во время загрузки.
- Программы системных утилит, которые запускаются перед загрузкой операционной системы.
- Файлы данных, такие как журналы ошибок.
Часть 2. Для чего используется системный раздел EFI?
Раздел EFI является одним из наиболее важных томов системы. Windows автоматически создает этот раздел для целей запуска, не спрашивая пользователя. Так компьютерная система создает таблицу для хранения данных и сглаживания всех функций диска, включая загрузку и запуск.
EFI используется для различных целей в различных операционных системах. Приведенная ниже таблица поможет узнать их роли соответственно:
| Windows | EFI используется для загрузки начальной загрузки, включая опции загрузки. Все опции, такие как жесткий диск, установка приоритета загрузки и режим сохранения, устанавливаются на диске EFI. |
| Mac | В операционных системах Mac системный раздел EFI сначала оставляют пустым и неиспользуемым. Это делается для целей загрузки. В дальнейшем системный раздел EFI используется в качестве перевалочной базы для всех видов обновлений микропрограмм на Mac. |
| Linux | Для загрузки используется раздел EFI. Однако в Linux EFI использует отдельный раздел EFI Boot на рабочем столе. Это стандартный раздел диска, на котором хранится операционная система или данные для восстановления. |
Часть 3. Как проверить, есть ли на компьютере системный раздел EFI?
Перед тем, как начать мониторинг системы, необходимо понять, как EFI связан с GPT. Поскольку в большинстве современных компьютеров используются разделы типа GUID, EFI является частью системы по умолчанию. Однако в компьютерах, использующих MBR стиль разделов, EFI отсутствует. Отличный способ обнаружить это — проверить объем зарезервированного системного раздела. Если он меньше 100 МБ, то в вашем компьютере нет раздела EFI.
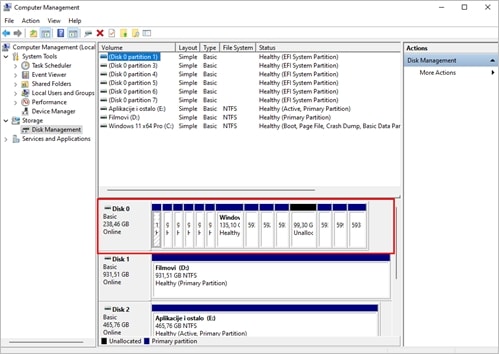
Если у вас есть раздел EFI, вы можете использовать такие инструменты, как DiskPart или Disk Management, чтобы проверить его с помощью процедуры, указанной ниже.
Шаг 1. Откройте информацию о системе, написав ее в строке поиска. Также вы можете написать ‘msconfig’, чтобы открыть меню Сведения о системе.
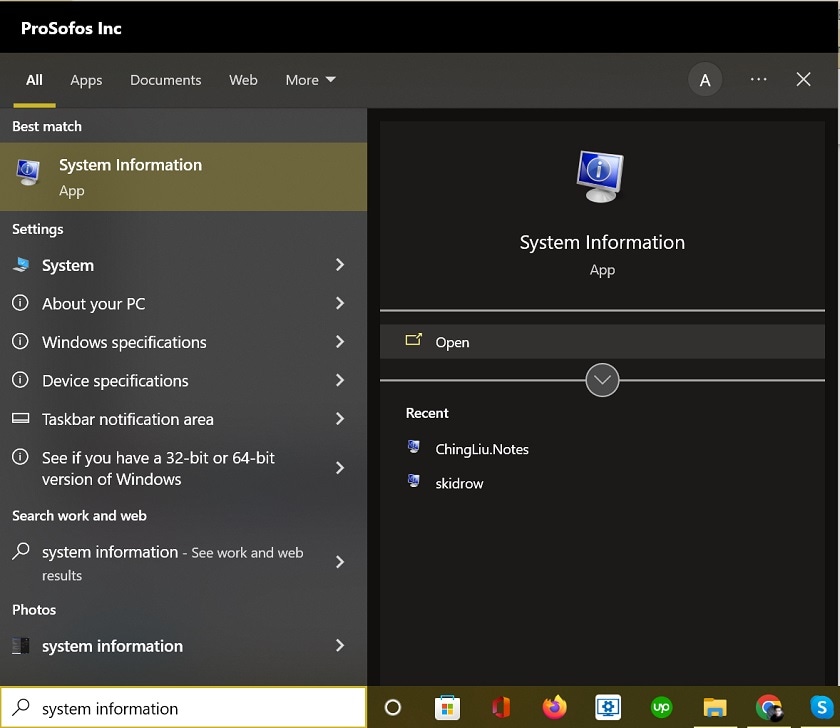
Шаг 2. Заголовок значка сводки системы будет выделен. Теперь найдите BIOS в правом нижнем углу экрана.
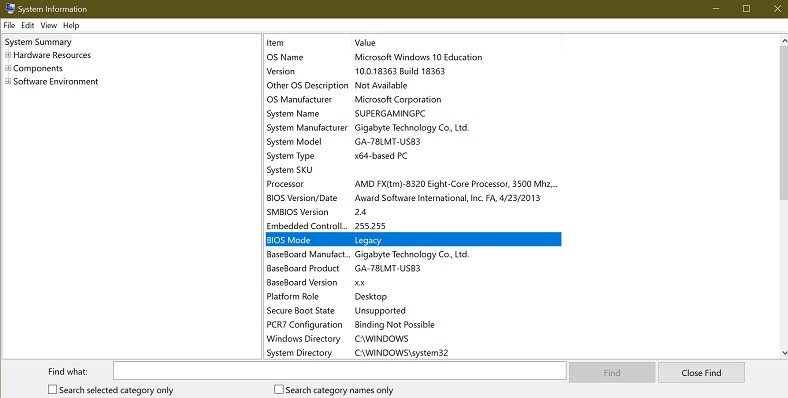
Шаг 3. Вы можете проверить, работает ли диск с разделами в стиле legacy или том с разделами в стиле UEFI/EFI. Обратите внимание, что UEFI BIOS означает, что ваша система содержит раздел EFI.
Часть 4. Как создать системный раздел EFI (в Windows)?
По умолчанию компьютер, работающий под управлением Windows 10 или 11 и поддерживающий чистую установку, автоматически создает раздел EFI. Если вы хотите создать этот раздел, необходимо выполнить несколько важных команд в процессе загрузки компьютера. Вот как:
Шаг 1. Загрузите компьютер с любого доступного установочного носителя Windows. Как только появится первый экран, нажмите Shift + 10. Это приведет к запуску командной строки загрузки до того, как компьютер окажется на рабочем столе.
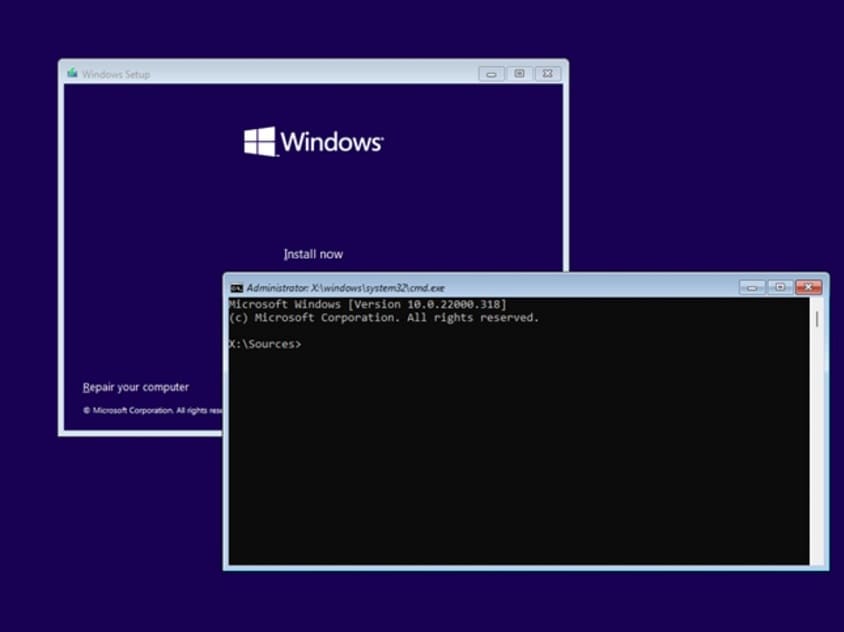
Шаг 2. Выполните синтаксис команд, приведенный ниже. Нажмите клавишу Enter после каждой команды.
Создание раздела efi
Формат quick fs=fat32
Том списка (т.е. буква тома, на котором установлена ОС Windows)
bcdboot X:/windows (Замените «X» буквой тома раздела ОС Windows).
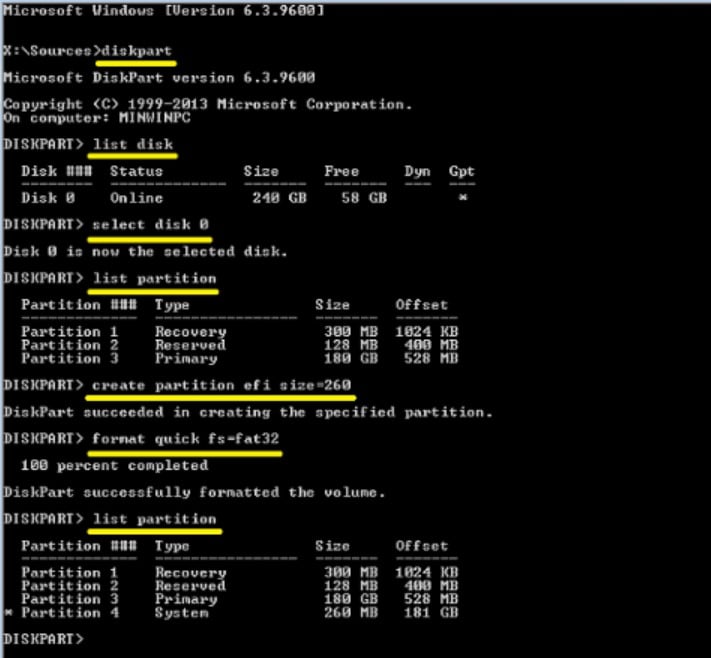
Шаг 3. Нажмите Enter, чтобы инициировать создание EFI-раздела. Теперь вы можете удалить установочный носитель Windows.
Часть 5. Как удалить системный раздел EFI (ESP) в Windows?
Windows не отображает содержимое системного раздела EFI. Однако его все равно можно удалить с помощью Command Prompt и других основных технических средств операционной системы. Прежде чем это сделать, необходимо убедиться, что это именно та функция, которую вы хотите выполнить.
Безопасно ли удалять системный раздел EFI?
Удаление раздела EFI может быть опасным. Это основной протокол загрузки для ОС Windows, поскольку он облегчает доступ к важным файлам. Без раздела EFI ваша машина не сможет запустить Windows. Однако, если вы настаиваете на удалении раздела EFI, имейте в виду следующее:
- Если вы хотите, чтобы Windows работала без сбоев, избегайте внесения изменений в раздел EFI.
- Вы можете просто переустановить операционную систему, если хотите удалить EFI-раздел и установить свежую копию Windows OS.
- Если на вашем компьютере установлены две операционные системы, и вы хотите удалить ESP.
Как удалить системный раздел EFI?
Чтобы удалить системный раздел EFI, вот шаги, которые вам помогут:
Шаг 1. Сначала нажмите Windows key + R, чтобы открыть командное окно Run.
Шаг 2. Введите текст diskmgmt.msc в диалоговом окне и нажмите OK.
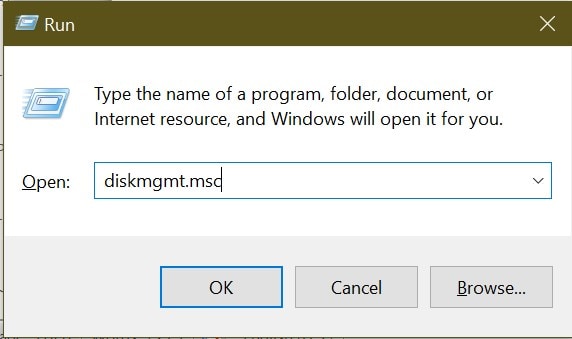
Шаг 3. Найдите и запишите системный раздел EFI в «Управлении дисками», затем выключите «Управление дисками». После этого с помощью инструмента DISKPART удалите раздел EFI.
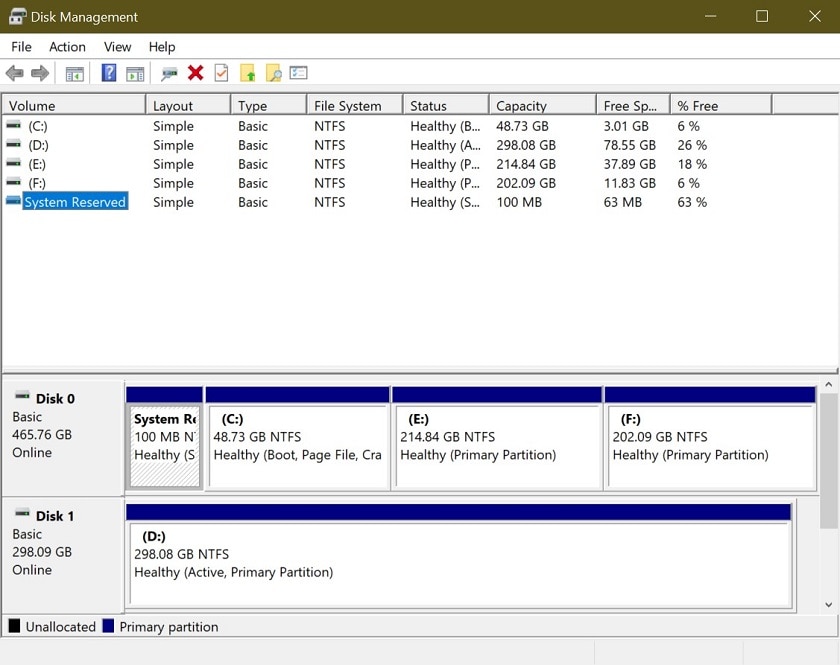
Шаг 4. Запустите Command Prompt, набрав cmd в строке поиска панели инструментов или щелкнув правой кнопкой мыши значок меню Пуск, а затем выбрав Command Prompt. Убедитесь, что вы запускаете ее от имени администратора.
Шаг 5. Введите следующие команды, используя клавишу Enter для каждой стрелки:
diskpart > list disk > выберите номер диска (Выберите диск, который вы отметили в Шаге 3) > очистить.
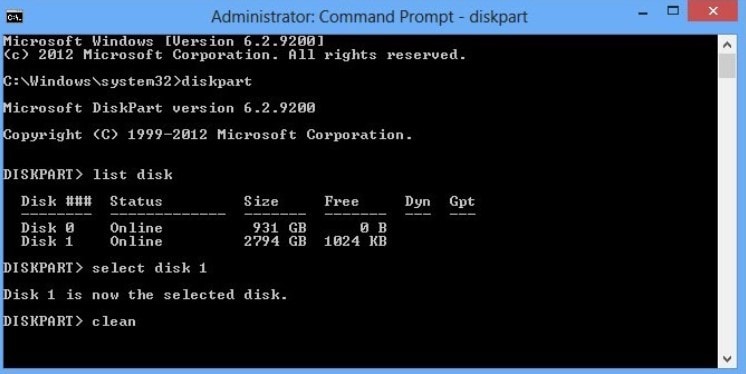
Шаг 6. Windows потребуется несколько секунд для завершения процесса очистки. Это означает, что DiskPart успешно очистил раздел диска EFI. Затем вы можете выйти из программы DiskPart, набрав exit и нажав Enter.
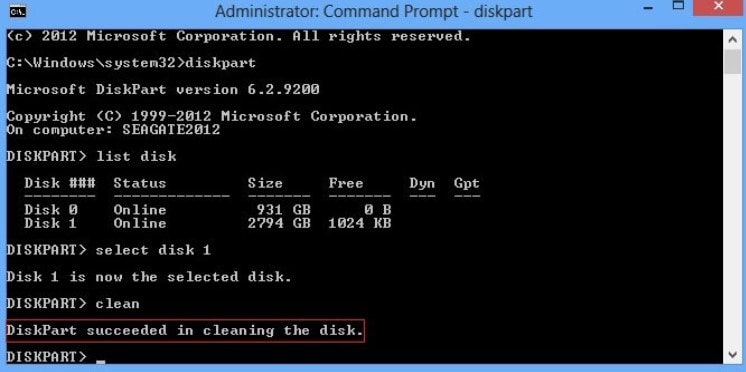
Часть 6. Как восстановить случайно удаленный системный раздел EFI?
При работе с такими важными вещами, как раздел EFI, вы можете случайно удалить весь системный раздел, что приведет к невозможности загрузки компьютера. Система EFI также может быть удалена, если вы удалите какие-либо файлы запуска или другие данные. Это может привести к серьезной потере данных.
Впрочем, вы можете восстановить все свои данные с помощью программы Wondershare Recoverit. Она оснащена множеством функций, как вы можете видеть ниже.
При подготовке материала использовались источники:
https://recoverit.wondershare.com.ru/computer-tips/efi-system-partition.html