Topaz Video Enhance AI оптимальные настройки при обработке видео

Вы публикуете как гость. Если у вас есть аккаунт, авторизуйтесь, чтобы опубликовать от имени своего аккаунта.
Примечание: Ваш пост будет проверен модератором, прежде чем станет видимым.
Поделиться
Похожий контент
Topaz Video Enhance AI, сравнение качества работы моделей на разных видео и их сокращенные названия
- topaz video enhance ai
- topaz
- (и ещё 1 )
- topaz video enhance ai
- topaz
- модели
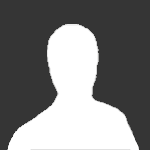
- 7 ответов
- 7 076 просмотров
- Гость
- 4 января
Gigapixel AI Video / Video Enhance AI , апскейл старых видео с улучшением качества
- gigapixel
- нейросеть
- (и ещё 4 )

- 13 ответов
- 14 596 просмотров
- фанфорум
- 27 августа, 2021
Обнаружен блокировщик рекламы! Форум существует и работает за счёт дохода от рекламы. Пожалуйста отключите блокировщик рекламы , тогда данное сообщение исчезнет и вы будете иметь возможность просматривать форум, или просто зарегистрируйтесь на форуме.
Ограничение действует только на гостей форума, с включенными блокировщиками рекламы.
Ad blocker detected!
This forum exists and runs on ad revenue.
Please disable ad blocker , then this message will disappear and you will be able to browse the forum, or just register on the forum.
The restriction only applies to guests of the forum, with ad blockers enabled.
- Уже зарегистрированы? Войти
- Регистрация
Обзор Topaz Video Enhance AI

Раньше вам мог понадобиться профессионал, который помог бы вам улучшить видео с помощью ИИ, но теперь вы можете сделать это самостоятельно в Topaz. Это приложение обладает потрясающими функциями, которые сделают процесс редактирования легким и беспроблемным. Раньше это приложение использовалось только для улучшения фотографий. Со временем его обновили, и теперь оно применяется и для улучшения видео. Эта статья представляет собой обзор Topaz Video Enhance AI. Мы рассмотрим использование Topaz и его эффективность по сравнению с другим ПО на базе искусственного интеллекта.
В этой статье
- Как работает Topaz Video Enhance AI?
- Как использовать Topaz Video Enhance AI?
- Глубокое обучение: обзор Topaz Video Enhance AI
Часть 1. Как работает Topaz Video Enhance AI?
Topaz Video Enhance IA — универсальный инструмент в своей области. Это приложение используется для масштабирования видео с помощью ИИ и улучшения качества отснятого материала. Технология искусственного интеллекта, используемая в этом ПО, настолько продвинута, что не нуждается в ручных манипуляциях и редактирует каждый кадр с максимальной точностью, что обеспечивает естественную и плавную картинку. Topaz Video Enhance AI можно использовать для восстановления старых видеоматериалов или записей с низким разрешением. Это приложение позволяет выполнять редактирование видео в режиме замедленного воспроизведения. Оно подарит вам новый опыт масштабирования видео.

Часть 2. Как использовать Topaz Video Enhance AI?
Видео-обзор приложения Topaz Video Enhance AI будет неполным, если мы не расскажем, как применять его на практике. Весь процесс можно разделить на несколько частей:
01 Импорт видео
Чтобы открыть диалоговое окно с вашими видео, нажмите в центре экрана. Вы можете выбрать несколько файлов или даже перетащить их прямо в приложение.

Выбранные видео будут отображаться в нижней части экрана. Вы можете выбрать каждый файл по отдельности или выполнить пакетное редактирование всех роликов сразу.

Чтобы удалить одно видео или очередь видео, щелкните значок удаления над списком видео.
02 Выбор моделей обработки ИИ
Вам нужно выбрать подходящие модели ИИ для редактирования или улучшения вашего видео. Приложение предлагает сразу несколько моделей, и вам решать, хотите ли вы ими воспользоваться.
03 Настройки вывода видео
Приложение предлагает встроенные шаблоны для настройки выходного файла, или вы можете создать свои собственные настройки.

Приложение позволяет сохранять как изображение, так и видеопоследовательность.

Иногда на выходном видео появляется черная полоса. Это происходит в том случае, когда видео с нестандартным размером кадра конвертируются в стандартный пресет.
Но для этого есть решение: нужно заполнить рамку кадра с помощью опции «Обрезать, чтобы заполнить рамку» (Crop to fill frame).
04 Установка имени для выходного файла
С учетом высоты, ширины и масштаба выходного видео текущее имя будет отображаться по умолчанию. Вы можете изменить его, сняв флажок и выбрав «Использовать имя выходного файла по умолчанию» (Use default output name). Затем на экране появится диалоговое окно.
Введите в нем имя выходного видео, выберите формат или тип выходного файла, укажите место для сохранения, а затем нажмите «Сохранить» (Save).
05 Предпросмотр выходного видео
В окне предварительного просмотра вы можете увидеть короткий клип из 30 обработанных кадров вашего выходного файла.
Чтобы просмотреть визуализацию, вам нужно выбрать нужный фрагмент и перетащить ползунок на временной шкале. Поместите ползунок там, где вы хотите увидеть предварительный просмотр вашей визуализации.
Вам нужно немного подождать, чтобы клипы обработались. После завершения обработки появится разделенный экран.
Одна часть показывает исходный видеоклип, а другая — отредактированные или визуализированные фрагменты.
06 Обрезка выходного видео
Чем больше размер вашего выходного файла, тем больше времени требуется для обработки.
Чтобы сэкономить время, вы можете обрезать только ту часть отрендеренного видео, которая вам нужна.
Для этого нужно перетащить ползунок вдоль временной шкалы видео, чтобы выбрать начало фрагмента.
После того, как вы расположили ползунок, щелкните значок «ножницы» на экране.
Чтобы обрезать фрагмент с конца, вам нужно перетащить ползунок в конечную позицию на временной шкале.
После того, как ползунок будет идеально расположен, щелкните значок «ножницы» и обрежьте видео.
Часть временной шкалы будет выделена; только она будет обрабатываться при редактировании видео.

07 Обработка итогового файла
Чтобы получить итоговый выходной файл, вам необходимо обработать видео.
Для этого нажмите кнопку «Начать обработку» (Start Processing) внизу. Ваше видео будет показываться кадр за кадром до завершения обработки.
Часть 3. Глубокое обучение: обзор Topaz Video Enhance AI
Чтобы обзор улучшения видео с помощью Topaz был полноценным, нужно пролить свет на некоторые особенности программы.
01 Стоимость
Всем пользователям предоставляется бесплатный пробный период на месяц. Однако полная версия Topaz Video Enhance AI стоит $199,9 (включая обновления в течение одного года), а ежегодные обновления стоят $99. Если вы не хотите платить за ежегодные обновления, вы можете продолжать использовать предыдущую версию или версию, купленную ранее. Вы также можете применить купоны, чтобы получить скидку.
02 Дизайн и производительность
Основные особенности дизайна и производительности этого ПО:
● Видеоматериал по умолчанию настроен на разрешение 4K.
● Это ПО помогает оптимизировать старые кадры с прогрессивной разверткой.
● Приложение масштабирует отснятый материал до разрешения 4K.
● Приложение оптимизирует старые кадры с чересстрочной разверткой.
● Приложение поддерживает замедленное воспроизведение (до 400%) и частоту в 60 кадров в секунду.
03 Особенности
Topaz Video Enhance AI имеет несколько интересных функций. Самыми знаковыми среди них являются:
● Апскейлинг видео до разрешения 4K или 8K. Это приложение может улучшить качество вашего видео с SD до HD, с HD до 4K и с 4K до 8K.
● Topaz Video Enhance AI чудесно удаляет визуальный шум. Это приложение отлично справляется с удалением шума при высоких значениях ISO. Topaz AI использует продвинутые алгоритмы для редактирования фотографий, что приводит к прекрасным результатам.
● ИИ способен автоматически понижать частоту кадров вашего видео с 25 кадров в секунду до 3 кадров в секунду. Поэтому, если вы хотите установить свою частоту кадров, приложение позволяет это сделать.
● Topaz Video Enhance AI великолепно подходит для деинтерлейсинга видео. Этот процесс делает картинку плавной и естественной — в конечном файле отстутствуют артефакты или их совсем немного.
04 Системные требования
Video Enhance AI имеет определенные системные требования. Требуемые характеристики:
Версия Windows: Это ПО не поддерживается Windows 7 или Windows 8. Подходит для Windows 10 (сборка 19041 v2004 и выше) и Windows 11.
Версия Mac: 10.14 Mojave и выше для рендеринга на ЦП; 10.15 Catalina и выше для рендеринга на ГП.
Требования к оборудованию:
● Процессор: Intel HD 5000 iGPU или выше, процессоры AMD с 2016 г.
● Системная память: 8 ГБ (рекомендуется 16 ГБ для лучшей производительности)
● Видеокарта: Intel HD 5000 (на CPU DirectX 12, совместим со всеми Windows) и Mac 10.15 и выше.
● Выделенная графическая память: 2 ГБ (рекомендуется 8 ГБ для лучшей производительности)
05 Интерфейс
Во время работы Topaz Video Enhance AI экран делится на несколько частей, а именно:
● Выбор клипа или полосу выбора клипа можно использовать для выделения точных фрагментов, которые вы хотите визуализировать и экспортировать в качестве выходного файла.
● Окно обработки видео можно использовать для выбора модели ИИ из встроенных вариантов.
● Окно пакетной обработки используется для редактирования нескольких файлов.
● В разделе вывода видео вы можете выбрать один из пресетов для вашего видеоряда с процентом повышения масштаба 1.
Topaz Video Enhance AI — нейросети улучшают видео [краткое руководство]
Topaz Video Enhance AI – это совершенное новое решение для увеличения видео, с использованием искусственного интеллекта. Topaz Video Enhance AI, обученный работе с тысячами видео и сочетающий в себе информацию из нескольких входных видеокадров, увеличит ваше видео до разрешения 8K с точными деталями и последовательностью движения.До сих пор не было возможности идеально воссоздать видео высокого разрешения из видеоряда низкого разрешения. Video Enhance AI превратит ваши видео в чистые увеличенные кадры с разрешением до 8K, от старых домашних фильмов до низкокачественных SD и DVD.
![Topaz Video Enhance AI — нейросети улучшают видео [краткое руководство] Длиннопост, Обработка, Нейронные сети, Видео, Видеомонтаж](https://cs9.pikabu.ru/post_img/2020/07/16/7/1594895730153834393.png)
Программа на английском, но это не должно вас смущать. Добавим видеофайл:
![Topaz Video Enhance AI — нейросети улучшают видео [краткое руководство] Длиннопост, Обработка, Нейронные сети, Видео, Видеомонтаж](https://cs9.pikabu.ru/post_img/2020/07/16/7/1594895749186648650.png)
Далее в настройках A.I Models выбираем пункт Gaia-CG: P, CG, HQ. Это означает, что видео будет обрабатывать искусственный интеллект, устранять артефакты, блочность, пикселизацию, дорисовывать элементы. Чем хорош этот метод от остальных? Другие способы просто увеличивают картинку, со всеми огрехами, то есть на выходе вы увидите те же кубики, артефакты, но в высоком разрешении и чёткости. Это нам совсем не надо. Метод CG довольно качественно всё обработает:
![Topaz Video Enhance AI — нейросети улучшают видео [краткое руководство] Длиннопост, Обработка, Нейронные сети, Видео, Видеомонтаж](https://cs12.pikabu.ru/post_img/2020/07/16/7/159489578216653187.png)
Далее в настройках вывода видеофайла выбираем 4К. Почему именно 4К, а не 1080, например? Всё дело в количестве информации. В 4К программа обработает больше пикселей и результат будет лучше. Мы потом всё равно «ужмём» готовое видео из 4К до 1080.
![Topaz Video Enhance AI — нейросети улучшают видео [краткое руководство] Длиннопост, Обработка, Нейронные сети, Видео, Видеомонтаж](https://cs11.pikabu.ru/post_img/2020/07/16/7/1594895821148811230.png)
Снимаем галочку с Crop to fill frame, чтобы у нас не обрезалась картинка. Например, если у нас исходный файл имеет соотношение 4:3. Мы потом обрежем чёрные полосы в видеоредакторе, когда будем ужимать картинку до 1080.
![Topaz Video Enhance AI — нейросети улучшают видео [краткое руководство] Длиннопост, Обработка, Нейронные сети, Видео, Видеомонтаж](https://cs11.pikabu.ru/post_img/2020/07/16/7/1594895891186125952.png)
Теперь можно начать обработку. Заходим в Process — Start processing. Но, для начала смотрим, сколько кадров имеет видео. В моём случае на скриншоте показано число 11 тыс примерно. При моей системе, i5-750 и видеокарте GTX 1660 Super, обработка займёт около 4,5 часов. Поэтому смотрите на свои возможности. И не старайтесь обработать целый фильм на 2 часа, так как обработка даже при мощной системе займёт несколько дней. А то вдруг, к примеру, программа обработает 99%, через два дня вы такой радостный потираете ручки «щас всё будет готово» и тут выключают электричество. Облом ещё тот, я это на себе испытал. Как вариант, если видео большое, обрезать его на части по 10 минут, а потом склеить.
Так же в настройках Process можно выбрать, что будет из вашего железа заниматься обработкой. Смотрите сами, что у вас мощнее — процессор или видеокарта. Поэкспериментируйте с коротеньким видео в 30 секунд, например. Обработайте его сначала процессором, а потом видеокартой. Какой вариант окажется шустрее, то и используйте.
В конце обработки, программа выдаст файл со своим дополнением в названии:
![Topaz Video Enhance AI — нейросети улучшают видео [краткое руководство] Длиннопост, Обработка, Нейронные сети, Видео, Видеомонтаж](https://cs12.pikabu.ru/post_img/2020/07/16/7/1594895913131755805.png)
В принципе, на этом можно закончить. Если вам нужен был вариант 4К и видео не мешают чёрные полосы (если исходник был в 16:9). А если оригинальное видео было 4:3 или другое соотношение, отличное от 16:9, то уберём полосы. А заодно уменьшим размер до 720, 1080, смотря какой файл вам нужен в итоге.
Для этого я использую Premier Pro, но это можно проделать и в любом другом видеоредакторе, например, в Camtasia Studio, хотя Camtasia мучается при работе с 4К.
Заходим в Premier Pro и начинаем новый проект, всё как обычно, меняем пресeт на HDV.
![Topaz Video Enhance AI — нейросети улучшают видео [краткое руководство] Длиннопост, Обработка, Нейронные сети, Видео, Видеомонтаж](https://cs9.pikabu.ru/post_img/2020/07/16/7/1594895931184080591.png)
Кликаем правой кнопкой мыши по области в окне «новый проект» и в списке находим пункт «импорт«. Откроется проводник и выбираем наш видеофайл в размере 4К.
![Topaz Video Enhance AI — нейросети улучшают видео [краткое руководство] Длиннопост, Обработка, Нейронные сети, Видео, Видеомонтаж](https://cs10.pikabu.ru/post_img/2020/07/16/7/1594895956131974669.png)
Кликаем правой кнопкой мыши по области в окне «новый проект» и в списке находим пункт «импорт«. Откроется проводник и выбираем наш видеофайл в размере 4К.
![Topaz Video Enhance AI — нейросети улучшают видео [краткое руководство] Длиннопост, Обработка, Нейронные сети, Видео, Видеомонтаж](https://cs10.pikabu.ru/post_img/2020/07/16/7/1594895979125092410.png)
Меняем разрешение на 1920х1080. Ставим галочки на «максимальная разрядность» и «максимальное качество рендеринга«.
![Topaz Video Enhance AI — нейросети улучшают видео [краткое руководство] Длиннопост, Обработка, Нейронные сети, Видео, Видеомонтаж](https://cs9.pikabu.ru/post_img/2020/07/16/7/1594895997169525766.png)
В окне предпросмотра теперь видно, что картинка увеличилась. Область стала 1920х1080, но кадр остался в разрешении 4К.
![Topaz Video Enhance AI — нейросети улучшают видео [краткое руководство] Длиннопост, Обработка, Нейронные сети, Видео, Видеомонтаж](https://cs11.pikabu.ru/post_img/2020/07/16/7/1594896013188691662.png)
Теперь всё зависит от исходника. Например, у некоторых старых видео, с соотношением 4:3, кроме чёрных полос по бокам, есть полосы сверху и снизу.
Дважды кликаем по картинке в области просмотра и появляется рамка. Чтобы было удобно проделывать все манипуляции, лучше это делать в большом окне. Для этого нажимаем «shift+~». И область просмотра станет на весь экран.
Так же уменьшаем масштаб просмотра до 10% как на скриншоте, чтобы видеть все области.
Тянем за верхнюю белую точку и подгоняем кадр к нашей области в 1080.
![Topaz Video Enhance AI — нейросети улучшают видео [краткое руководство] Длиннопост, Обработка, Нейронные сети, Видео, Видеомонтаж](https://cs9.pikabu.ru/post_img/2020/07/16/7/1594896034198625216.png)
При этих манипуляциях, следует увеличивать масштаб просмотра с 10% на более высокое, чтобы точно подогнать верхние и нижние границы.
Итак, верхние чёрные полосы мы убрали, если они были, теперь уберём полосы по бокам.
Тут уже понадобится «метод тыка«. Снова заходим в «эпизод» — «настройка последовательности» и подбираем длину по горизонтали, каждый раз смотря на картинку и следя, чтобы не оттяпать часть самого изображения.
Я выбрал 1440 и, как видим, чёрные полосы уменьшились.
![Topaz Video Enhance AI — нейросети улучшают видео [краткое руководство] Длиннопост, Обработка, Нейронные сети, Видео, Видеомонтаж](https://cs12.pikabu.ru/post_img/2020/07/16/7/15948960561735322.png)
![Topaz Video Enhance AI — нейросети улучшают видео [краткое руководство] Длиннопост, Обработка, Нейронные сети, Видео, Видеомонтаж](https://cs11.pikabu.ru/post_img/2020/07/16/7/159489606517523256.png)
«Поигравшись» с разными значениями, подобрал подходящий вариант в 1350. Теперь картинка без полос.
![Topaz Video Enhance AI — нейросети улучшают видео [краткое руководство] Длиннопост, Обработка, Нейронные сети, Видео, Видеомонтаж](https://cs11.pikabu.ru/post_img/2020/07/16/7/1594896080112786563.png)
Теперь можно выводить видео в готовый-приготовый вариант. Для этого заходим в «файл» — «экпорт» — «медиаконтент«. Меняем название файла на другое, и ставим галочку на «рендеринг при маскимальной глубине«.
![Topaz Video Enhance AI — нейросети улучшают видео [краткое руководство] Длиннопост, Обработка, Нейронные сети, Видео, Видеомонтаж](https://cs11.pikabu.ru/post_img/2020/07/16/7/1594896100136512477.png)
![Topaz Video Enhance AI — нейросети улучшают видео [краткое руководство] Длиннопост, Обработка, Нейронные сети, Видео, Видеомонтаж](https://cs11.pikabu.ru/post_img/2020/07/16/7/1594896126114424482.png)
Нажимаем «ок» и ждём-с.
Спасибо за внимание!
Пример можно посмотреть ниже:
При подготовке материала использовались источники:
https://fanforum.ru/topic/1304-topaz-video-enhance-ai-optimalnye-nastroyki-pri-obrabotke-video/
https://filmora.wondershare.com.ru/video-editing/topaz-video-enhance-ai-review.html
https://pikabu.ru/story/topaz_video_enhance_ai__neyroseti_uluchshayut_video_kratkoe_rukovodstvo_7589698