HP LaserJet, HP PageWide Enterprise: печать по электронной почте через HP ePrint
Печать по электронной почте через HP ePrint — это функция некоторых моделей принтеров HP, которая позволяет распечатывать документы и фотографии, отправляя их непосредственно на принтер HP, подключенный к Интернету. Для этого не требуются ни драйверы принтера, ни приложения. Необходимо просто отправить документы с устройства (ноутбука, планшета, смартфона или другого устройства, поддерживающего отправку электронных писем) на назначенный принтеру электронный адрес.
Здесь приведена информация о том, как осуществляется печать по электронной почте с помощью HP ePrint и что для этого требуется.
Требования к принтеру и устройству
Для печати по электронной почте через HP ePrint требуется следующее.
Принтер должен поддерживать функцию печати по электронной почте через HP ePrint. Чтобы проверить наличие этой функции у вашей модели принтера, см. «Принтеры, которые поддерживают решения мобильной печати».
Принтер должен иметь активное подключение к сети Интернет.
Мобильное устройство или ноутбук должны поддерживать функцию электронной почты и иметь Интернет-доступ.
Примечание.
Хотя для настройки и осуществления печати по электронной почте через HP ePrint принтер должен быть подключен к сети, подключение к этой же сети ноутбука или мобильного устройства для отправки заданий печати не требуется.
Требования к программам электронной почты, типам и размерам файлов
Ознакомьтесь с поддерживаемыми программами электронной почты, типами файлов и их размерами.
Поддерживаемые программы электронной почты
Для отправки электронных писем на принтер можно использовать любую из следующих программ электронной почты.
Примечание.
Сервер HP ePrint не принимает электронные письма, отправленные с частных доменов.
Outlook 2013, 2010, 2007 и 2003
Hotmail или MSN
Yahoo! Mail
Apple Mail (iPhone, iPad, Macbook или Macbook Pro)
Почтовый клиент BlackBerry
Почтовый клиент Nokia (Symbian)
Поддерживаемые типы файлов и вложений
Поддерживается печать следующих типов файлов.
Текстовые файлы (*.txt)
Файлы HTML
Microsoft Word (.doc и .docx)
Microsoft PowerPoint (.ppt и .pptx)
Microsoft Excel (.xls и .xlsx)
Изображения (.bmp, .gif, .jpg, .png, и .tiff)
Ограничения размера файлов и вложений
Размер электронного письма и каждого вложения не должен превышать 5 МБ. Функция печати по электронной почте через HP ePrint поддерживает не более 10 вложений в каждое электронное письмо. Электронные письма, превышающие указанные ограничения, не печатаются.
Настройка функции печати по электронной почте через HP ePrint
Перед началом печати по электронной почте через HP ePrint вам необходимо включить на принтере веб-службы HP, зарегистрироваться в системе HP Connected, чтобы принтеру был присвоен электронный адрес, и выполнить все дополнительные настройки. Чтобы ознакомиться с пошаговыми инструкциями по настройке, см. «Настройка функции печати по электронной почте через HP ePrint».
Печать по электронной почте через HP ePrint с устройства iOS (iPad или iPhone)
Для печати с iPad или iPhone на базе iOS 4.2 или более поздней версии выполните следующие действия.
Убедитесь в том, что принтер включен, активен, подключен к местной беспроводной сети и имеет доступ к Интернету.
Найдите и откройте на устройстве iOS документ или фотографию, которые требуется распечатать.
Коснитесь значка Действие (), чтобы отобразить пункты меню.
Коснитесь «Отправить фото по e-mail» (Email photo) или «Отправить документ по e-mail» (Email document) , чтобы добавить фотографию или документ в электронное письмо.
Введите или выберите в поле «Кому:» (To:) назначенный принтеру электронный адрес .
Примечание.
Сервер HP ePrint не принимает по электронной почте задания печати, отправленные на несколько адресов.
Отправьте электронное письмо и подождите, пока файл распечатается через основной лоток (основной лоток назначен по умолчанию).
Примечание.
При наличии специального лотка для фотобумаги фотографии можно распечатывать через него.
Печать по электронной почте через HP ePrint с устройства другого типа (не iOS)
Для печати с устройств других типов, таких как ноутбуки и мобильные устройства на базе Android, выполните следующие действия.
Убедитесь в том, что принтер включен, активен, подключен к местной беспроводной сети и имеет доступ к Интернету.
Убедитесь в том, что мобильное устройство или ноутбук подключены к Интернету.
Создайте в приложении электронной почты на мобильном устройстве или ноутбуке новое электронное письмо.
Примечание.
Для печати электронного письма, полученного вами от другого отправителя, откройте письмо в почтовом приложении и выберите «Переслать» (Forward email) .
Введите или выберите электронный адрес HP ePrint в поле «Кому:» (To:) .
Примечание.
Сервер HP ePrint не принимает по электронной почте задания печати, если в поле «Кому:» (To:) или «Копия» (Cc:) .
Вложите в электронное письмо документы и фотографии, которые требуется распечатать.
Для отправки электронного письма выберите кнопку «Отправить» (Send) .
Электронное письмо и вложения распечатываются через основной лоток принтера HP.
Проверка состояния задания ePrint
Для проверки заданий печати можно использовать свою учетную запись HP Connected.
Войдите в систему HP Connected и выполните вход в свою учетную запись.
Нажмите на вкладку «Принтеры» (Printers) , а затем щелкните «Журнал заданий ePrint» (ePrint Job History) .
Советы по печати фотографий
Обратите внимание, что все фотографии, отправляемые по электронной почте через HP ePrint, печатаются в стандартном размере 101,6 x 152,4 мм (4 x 6 дюймов).
Если у принтера нет отдельного лотка для фотобумаги, то при печати фотографий следует убедиться, что в лоток загружена только фотобумага.
Следите за тем, чтобы у цифровых изображений было достаточно высокое разрешение, или количество dpi (точек на дюйм). При печати по электронной почте через HP ePrint разрешение файлов изображений (.jpeg, .bmp, .tiff и т.п.) должно составлять не менее 100 dpi.
Примечание.
Если вы попытаетесь отправить фотографию с разрешением ниже 100 dpi, она не будет распечатана. Вместо этого в журнал заданий в HP Connected будет внесена запись «Ошибка» (Failed). Чтобы распечатать фотографию или картинку с разрешением менее 100 dpi, вставьте это изображение в документ Word перед его отправкой по электронной почте.
Следите за тем, чтобы размер вложений не превышал 5 МБ (мегабайт).
Ссылки по теме
Чтобы ознакомиться с дополнительной информацией и получить помощь в печати по электронной почте через HP ePrint, см. следующие темы.
HP Connected: подробные советы, форум и сведения о том, как отслеживать задания HP ePrint.
Функция обеспечения безопасности электронной почты при использовании HP ePrint — Узнайте о встроенных функциях защиты и дополнительных способах обеспечения безопасности принтера и заданий печати.
Устранение неполадок при печати по электронной почте через HP ePrint: Пояснение сообщений об ошибках и советы по устранению других проблем.
Принтеры HP – Печать с помощью HP ePrint
HP ePrint – это безопасная облачная служба, которая позволяет выполнять печать с использованием учетной записи электронной почты и активного подключения к Интернету.
Для принтеров, выпущенных позже осени 2020 года, HP ePrint не поддерживается. В качестве альтернативы доступна функция печати с любого устройства. Дополнительные сведения см. в документе Печать с любого устройства с помощью приложения HP Smart.
Поиск адреса эл. почты принтера
Адрес электронной почты ePrint принтера можно найти на панели управления принтера или в вашей учетной записи HP.
Убедитесь, что принтер подключен к локальной сети по беспроводной связи или через кабель Ethernet, а также в наличие доступа к интернету. Если вы настроите подключение принтера к компьютеру с использованием кабеля USB, принтер HP ePrint не будет работать.
Выполните любые приведенные действия, чтобы включить веб-службы или подать заявку на ваш принтер (по запросу).
На панели управления принтера: Нажмите значок HP ePrint или кнопку или перейдите в раздел Настройка веб-служб , Настройка сети или Настройка беспроводной сети , чтобы найти меню «Веб-службы». Адрес электронной почты ePrint отображается на экране «Веб-службы».
В учетной записи HP: Выполните вход в HP Smart (на английском языке). Адрес электронной почты ePrint указан рядом с именем принтера.
Печать с помощью ePrint
Отправьте задание печати на притер с помощью адрес эл. почты ePrint.
В своей учетной записи создайте новый адрес эл. почты или откройте адрес эл. почты, который следует использовать для печати, затем выберите пункт Переслать .
В поле Кому введите адрес эл. почты ePrint принтера.
В поле Тема введите название сообщения эл. почты.
Прикрепите до 10 документов или фотографий, чтобы общий размер сообщения эл. почты не превышал 10 МБ.
Прим.: Документы, защищенные цифровой подписью, шифрованием или паролем, не поддерживаются HP ePrint.
Пример адреса эл. почты задания ePrint
Щелкните Отправить , чтобы отправить сообщение эл. почты на принтер.
Ответы на часто задаваемые вопросы
Остались вопросы? Ознакомьтесь с дополнительной справочной информацией и ответами на вопросы.
Что делать, если задание ePrint не выполняется?
Убедитесь, что принтер может принимать задание ePrint и что оно соответствует требованиям.
Убедитесь, что веб-службы включены.
- Принтеры с сенсорными экранами. Нажмите значок HP ePrint , затем выберите Настройки . Или перейдите в меню Веб-службы в разделе Настройки сети или Настройки беспроводного подключения . По запросу следуйте инструкциям для включения веб-служб.
- Принтеры без сенсорных экранов. Напечатайте конфигурацию сети или страницу самопроверки, чтобы получить IP-адрес принтера, а затем введите его в адресной строке веб-браузера, чтобы открыть встроенный веб-сервер. Щелкните вкладку Веб-службы , чтобы включить эту функцию.
Убедитесь, что сообщение эл. почты соответствует требованиям ePrint.
- Введите только адрес эл. почты принтера в поле Кому . Несколько адресов эл. почты могут привести к сбою задания ePrint.
- Добавьте текст в поле Тема . Пустое поле темы может привести к сбою задания ePrint.
- Вкладывайте не более 10 файлов. Общий размер сообщения эл. почты, включая вложенные файлы, не могут превышать 10 МБ.
Убедитесь, что вложенный файл совместим с HP ePrint.
- Фотографии должны иметь расширение GIF, JPG, PNG, BMP или TIFF и разрешение 100 пикселей.
- Документы должны иметь расширение PDF, HTML, TXT или являться файлами приложений Microsoft Word, PowerPoint или Excel. Документы, защищенные цифровой подписью, шифрованием или паролем, не поддерживаются.
По умолчанию задания ePrint печатаются на одной стороне с тем же цветом и ориентацией, что и оригинал. Документы печатаются на бумаге A4 или Letter, а фотографии – на бумаге формата 101,6 мм x 152,4 мм (4 x 6 дюймов).
Убедитесь, что адрес эл. почты отправки имеет разрешение на использование принтера. Вход в свою учетную запись HP Smart . В разделе Доступ к ePrint, выберите Открыт всем , чтобы все пользователи могли отправлять задания ePrint, или выберите Разрешено , введите адрес эл. почты, затем щелкните Добавить .
Поддерживает ли мой принтер HP ePrint?
Если ваш принтер выпущен ранее осени 2020 года, он может поддерживать HP ePrint, если подключен к Интернету и включены веб-службы.
Для принтеров, выпущенных позже осени 2020 года, HP ePrint не поддерживается. В качестве альтернативы доступна функция печати с любого устройства. Дополнительные сведения см. в документе Печать с любого устройства с помощью приложения HP Smart.
Чтобы убедиться, что принтер поддерживает HP ePrint, найдите на нем значок HP ePrint или Web Services . На большинстве принтеров также можно нажать кнопку Информация и найти HP ePrint или веб-службы на распечатке.
Если принтер не поддерживает HP ePrint, возможности мобильной печати для принтера описаны в документе Решения мобильной печати для принтеров HP.
Требуется ли учетная запись HP Smart для использования HP ePrint?
Нет. Учетная запись HP не требуется для использования HP ePrint или таких основных функций принтера, как настройка, сканирование или печать.
Зарегистрировав учетную запись HP (ранее HP Connected), вы получите доступ к дополнительным веб-службам и параметрам, таким как создание пользовательского адреса эл. почты ePrint, управление доступом к ePrint, изменение настроек заданий ePrint и доступ к подписке Instant Ink (если применимо).
Как изменить параметры задания ePrint?
Чтобы изменить параметры задания ePrint, используйте учетную запись HP (ранее HP Connected).
По умолчанию задания ePrint печатаются на одной стороне с тем же цветом и ориентацией, что и оригинал. Документы печатаются на бумаге A4 или Letter, а фотографии – на бумаге формата 101,6 мм x 152,4 мм (4 x 6 дюймов).
Инновационная функция мобильной печати ePrint от Hewlett Packard

Документы являются неотъемлемым атрибутом современной деловой культуры. Для их оформления используют персональные компьютеры, для вывода на печать – принтеры и многофункциональные устройства, для пересылки другим операторам – почтовые программы и ресурсы Интернет.
Находясь в офисе, оператор без труда может распечатать документ, а в случае необходимости – переслать его по электронной почте. Но что делать, если нужно срочно распечатать важный документ, а оператор находится вдали от своего рабочего места, например, в салоне электропоезда, или в уютном кафе в нескольких кварталах от работы? Решить проблему поможет функция мобильной печати ePrint от компании Hewlett Packard.
Функция ePrint позволяет печатать из любой точки Земного шара при помощи любого удобного мобильного или стационарного устройства, подключённого к сети Интернет. При отправке задания не нужно устанавливать какие-то дополнительные программы или драйверы принтера, что существенно упрощает процесс печати.
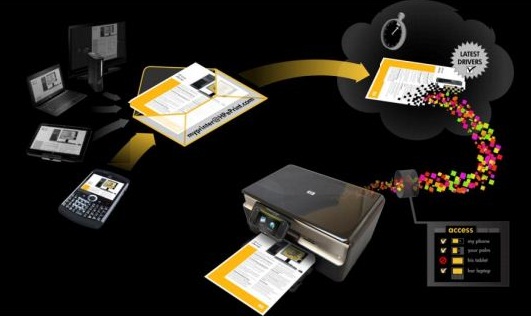
Принтер HP Photosmart с функцией ePrint принимает задания от различных мобильных устройств
Функция ePrint позволяет распечатывать документы не только дома и в офисе, но и из салона автомобиля, комфортабельного купе поезда, или просто из уютного кафе на противоположной стороне проезжей части. Благодаря ePrint стираются границы между странами и континентами.
Чтобы активировать функцию ePrint, необходимо принять веб-сервисы и включить ePrint на передней панели печатающего устройства. На рисунке представлена панель управления многофункционального устройства HP LaserJet 153dnf MFP с выведенным на дисплей запросом об активации функции ePrint.
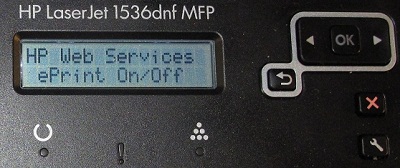
Запрос об активации функции ePrint на панели управления МФУ HP LaserJet 153dnf MFP
Активация производится посредством регистрации устройства на сайте HP ePrintCenter. После активации функции ePrint печатающему устройству присваивается уникальный электронный адрес, который выводится на ЖК-дисплей устройства или распечатывается на информационной странице.
При активации функции мобильной печати принтер находится в разблокированном режиме. Это означает, что все операторы, которым известен адрес электронной почты печатающего устройства, могут использовать его для печати. Чтобы избежать распечатки нежелательных сообщений и спама, нужно хранить электронный адрес принтера в секрете, и доверять его только самым надёжным лицам.
Чтобы посторонние лица не имели доступа к принтеру, необходимо заблокировать его от посторонних вторжений. Для этого необходимо зайти на сайт HP ePrintCenter и настроить список адресов, которым разрешён доступ к печати. На сайте можно указать не более 500 электронных адресов, которым разрешено отправлять на принтер задания. Сообщения, поступившие с других адресов, будут блокироваться.
Теперь, когда принтер зарегистрирован на сайте HP ePrintCenter, можно приступать к мобильной печати. Чтобы отправить на печать документ, необходимо совершить действия, перечисленные на рисунке ниже.
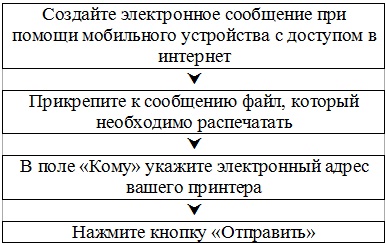
Последовательность действий при мобильной печати
К одному электронному сообщению можно прикрепить не более 10 файлов совокупным «весом» до 5 Мб. Сообщения, которые превышают указанные параметры, на печать не выводятся.
Это всё, что нужно сделать оператору. Остальную работу выполнит служба HP ePrint: она откроет полученное сообщение, распознает его вложения и распечатает их в соответствии с предварительно настроенными параметрами печати.
Функция EPrint позволяет выводить на мобильную печать документы из приложений Microsoft Office (Word, Excel, Outlook, PowerPoint), PDF-файлы и графику с расширениями jpg, bmp, gif, tiff и png.
Интеллектуальная функция ePrint автоматически отправляет файлы в соответствующие лотки принтера. Например, фотографии отправляются на фотолоток (при его наличии), а документы и сообщения электронной почты – в основной лоток для бумаги.
Если службе ePrint по какой-то причине не удаётся подключиться к принтеру, она хранит задания на сервере в течение суток с момента их получения.
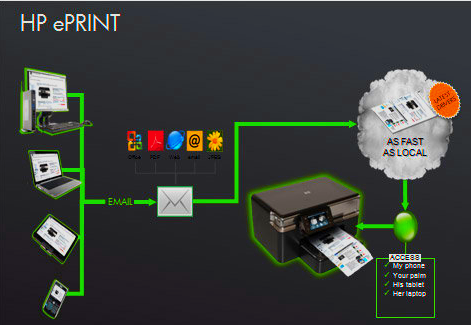
Пересылка заданий печати на принтер HP Photosmart при помощи интеллектуальной функции ePrint
На сайте HP ePrintCenter хранится журнал заданий, при помощи которого можно просматривать отправленные на печать документы, проверять состояние заданий, задавать тип и формат бумаги, настраивать список адресов, которым разрешена мобильная печать на принтере, и выполнять много других полезных функций.
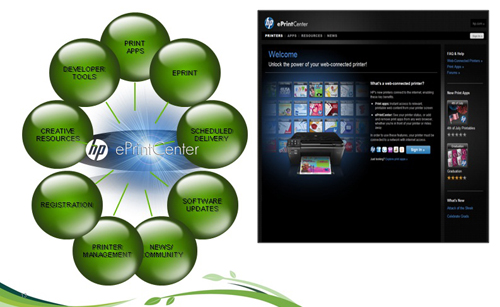
Страница управления печатью на сайте ePrintCenter
Функция мобильной печати ePrint протестирована со следующими почтовыми клиентами: Nokia/Symbian (Nokia), Outlook, Mail, Gmail, Yahoo, Hotmail, Apple Mail, BlackBerry. Тестирование показало, что при пересылке на печать задания может измениться форматирование текста, стиль печати и расположение некоторых текстовых элементов. Поэтому важные документы, требующие точного соблюдения параметров печати, следует распечатывать без использования функции ePrint.
В настоящее время служба ePrint не выводит на печать электронные таблицы с макросами, документы с цифровой подписью и паролем, документы с шифрованием PGP, графические файлы более 100 dpi и веб-страницы.

Принтер Hewlett Packard Photosmart с функцией мобильной печати ePrint принимает документ со смартфона
По данным компании Hewlett Packard в 2011 году более 10 миллионов людей по всему миру пользовались принтерами с функцией мобильной печати ePrint. В ближайшем будущем количество обладателей принтеров с данной инновационной функцией от HP многократно возрастёт.
При подготовке материала использовались источники:
https://support.hp.com/kz-ru/document/c06264693
https://support.hp.com/kz-ru/document/ish_2887607-2522456-16
https://www.orgprint.com/wiki/besprovodnaja-pechat/funkcija-hp-ePrint