Equation Editor
Excel 2016 Word 2016 Outlook 2016 PowerPoint 2016 Excel 2013 Word 2013 Outlook 2013 PowerPoint 2013 Excel 2010 Word 2010 Outlook 2010 PowerPoint 2010 Excel 2007 Word 2007 Outlook 2007 PowerPoint 2007 More. Less
Equation Editor (Microsoft Equation 3.0) was included in earlier versions of Word, but was removed from all versions in the January 2018 Public Update (PU) and replaced with a new equation editor.
The content here describes this feature for users who have installed this update.
Important: Equation Editor 3.0 it was removed because of security issues with its implementation. Users who try to edit an equation created in Equation Editor 3.0 will receive the error message «Microsoft Equation is not available.» Equation Editor 3.0 objects will still display normally if you have MT Extra font installed (if you don’t have the font, you can download it). However, users can edit these equations only by downloading the MathType software tools that are provided by WIRIS. See MathType desktop for Equation Editor users.
Insert an equation with Equation Editor
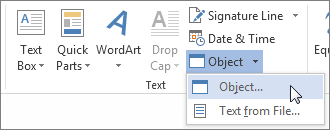
- On the Insert tab, in the Text group, click Object.
- In the Object dialog box, click the Create New tab.
- In the Object type box, click Microsoft Equation 3.0, and then click OK.
- Use the symbols, templates, or frameworks on the Equation toolbar to edit the equation.
- In Word, Excel, or Outlook, to return to your document, click anywhere in the document. In PowerPoint, to return to the presentation, in Equation Editor, on the File menu, click Exit and Return to Presentation.
Edit an equation in Equation Editor
If you used Equation Editor to insert an equation, you can also edit that equation in Equation Editor.
- Double-click the equation object that you want to edit.
- Use the symbols, templates, or frameworks on the Equation toolbar to edit the equation.
- In Word, Excel, or Outlook, to return to your document, click anywhere in the document. In PowerPoint, to return to the presentation, in Equation Editor, on the File menu, click Exit and Return to Presentation.
Insert an equation with Equation Editor
- On the Insert tab, in the Text group, click Object.
- In the Object dialog box, click the Create New tab.
- In the Object type box, click Microsoft Equation 3.0. If Equation Editor is not available, you might have to install it. Install Equation Editor
- Exit all programs.
- Click Add or Remove Programs in Control Panel.
- In the Currently installed programs box, click Microsoft Office 2007, and then click Change.
- On the Change your installation of Microsoft Office 2007. screen, click Add or Remove Features, and then click Continue.
- On the Installation Options tab, click the expand indicator (+) next to Office Tools.
- Click the arrow next to Equation Editor, and then click Run from My Computer.
- Click Continue.
- After the Equation Editor installation is complete, restart the Office program that you were using.
Edit an equation in Equation Editor
If you used Equation Editor to insert an equation, you can edit that equation in Equation Editor.
- Double-click the equation object that you want to edit.
- Use the symbols, templates, or frameworks on the Equation toolbar to edit the equation.
- In Word, Excel, or Outlook, to return to your document, click anywhere in the document. In PowerPoint, to return to the presentation, in Equation Editor, on the File menu, click Exit and Return to Presentation.
To learn how to use built-in equations by using the Equation button, see Write an equation or formula.
Equation Editor
Excel 2016 Word 2016 Outlook 2016 PowerPoint 2016 Excel 2013 Word 2013 Outlook 2013 PowerPoint 2013 Excel 2010 Word 2010 Outlook 2010 PowerPoint 2010 Excel 2007 Word 2007 Outlook 2007 PowerPoint 2007 More. Less
Equation Editor (Microsoft Equation 3.0) was included in earlier versions of Word, but was removed from all versions in the January 2018 Public Update (PU) and replaced with a new equation editor.
The content here describes this feature for users who have installed this update.
Important: Equation Editor 3.0 it was removed because of security issues with its implementation. Users who try to edit an equation created in Equation Editor 3.0 will receive the error message «Microsoft Equation is not available.» Equation Editor 3.0 objects will still display normally if you have MT Extra font installed (if you don’t have the font, you can download it). However, users can edit these equations only by downloading the MathType software tools that are provided by WIRIS. See MathType desktop for Equation Editor users.
Insert an equation with Equation Editor
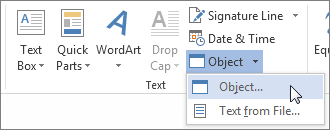
- On the Insert tab, in the Text group, click Object.
- In the Object dialog box, click the Create New tab.
- In the Object type box, click Microsoft Equation 3.0, and then click OK.
- Use the symbols, templates, or frameworks on the Equation toolbar to edit the equation.
- In Word, Excel, or Outlook, to return to your document, click anywhere in the document. In PowerPoint, to return to the presentation, in Equation Editor, on the File menu, click Exit and Return to Presentation.
Edit an equation in Equation Editor
If you used Equation Editor to insert an equation, you can also edit that equation in Equation Editor.
- Double-click the equation object that you want to edit.
- Use the symbols, templates, or frameworks on the Equation toolbar to edit the equation.
- In Word, Excel, or Outlook, to return to your document, click anywhere in the document. In PowerPoint, to return to the presentation, in Equation Editor, on the File menu, click Exit and Return to Presentation.
Insert an equation with Equation Editor
- On the Insert tab, in the Text group, click Object.
- In the Object dialog box, click the Create New tab.
- In the Object type box, click Microsoft Equation 3.0. If Equation Editor is not available, you might have to install it. Install Equation Editor
- Exit all programs.
- Click Add or Remove Programs in Control Panel.
- In the Currently installed programs box, click Microsoft Office 2007, and then click Change.
- On the Change your installation of Microsoft Office 2007. screen, click Add or Remove Features, and then click Continue.
- On the Installation Options tab, click the expand indicator (+) next to Office Tools.
- Click the arrow next to Equation Editor, and then click Run from My Computer.
- Click Continue.
- After the Equation Editor installation is complete, restart the Office program that you were using.
Edit an equation in Equation Editor
If you used Equation Editor to insert an equation, you can edit that equation in Equation Editor.
- Double-click the equation object that you want to edit.
- Use the symbols, templates, or frameworks on the Equation toolbar to edit the equation.
- In Word, Excel, or Outlook, to return to your document, click anywhere in the document. In PowerPoint, to return to the presentation, in Equation Editor, on the File menu, click Exit and Return to Presentation.
To learn how to use built-in equations by using the Equation button, see Write an equation or formula.
Редактор формул
Excel 2016 Word 2016 Outlook 2016 PowerPoint 2016 Excel 2013 Word 2013 Outlook 2013 PowerPoint 2013 Excel 2010 Word 2010 Outlook 2010 PowerPoint 2010 Excel 2007 Word 2007 Outlook 2007 PowerPoint 2007 Еще. Меньше
Редактор уравнений (Microsoft Equation 3,0) был добавлен в более ранние версии Word, но был удален из всех версий, указанных в общедоступном обновлении для 2018 января (ОБЩЕДОСТУПНОЕ обновление за), и заменен новым редактором уравнений.
Содержимое здесь описывает эту функцию для пользователей, которые установили это обновление.
Важно: Редактор уравнений 3,0 она была удалена из-за проблем с безопасностью в ее реализации. Пользователи, которые пытаются изменить формулу, созданную в редакторе уравнений 3,0, получат сообщение об ошибке «Microsoft Equation недоступен». Если вы установили шрифт «MT Extra» (если у вас нет шрифта, вы можете скачать его), вы увидите, что они будут отображаться в 3,0 редакторе уравнений в обычном режиме. Тем не менее, пользователи могут редактировать эти уравнения только путем загрузки программных средств Мастипе, предоставленных ВИРИС. Посмотрите, как мастипе классическое приложение для пользователей «редактор уравнений».
Вставка уравнения с помощью редактора формул

- На вкладке Вставка в группе Текст нажмите кнопку Объект.
- В диалоговом окне Объект откройте вкладку Создание.
- В поле Тип объекта выберите значение Microsoft Equation 3.0 и нажмите кнопку ОК.
- Измените уравнение с помощью символов, шаблонов и структур на панели инструментов Формула.
- Чтобы вернуться к документу, в Word, Excel или Outlook щелкните в любом месте документа. Чтобы вернуться к презентации в PowerPoint, в меню Файлредактора формул щелкните Выход и возврат к презентации.
Изменение уравнения с помощью редактора формул
Если вы использовали редактор формул для вставки уравнения, изменить его также можно с помощью этого редактора.
- Дважды щелкните уравнение, которое вы хотите изменить.
- Измените уравнение с помощью символов, шаблонов и структур на панели инструментов Формула.
- Чтобы вернуться к документу, в Word, Excel или Outlook щелкните в любом месте документа. Чтобы вернуться к презентации в PowerPoint, в меню Файлредактора формул щелкните Выход и возврат к презентации.
Вставка уравнения с помощью редактора формул
- На вкладке Вставка в группе Текст нажмите кнопку Объект.
- В диалоговом окне Объект откройте вкладку Создание.
- В поле Тип объекта выберите значение Microsoft Equation 3.0. Если редактор уравнений недоступен, возможно, потребуется установить его. Установка редактора формул
- Закройте все программы.
- На панели управления щелкните Установка и удаление программ.
- В поле Установленные программы выберите Microsoft Office 2007 и нажмите кнопку Изменить.
- На странице Изменение установленного пакета Microsoft Office 2007. выберите команду Добавить или удалить компонентыи нажмите кнопку продолжить.
- На вкладке Параметры установки щелкните индикатор развертывания (+) рядом с компонентом Средства Office.
- Щелкните стрелку рядом с названием Редактор формул и выберите Запускать с моего компьютера.
- Нажмите кнопку Продолжить.
- После того как вы закончите установку редактора формул, перезапустите приложение Office, которое вы используете.
Изменение уравнения с помощью редактора формул
Если вы использовали редактор формул для вставки уравнения, изменить его также можно с помощью этого редактора.
- Дважды щелкните уравнение, которое вы хотите изменить.
- Измените уравнение с помощью символов, шаблонов и структур на панели инструментов Формула.
- Чтобы вернуться к документу, в Word, Excel или Outlook щелкните в любом месте документа. Чтобы вернуться к презентации в PowerPoint, в меню Файлредактора формул щелкните Выход и возврат к презентации.
Сведения о том, как использовать встроенные уравнения с помощью кнопки » уравнение «, можно узнать в статье написание формулы или формулы.
При подготовке материала использовались источники:
https://support.microsoft.com/en-us/office/equation-editor-6eac7d71-3c74-437b-80d3-c7dea24fdf3f
https://support.microsoft.com/en-gb/office/equation-editor-6eac7d71-3c74-437b-80d3-c7dea24fdf3f
https://support.microsoft.com/ru-ru/office/%D1%80%D0%B5%D0%B4%D0%B0%D0%BA%D1%82%D0%BE%D1%80-%D1%84%D0%BE%D1%80%D0%BC%D1%83%D0%BB-6eac7d71-3c74-437b-80d3-c7dea24fdf3f