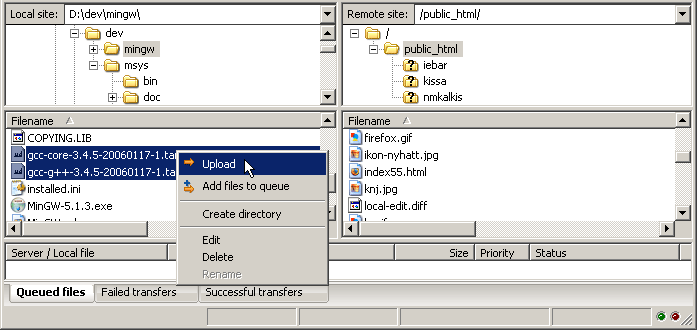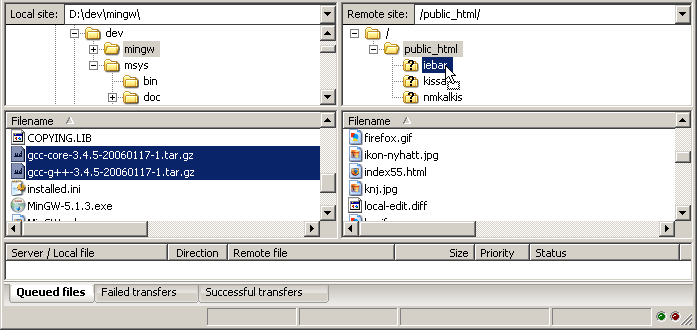Руководство пользователя
В этом руководстве мы кратко рассмотрим возможности FileZilla. По умолчанию вам не нужно настраивать FileZilla, мы просто сразу начнём работать с программой.
Подключение к FTP-серверу
Использование панели быстрого подключения
Для того, чтобы подключиться к FTP-серверу, введите его адрес в поле быстрого подключения (к примеру example.com, как показано на рисунке ниже). Если ваш сервер использует протокол SFTP, добавьте название протокола в начале адреса: ‘sftp://’ (например sftp://example.com). Введите порт подключения в соответствующее поле, если сервер использует нестандартный порт (стандартные порты: 21 для FTP, 22 для SFTP). Если требуется ввести имя пользователя / пароль, введите их в соответствующие поля, по умолчанию используется имя пользователя anonymous. Нажмите на кнопку Быстрое соединение или нажмите Enter для подключения.
Отметим, что панель быстрого подключения, как ясно из названия, приспособлена для быстрых подключений, т.е. у вас нет возможности редактировать список из 10-ти последних подключений. Для сохранения параметров подключения используйте Менеджер Сайтов.
С помощью панели быстрого подключения удобно тестировать разные параметры перед тем, как сохранить их в менеджере сайтов. После того, как вы подключились, выберите в меню Файл пункт Копировать соединение в Менеджер Сайтов. для того, чтобы создать постоянную запись.
Использование менеджера сайтов
Используйте менеджер сайтов FileZilla для задания определённых параметров сайта и подключения к нужному FTP-серверу. В менеджере сайтов у вас есть возможность сохранять свои подключения и настраивать большее число параметров, чем доступно в панели быстрого подключения.
Особый случай: сервер, находящийся в локальной сети
Если сервер, к которому вы подключаетесь, находится в вашей домашней локальной сети, у него, скорее всего не будет адреса (доменного имени), как у обычных сайтов в сети Интернет. В локальной сети вам нужно использовать внутренний IP-адрес серверного ПК. В большинстве случаев сетевое имя (имя компьютера) тоже сработает. Если сервер находится на том же ПК, что и клиент, вы можете использовать имя localhost или адрес 127.0.0.1.
Примечание: если вы подключаетесь не изнутри вашей локальной сети, вам нужно будет использовать внешний IP-адрес.
Навигация по серверу
После подключения, в правой стороне главного окна будет отображён список файлов и директорий. Текущая директория будет показана в редактируемом поле в верхней части. Ниже отображается удалённое дерево директорий, а ещё ниже — содержимое текущей удалённой директории. Перейти в другую директорию можно тремя разными путями. Первый: сделайте двойной щелчок на директории в списке. Второй: кликните на директории в дереве. Последний способ: введите имя директории в редактируемое поле и нажмите Enter. Обратите внимание на директорию «..», присутствующую практически во всех остальных директориях. Эта ссылка позволяет вам перейти к родительскому каталогу текущей директории.
Навигация на вашем компьютере
Навигация на вашем компьютере работает почти так же, как и на сервере. Текущая локальная директория и дерево каталогов по умолчанию отображаются на левой стороне главного окна.
Синхронный просмотр
В случае, если структура директорий на вашем компьютере идентична структуре директорий на сервере, вы можете включить синхронный просмотр. Под этим подразумевается копирование навигационных действий с одного компьютера на другой.
Для того, чтобы использовать синхронный просмотр, создайте запись в менеджере сайтов и, во вкладке Дополнительно, убедитесь, что локальная и удалённая директория по умолчанию имеют одну и ту же структуру, после чего отметьте пункт «Использовать синхронизированный просмотр», сохраните настройки и подключитесь к серверу.
Сравнение директорий
Для того, чтобы быстро посмотреть разницу между файлами на локальной машине и на сервере, выберите в меню Вид пункт Сравнить каталоги, после чего выберите или «Сравнить размеры файлов», или «Сравнить время модификации». (Выбирая эти опции, вы также скрываете одинаковые файлы). После этого, нажмите «Включить».
Теперь вам будет показана подсвеченная цветом разница между копиями файлов на разных компьютерах.
Передача файлов
Дважды кликнув на файл, его можно загрузить или скачать. Он будет добавлен в очередь передачи, передача начнётся автоматически. Для того, чтобы передать директорию и/или несколько файлов, выберите их и кликните на них правой кнопкой, после чего нажмите Загрузить/Скачать во всплывающем меню.
Файлы можно перетягивать с одной панели на другую. Для того, чтобы добавить файлы в очередь передачи, выберите их и нажмите Добавить файлы в задание из всплывающего меню. Также файлы можно перетягивать напрямую в очередь. Нажмите на кнопку в панели инструментов, чтобы начать передачу из очереди.
Также вы можете кликнуть на файле и перетянуть его на директорию, в которую вы хотите скопировать файл (возле курсора появиться квадрат). Отпустите кнопку мыши, и файл будет перемещён в соответствующую директорию.
Дополнительная информация
Подробную информацию о других аспектах клиента FileZilla можно найти на следующих страницах:
- Фильтрация по именам файлов
- Остальные возможности
Подробнее о передаче файлов
FileZilla использует несколько FTP-сессий одновременно. Одна из них используется исключительно для просмотра содержимого сервера. Остальные сессии используются для передачи файлов. Таким образом, у вас всегда есть возможность просматривать содержимое сервера даже во время закачки.
Уменьшение количества одновременных подключений для неправильно настроенных серверов
Если вы получаете сообщение об ошибке «421 Слишком много подключений для IP «, значит FTP-сервер ограничил количество подключений. Существуют сервера, которые разрешают только одно подключение в каждый момент времени.
Предпочтительное решение — связаться с администратором сервера и попросить его настроить сервер соответствующим образом (FTP использует более одного подключения по спецификации протокола). Но если доступ нужен вам прямо сейчас, существует обходной способ:
1. Откройте менеджер сайтов (Файл -> Менеджер сайтов. или первая кнопка на панели инструментов).
2. Создайте запись для этого сервера, введите все параметры, которые вам известны, чем больше — тем лучше.
3. Откройте вкладку ‘Настройки передачи’
4. Отметьте пункт ‘Ограничение одновременных подключений’
5. Введите нужное ограничение в поле ‘Максимальное число подключений’
После этого при подключении через запись менеджера сайтов количество одновременных подключений будет ограничено.
Примечание: Если вы оставите только одно подключение, вам не будет доступен просмотр содержимого сервера одновременно с передачей данных.
Возможные проблемы
Повторная регистрация расширения для оболочки (Windows)
В случае, когда Drag&Drop завершается неудачно (в особенности под Vista или Windows 7), вы получите сообщение об ошибке расширения для оболочки. Для решения этой проблемы вам нужно повторно регистрировать это расширение:
1. Откройте командную строку от имени администратора.
Меню «Пуск» — Все программы — Стандартные: правый клик на ‘Командная строка’, выберите ‘Запустить от имени администратора’
2. Перейдите в директорию, содержащую клиент Filezilla.
Пример (32bit): cd «\Program Files\Filezilla FTP Client»
Пример (64bit): cd «\Program Files (x86)\FileZilla FTP Client»
3. Повторно зарегистрируйте расширение для оболочки.
Введите ‘regsvr32 fzshellext.dll’ (без кавычек)
4. Если у вас 64-битная ОС, вам нужно сделать ещё один шаг.
Введите ‘regsvr32 fzshellext_64.dll’ (без кавычек)
Если вы получили сообщение ‘DllRegisterServer in . succeeded.’, значит всё прошло успешно (тем не менее, мы также рекомендуем вам перезагрузить ваш компьютер).
FileZilla — один из лучших бесплатных FTP-менеджеров, который поможет вам скачать и загрузить файлы с FTP-серверов. Программа обладает удобным и приятным интерфейсом, присутствует множество поддерживаемых языков, а также разнообразие настроек и возможностей. Доступна для разных операционных систем, существует portable версия, которую вы можете установить на флэш-диск, кроме того, удобна для обновления файлов на вашем хостинге. Связаться с нами
| Программа WinSCP для Windows 7. Тотал Командер — файловый менеджер для Windows. | Уведомление в МВД по трудовым договорам иностранцев помогут составить в immigrantconsult.ru. |
FileZilla — что это за программа и как ею пользоваться
Когда вы работаете над своим сайтом, то рано или поздно, вы столкнетесь с необходимостью исправить какой-нибудь файл прямо на своем хостинге. Да, зачастую хостинг провайдер предоставляет свои инструменты для этого. Но есть и более хороший вариант, использовать программу FileZilla.
Вообще, строго говоря, эта программа может понадобится не только вебмастерам, имеющим свои сайты. Когда-то, когда облачных хранилищ в их сегодняшнем виде еще не было, то файлы для распространения, просто выкладывались на сервере. После этого, выдавался так называемый Ftp доступ и любой желающий, мог скачать нужные ему файл.
Но в наше время, это несколько архаизм. И даже сайты сегодня создаются большей частью с помощью различных CMS. Самая популярная из которых – WordPress. Хотя есть и ряд других. В том числе, различные конструкторы сайтов. Все это, привело к тому, что прямой доступ к файлам, редко когда нужен. Но как бы не развивались вебтехнологии, но и сегодня, как минимум к двум файлам, нужно иметь прямой доступ. Это файл robots.txt и .htaccess.
Доступ к файлам, расположенным на удаленном сервере, зачастую организовывается посредством протокола передачи файлов FTP. Благодаря этому протоколу, вы сможете копировать файлы на сервер, изменять их, копировать на свой локальный компьютер.
FileZilla – это программа для управления файлами, находящимися на удаленном сервере с использование протокола FTP.
Как установить Файлзиллу.
Для начала, вам нужно скачать и установить эту программу. Скачивать я вам рекомендую с официального сайта этой программы – filezilla-project.org. Это официальный сайт, где вы сможете найти самую последнюю версию программы. И при этом, у вас будет гарантия, что в программу ничего не «зашили». И что вы сможете безопасно пользоваться этой программой.
Обратите внимание! Есть две программы: FileZilla Client и FileZilla Server. Так вот, для управления файлами по FTP, вам нужна программа FileZilla Client. То есть, если смотреть на скрине выше, то вам нужно нажать на левую кнопку.
Выберете, какая операционная система у вас стоит, и кликните по соответствующей кнопке. После чего, откроется окно с ссылкой на скачивание. Скачайте программу и установите её на своём компьютере. Проблем с установкой не должно возникнуть.
Программа довольна проста в своей работе. Для того, чтобы ею пользоваться, достаточно ввести данные FTP, которые вам дал ваш хостинг провайдер, ввести их в соответствующие окна и можно начинать пользоваться.
Как подключиться FileZilla к серверу
Для начала, давайте посмотрим, какие данные нам нужны, для подключения к серверу. Когда я зарегистрировался на своем хостинге, мне пришел емайл, где были все мои данные. Среди этих данных, были данные для доступа к FTP серверу.
То есть, вам нужно знать сервер, логин, пароль. Введя эти три значения, вы сможете управлять файлами по FTP протоколу. Для этого, можно воспользоваться двумя путями.
Быстрое подключение. Просто введите эти значения в главном окне программы, и вы сможете быстро подключится к своему серверу.
Но постоянно вводить одни и те же данные, нецелесообразно. Если у вас свой сайт на хостинге, то желательно ввести данные один раз и навсегда. Ну или почти навсегда. Для этого, зайдите в меню Файл и выберите пункт Менеджер Сайтов. А можно просто нажать сочетание клавиш Ctrl+S.
Вначале вам нужно будет добавить сайт, дать имя, ввести ваши данные и нажать кнопочку Соединиться. После чего, произойдет подключение к вашему серверу.
Как скачать и загрузить файлы.
Окей, после того, как вы подключились к своему серверу или к своему хостингу, то вам нужно как-то скачивать и загружать файлы. На самом деле, это очень просто. Рабочая область FileZilla состоит из двух окон. В левом окне, отображаются папки и файлы, которые находятся на вашем компьютере. В правом окне, файлы находящиеся на вашем сервере.
Дальше все просто. Если вы хотите загрузить файл с вашего сервера на свой ПК, то кликните правой клавишей мыши по нужному файлу, в появившемся меню, выберите Скачать. В результате, файл будет скачан и будет расположен в папке, указанной в левом окне.
Если же, вам нужно закачать файл на сервер, то вам следует сделать наоборот. В левом окне, выделите нужный файл, вызовите контекстное меню (нажав правую клавишу мыши), и выберите пункт Закачать на сервер.
Однако, часто стоит задача не столько файл закачать, а просмотреть или отредактировать. В этом случае, вам нужно использовать пункт меню Просмотр/Правка.
В зависимости от типа файла, вы можете выбрать программу, с помощью которой, вы будете просматривать или редактировать ваши файлы. Например, для просмотра и редактирования обычных текстовых файлов, мне вполне достаточно программы по умолчанию, то есть NOTEPAD.EXE. Если же говорить про редактирование картинок, то можно использовать либо IrfanView, либо фотошоп, или другую программу, которой вы привыкли пользоваться.
Как изменить ассоциации файлов.
После первого открытия, программа FileZilla запомнит ваш выбор. И в дальнейшем, она будет открывать выбранный тип файлов именно той программой, которую вы выбрали вначале. Но если захотите открыть файл другой программой, то вам нужно будет убрать ассоциацию файлов. Для этого зайдите в меню Редактирование, перейдите в Настройки и выберите Ассоциации файлов.
Таким образом, вы можете добавлять различные типы файлов. Или выбрать другую программу для выбранного типа файлов.
Конечно, я привел только самые основные действия, которые можно делать с помощью FileZilla. С её помощью, вы также сможете удалить файлы с сервера, переименовать. Создать новый файл или каталог. Изменить права доступа к файлу и многое другое.
Помимо различных операций, вы можете изменять окна самой программы. Например, оставить только пару окон, которых в большинстве случаев, будет вполне достаточно. Или даже просто изменить размер главного окна программы.
Таким образом, FileZilla является бесплатной программой, но у которой, есть всё необходимое для управления файлами на сервере через FTP протокол.
Ну а как вам эта программа? Считаете ли вы, что это лучшая программа для управления файлами по FTP протоколу? Или есть лучше? Или у неё есть значительные недостатки? Делимся об этом, в комментариях.
И да, не забудьте подписаться на нашу рассылку. В этом случае, вы сможете получать извещения о выходе новых статей, прямо у себя на почте.
(2 оценок, среднее: 5.00 из 5)
- Страница «О нас» для сайта электронной коммерции — что вы должны сюда включить
- Как сделать бэкап сайта wordpress легко и быстро
- Хлебные крошки на сайте — что это и как они влияют на SEO
- Как проверить позиции сайта в поисковиках и почему это важно знать
- Как добавить сайт в поиск Яндекс?
При подготовке материала использовались источники:
https://www.filezilla.ru/documentation/Using
https://vachevskiy.ru/programma-filezilla/