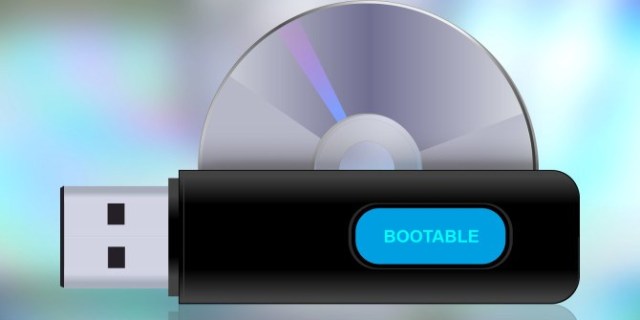Лучший загрузочный USB инструмент для форматирования жесткого диска в 2021 году Скачать бесплатно
Ищете надежную загрузочную USB утилиту для форматирования жесткого диска? Вот, утилита форматирования жесткого диска EaseUS может загрузить компьютер с USB-накопителя и поможет вам отформатировать жесткий диск, не требуя ОС или установочного диска Windows.
«Мой ПК инфицирован неизвестным вирусом и не может правильно загрузиться. Мне интересно, есть ли загрузочный USB инструмент для форматирования, который позволит мне отформатировать жесткий диск, чтобы исправить это. Какие-либо предложения?»
Загрузочная USB утилита форматирования жесткого диска для Windows [Скачать бесплатно]
Вы ищете утилиту форматирования, которая может загружаться с USB-накопителя, чтобы вы могли использовать ее для форматирования жесткого диска, не требуя ОС или установочного диска Windows? Здесь вы найдете лучший USB форматировщик доступный, чтобы прямо сейчас помочь вам решить эти проблемы в Windows 10/8/7.
Существует ли бесплатная загрузочная USB утилита для форматирования жесткого диска?
Ответ — нет. Некоторые из вас могут подумать, что загрузочный диск Windows PE может помочь. К сожалению, загрузочный диск Windows PE работает только для загрузки незагружаемого компьютера и временного доступа к файлам на разделах жесткого диска.
Как насчет сторонних инструментов форматирования? Большинство инструментов форматирования, поддерживающих создание загрузочного USB-диска, не бесплатны. Некоторые из них даже чрезвычайно сложны.
Скачать бесплатно загрузочную USB утилиту форматирования жесткого диска
К счастью, лучшая USB загрузочная утилита для форматирования жесткого диска — EaseUS программа для работы с разделами может форматировать любой тип жесткого диска для обычного использования.
EaseUS Partition Master позволяет создать загрузочную флешку и запустить ПК с загрузочного диска, а затем отформатировать жесткий диск, даже если ОС Windows не может загрузиться с помощью этого инструмента.
Получив это ПО, давайте двигаться дальше и следовать приведенным ниже инструкциям, чтобы сразу решить ваши проблемы.
#1. Создайте загрузочный USB инструмент форматирования
Загрузочное ПО EaseUS Partition Master удобно, когда что-то не так с операционной системой вашего компьютера, особенно когда вы вообще не можете ее загрузить.
Чтобы отформатировать жесткий диск на незагружаемом компьютере, сначала необходимо создать загрузочный форматирующий USB-диск. Приступим к созданию загрузочного инструмента форматирования USB, выполнив следующие действия:
Шаг 1. Чтобы создать загрузочный диск EaseUS Partition Master, вам необходимо подготовить носитель, например USB-накопитель, флэш-накопитель или CD/DVD-диск. Затем правильно подключите диск к компьютеру.
Шаг 2. Запустите EaseUS Partition Master, найдите функцию «WinPE Creator» вверху. Нажмите на нее.
Шаг 3. Вы можете выбрать USB или CD/DVD, когда устройство готово к работе. Однако, если у вас нет под рукой запоминающего устройства, вы также можете сохранить файл ISO на локальный диск, а позже записать его на носитель. Сделав выбор, нажмите кнопку «Продолжить» («Proceed»), чтобы начать.
Когда процесс завершится, вы успешно создали загрузочный диск EaseUS Partition Master WinPE. Теперь вы можете управлять своими жесткими дисками и разделами через загрузочный диск, когда компьютер не загружается нормально.
Если у вас есть диски RAID, сначала загрузите драйвер RAID, щелкнув «Добавить драйвер» в строке меню, что может помочь вам добавить драйвер вашего устройства в среду WinPE, поскольку некоторые конкретные устройства не могут быть распознаны в среде WinPE без установленных драйверов, например RAID или какой-то конкретный жесткий диск.
#2. Как использовать утилиту EaseUS для форматирования загрузочного жесткого диска USB
Как управлять своим жестким диском или съемными носителями в данный момент? Имея под рукой созданную загрузочную утилиту форматирования жесткого диска USB, вы можете свободно выполнять быстрое форматирование проблемного жесткого диска.
Вы можете предпринять следующие шаги, чтобы отформатировать жесткий диск без запуска Windows:
Шаг 1: запустите EaseUS Partition Master, щелкните правой кнопкой мыши по тому разделу, который хотите отформатировать, и выберите опцию «Форматировать».
Шаг 2: в новом окне введите метку раздела, выберите файловую систему (fat32 / ntfs / ext3 / ext3 / ext4) и установите размер кластера в соответствии с вашими потребностями, затем нажмите «ОК».
Шаг 3: затем вы увидите окно с предупреждением — нажмите «ОК» для продолжения.
Шаг 4: нажмите кнопку «Выполнить операцию» в верхнем левом углу, чтобы просмотреть добавленную задачу по форматированию. Если все корректно — нажмите «Применить», чтобы начать форматирование раздела.
Кроме того, с загрузочным жестким диском USB можно выполнять множество других операций, таких как изменение размера, удаление всех разделов, очистить раздел, перенести ОС на SSD, оптимизировать операционную систему и так далее.
Последние статьи — Также в программе EaseUS
Как отформатировать жесткий диск: несколько простых способов
Форматирование накопителя может помочь в борьбе с вирусами и сбоями в его работе. И, конечно, оно незаменимо при установке Windows или необходимости стереть с него все данные. Рассказываем о том, как отформатировать жесткий диск несколькими разными способами.
Форматирование накопителя может потребоваться по самым разным причинам. Без него не обойтись при покупке нового жесткого диска, оно незаменимо, когда вам нужно стереть с него все файлы, переустановить операционную систему или банально попытаться продлить жизнь накопителя при появлении у него поврежденных секторов. И сегодня мы расскажем о том, как отформатировать жесткий диск несколькими разными способами.
Каким бывает форматирование
Фактически, обычным пользователям доступен выбор лишь из двух видов форматирования — быстрого и полного. Быстрое форматирование занимает считанные секунды, но и информацию после такой процедуры восстановить достаточно легко. Все из-за того, что при быстром форматировании информация с накопителя не удаляется, но данные о ее местонахождении стираются, а само дисковое пространство помечается как неиспользуемое. И лишь при дальнейшей эксплуатации HDD эти данные постепенно замещаются новой информацией.
При полном форматировании диска во все его секторы записываются нули. Восстановить данные после этой процедуры практически невозможно. Но ее ценность даже не в этом, а в том, что в процессе полного форматирования проверяется работоспособность накопителя, и при выявлении битых (поврежденных) секторов они восстанавливаются, а если это невозможно — помечаются, как неисправные и больше не используются. Ну а это, в свою очередь, позволяет избавиться от большинства сбоев при работе с накопителем. Правда, и сама процедура такого форматирования занимает намного больше времени.
В какой файловой системе форматировать жесткий диск
Файловых систем придумано великое множество, но широкое распространение получило лишь несколько из них. А в последние годы потребительские компьютеры под управлением Windows повсеместно используют NTFS. И именно эту файловую систему стоит выбирать, если вы работаете на компьютере с современной операционной системой Microsoft.
Если же ваш выбор – операционные системы Linux, то при форматировании HDD или SSD стоит выбирать файловую систему Ext4. Ну а тем, кто хочет добиться максимальной совместимости со всеми существующими ОС, прямой путь в сторону универсальных FAT32 и exFAT.
Но еще раз повторимся, подавляющему большинство пользователей Windows-компьютеров нужно форматировать жесткий диск в файловой системе NTFS.
Как полностью отформатировать жесткий диск
Разработчики предусмотрели несколько способов форматирования жесткого диска, рассчитанных на разные жизненные ситуации. Принципиальной разницы между ними нет, и результат в любом случае будет одинаковым.
Пока вы читаете эту статью, мы готовим другие, тоже интересные. Подпишитесь на наши каналы, чтобы не пропустить!
Форматирование жесткого диска через проводник Windows
Этот способ форматирования подойдет в том случае, если вы собираетесь отформатировать жесткий диск, на котором не установлена работающая операционная система. При этом перед запуском процедуры обязательно убедитесь, что на накопителе нет нужной вам информации — фотографий, видео, музыки и других данных, резервные копии которых вы не сделали. Все эти файлы окажутся уничтожены, и восстановить их можно будет только с большим трудом.
Откройте «Проводник», выберите нужный жесткий диск, после чего кликните по нему правой кнопкой мышки и в выпадающем меню нажмите на пункт «Форматировать».
HDD Low Level Format Tool или полное форматирование hdd.
Всех приветствую 🙂 В данном опусе, хочу поделится впечатлением о работе программы HDD Low Level Format Tool. Думаю многие пользователи, как опытные так и новички, сталкивались с бэдами на жестких дисках. И так приступим, в данном материале мы с вами пошагово рассмотрим работу, названной выше программы и удаление ею программных бюдов с используемого мною винчестера. Речь в статье будет идти о домашней лицензии данного ПО и «правке» ею smart-a винчестера фирмы WD модель velociraptor 600Gb.
Прежде чем начать описание работы программы, хочу сказать следующие банальные и простые вещи: В любом деле руки должны быть прямыми, а извилины кривыми, а не наоборот. Сия фраза означает, что автор снимает с себя какую-либо ответственность за ваши неверные действия. Неверное использование программы, после прочтения данного материала, — это ваши безграмотные действия и автор сего опуса, снимает с себя всю ответственность. Решение использовать данное ПО — это ваш выбор.
Ну вот теперь приступим 🙂 В первую очередь хочу написать, что может программа HDD Low Level Format Tool по словам производителя, и так рассмотрим функционал программы и прочее.
Поддерживаемые интерфейсы: sata, ide, sas, scsi, usb и firewire. Поддерживаемое оборудование производителей: Maxtor, Hitachi, Seagate, Samsung, Western Digital, Toshiba, Fujitsu, IBM, Quantum и многое другое, не перечисленное тут. Также программа поддерживает работу с картами памяти: SD, MMC, MemoryStick and CompactFlash. Совместимость с OS: MS Windows XP, Vista x32/x64, 7 x32/x64, 2003 Server, 2008, 2008R2
Я описываю версию для личного/домашнего использования, программа была установлена на PC с OS win8 и на нем же производились все действия, что будут описаны мною в дальнейшем.
Также со слов производителя: Программа полностью уничтожит ваши данные, проводит низкоуровневое форматирование , также позволяет изменять размер накопителя в пределах до 281 474 976 710 655 байт. Поддерживает работу с внешними устройствами через интерфейсы USB и Firewire. Присутствует возможность использования UltraDMA режима.
Сразу хочу уточнить, что программа выполняет полное форматирование, но это не низкоуровневое форматирование как утверждает производитель. Так как низкоуровневое форматирование, выполняется при разметке винчестера производителем. Сомневающимся советую почитать про форматирование диска на wikipedia.
Также разработчик в лице HDDGURU предлагает использовать данное ПО для ниже следующих задач, и мои комментарии написанные курсивом к некоторым из пунктов.
— При использовании нового накопителя отдельно от компьютера и он оказался неподготовленным к работе. Сарказм.
— При сбое в нулевой дорожке, вызывающей проблемы при загрузке c жесткого диска, но диск при этом в нулевой дорожке, вызывающий проблемы при загрузке c жесткого диска, но сам диск при загрузке c дискеты доступен, при загрузке c дискеты. Видимо речь про установочный диск с OS, либо live cd
— При появлении сообщений об ошибках при записи информации на диск (другой причиной этой неполадки могут быть неисправный разъем или кабель). От себя добавлю, что причиной может быть и блок питания.
— При использовании в новом PC винчестера от старого системного блока. Веселый пункт позиционирования своего ПО.
— Диск работал в другой OS или имеет файловую систему, которую не поддерживает текущая OS. Тоже довольно странный пункт.
— Если диск вышел из строя и перестал нормально функционировать, все попытки и методы восстановления не дают положительных результатов. Тоже интересный пункт, я даже не побоюсь сказать, что сей пункт вообще бредовый.
— При использовании диска с контролером другого типа. В противном случае могут возникнуть проблемы при обращении к жесткому диску. Не менее странный пункт, также как и все, что перечислено выше.
Внимание: При форматировании hdd, флешки и т.д. программой HDD Low Level Format Tool данные востановить будет не возможно!
Ну что же, вот и пришла наконец-то пора запустить нашу маленькую, но удаленькую программу 🙂
На первом скриншоте выше, вы видите основное окно программы, в нем можно выбрать необходимый носитель, клик по адресу открывает браузер и приводит на страницу разработчика, клик по надписи «Open Disk Management Console» открывает управление дисками OS. Мною специально были подключены к PC usb флешка и hdd форм-фактора 2,5 дюйма 1Tb, диск был подключен через адаптер sata->usb. Сразу хочу внести ясность, что используя данную программу, smart параметры накопителя подключенного по usb посмотреть в большинстве случаев не возможно. На втором скриншоте, вы можете видеть окно программы которое появляется после выбора накопителя, в данном окне/интерфейсе мы наблюдаем три активных вкладки:
Device details — это сведения о выбранном устройстве.
Low-Level Format — что переводится как: Низкоуровневое форматирование, и это основное окно непосредственно запуска форматирования носителя.
Smart — что такое smart.
Также в основном окне программы, в котором мы запускаем форматирование есть пункт: Perform quick wipe(just remove partitions and MBR) — сие означает в вольном переводе, что поставив галочку вы удалите разделы и MBR.
И так, при очередной проверке SMART параметров, на одном из жестких дисков были выявлены бэды, но к моему везению они были программными. Смотрите скриншот.
Выбираю нужный накопитель и подтверждаю.
Процесс пошел 🙂 Тут немного хочу остановится и заострить ваше внимание на том, что вы увидите на скриншотах ниже. На нескольких скринах будет начало процесса форматирования и его последующие стадии. А внимание ваше хочу обратить на скорость выполнения операции форматирования, при использовании бесплатной версии данной программы скорость будет всегда равна: 50Мбит/с.
Форматирование подходит к завершению 🙂
И так по завершении форматирования, я запустил программу crystaldiskinfo и увидел, что не все бэды «убраны», но это не беда, т.к. данное ПО я использовал неоднократно, я знал чтоб увидеть достоверную картину нужно инициализировать диск в OS и возможно перезагрузить PC.
Далее я зашел в управление компьютером — управление дисками, для того чтоб инициализировать hdd после полного форматирования.
Перезагружаю PC и вижу 🙂
Ну вот и подошел к логическому завершению сей опус 🙂
Выражаю благодарность Администрации Клуба Экспертов, за возможность размещения контента и стимуляцию для написания такового.
PS С запятыми постарался не грубить по просьбе читателей, а вот что получилось со стилистикой, судить уже не мне, но заранее приношу искренние извинения, т.к. сочинительством особо не владею и вспоминая школьные годы, все наверное помнят, — сегодня пишем сочинение на тему: как я провел лето, так под конец этого сочинения, я уже писал как мой дед в 45м пер на всех парах, на своем паравозе на Берлин.
PSS Комментарии по существу вопроса приветствуются 🙂 Коменты типа: писала школота, и другая чушь будут удаляться.
При подготовке материала использовались источники:
https://www.easeus.ru/partition-manager-tips/bootable-format-tool.html
https://ichip.ru/sovety/ekspluataciya/kak-otformatirovat-zhestkij-disk-neskolkimi-sposobami-803392
https://club.dns-shop.ru/blog/t-328-prilojeniya/7015-hdd-low-level-format-tool-ili-polnoe-formatirovanie-hdd/