Скриншоты
Нажмите на боковой панели значок и выберите вариант:
Выделенная область — чтобы сделать скриншот части экрана. Выделите область, удерживая левую кнопку мыши. При этом справа внизу отобразятся размеры области (в пикселях).
Весь экран — чтобы сделать скриншот экрана компьютера.
Веб-страница — чтобы сделать скриншот всей страницы сайта.
После выбора откроется окно для редактирования скриншота, где можно изменить и сохранить изображение. Если вы не хотите сохранять скриншот, просто закройте окно и в появившемся сообщении выберите ответ Не сохранять .
Отредактировать скриншот
Вы можете обрезать сделанный скриншот, нарисовать на нем фигуры или стрелки, пометить маркером, добавить текстовые надписи, размыть часть изображения.
Кнопки команд находятся на верхней панели окна редактирования:
Стрелки — выберите вид, толщину и цвет. Рисуйте с помощью указателя, удерживая левую кнопку мыши.
Текст — выберите шрифт, цвет текста, тип фона. Левой кнопкой мыши нажмите место, куда хотите поместить надпись, и введите текст.
Совет. Чтобы изменить размер текста, который вы добавили на скриншот, нажмите на свободную область — вокруг надписи появится рамка. Потяните за один из углов.
Фигуры — выберите вид, толщину и цвет. Рисуйте с помощью указателя, удерживая левую кнопку мыши.
Маркер — выберите толщину и цвет, рисуйте произвольную линию с помощью указателя, удерживая левую кнопку мыши.
Размыть — выделите область, удерживая левую кнопку мыши. Используйте эту функцию, чтобы скрыть часть снимка (например, лицо человека или личные сведения).
Обрезать — выделите новые границы снимка, удерживая левую кнопку мыши.
Настройки — обновите горячие клавиши или отключите создание скриншотов.
Для отмены и возврата действий используйте кнопки и .
Масштаб изображения можно регулировать с помощью ползунка в нижней левой части окна.
Сохранить скриншот
Примечание. После сохранения скриншота окно редактирования закроется.
В нижней правой части окна редактирования выберите действие:
Копировать — чтобы скопировать изображение в буфер обмена.
Сохранить — чтобы сохранить на компьютере файл в формате PNG.
Загрузить на Яндекс Диск — чтобы сохранить скриншот на Диске. Если вы авторизованы на Яндексе, появится сообщение со ссылкой на загруженный снимок. Если не авторизованы, появится приглашение авторизоваться.
Отключить скриншоты
Нажмите → Настройки → Инструменты .
В разделе Скриншоты отключите опцию Разрешить браузеру делать скриншоты .
Позже вы можете снова включить ее.
Примечание. Если значок не нужен, нажмите на боковой панели → Инструменты и снимите отметку с опции Сделать скриншот .
Горячие клавиши
С помощью горячих клавиш можно сделать скриншот не только страницы сайта, но и экрана компьютера (например, страницы игры или программы).
- Windows и Linux
- macOS
Если вы хотите изменить горячие клавиши для скриншотов или совсем отключить их использование:
Нажмите → Настройки → Инструменты .
В разделе Скриншоты выберите сочетание клавиш для каждого вида скриншотов либо отключите опцию Использовать горячие клавиши .
\n «,»minitoc»:[<"text":"Сделать скриншот","href":"#to-do-screenshot">,,,,],»mobile_menu»:»
Рекомендации и отзывы
Решение проблем и поддержка
«,»prev_next»:<"prevItem":<"disabled":false,"title":"Загрузка файлов","link":"/support/browser/working-with-files/download-files.html">,»nextItem»:>,»breadcrumbs»:[,],»useful_links»:null,»meta»:,»voter»:»Скриншоты
- Сделать скриншот
- Отредактировать скриншот
- Сохранить скриншот
- Отключить скриншоты
- Горячие клавиши
Сделать скриншот

Нажмите на боковой панели значок и выберите вариант:
Выделенная область — чтобы сделать скриншот части экрана. Выделите область, удерживая левую кнопку мыши. При этом справа внизу отобразятся размеры области (в пикселях).
Весь экран — чтобы сделать скриншот экрана компьютера.
Веб-страница — чтобы сделать скриншот всей страницы сайта.
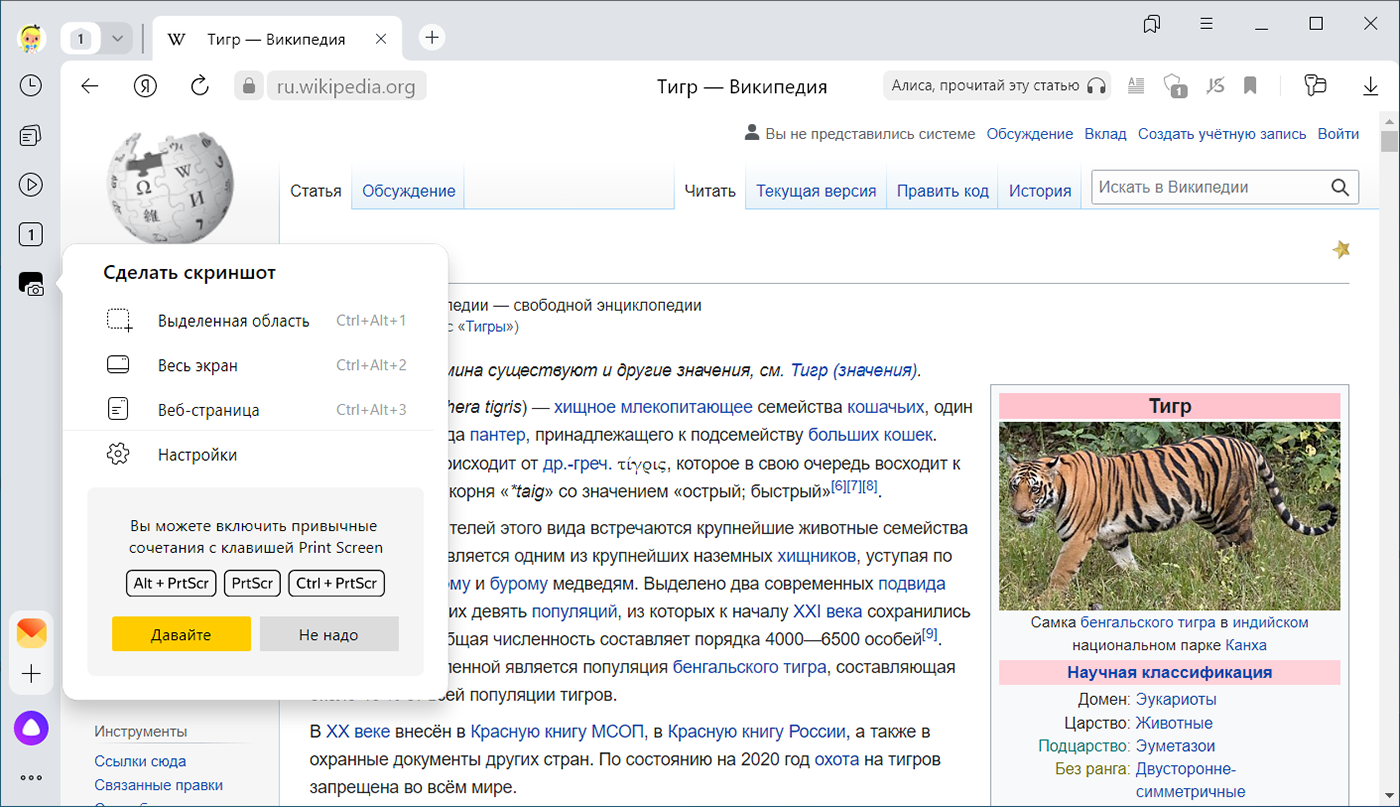
После выбора откроется окно для редактирования скриншота, где можно изменить и сохранить изображение. Если вы не хотите сохранять скриншот, просто закройте окно и в появившемся сообщении выберите ответ Не сохранять .
Отредактировать скриншот
Вы можете обрезать сделанный скриншот, нарисовать на нем фигуры или стрелки, пометить маркером, добавить текстовые надписи, размыть часть изображения.
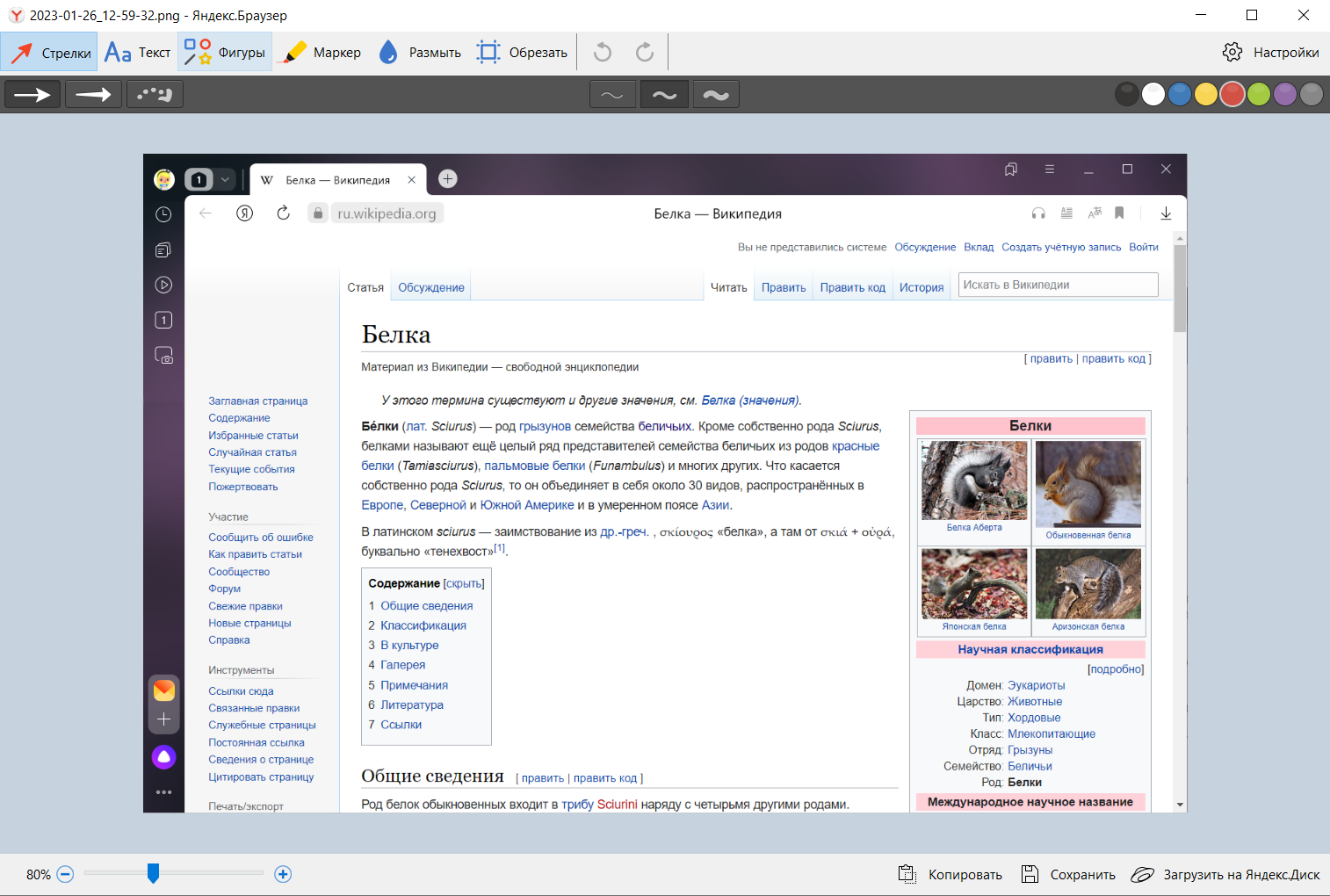
Кнопки команд находятся на верхней панели окна редактирования:
Стрелки — выберите вид, толщину и цвет. Рисуйте с помощью указателя, удерживая левую кнопку мыши.
Текст — выберите шрифт, цвет текста, тип фона. Левой кнопкой мыши нажмите место, куда хотите поместить надпись, и введите текст.
Совет. Чтобы изменить размер текста, который вы добавили на скриншот, нажмите на свободную область — вокруг надписи появится рамка. Потяните за один из углов.
Фигуры — выберите вид, толщину и цвет. Рисуйте с помощью указателя, удерживая левую кнопку мыши.
Маркер — выберите толщину и цвет, рисуйте произвольную линию с помощью указателя, удерживая левую кнопку мыши.
Размыть — выделите область, удерживая левую кнопку мыши. Используйте эту функцию, чтобы скрыть часть снимка (например, лицо человека или личные сведения).
Обрезать — выделите новые границы снимка, удерживая левую кнопку мыши.
Настройки — обновите горячие клавиши или отключите создание скриншотов.
Для отмены и возврата действий используйте кнопки  и
и  .
.
Масштаб изображения можно регулировать с помощью ползунка в нижней левой части окна.
Сохранить скриншот
Примечание. После сохранения скриншота окно редактирования закроется.
В нижней правой части окна редактирования выберите действие:
Копировать — чтобы скопировать изображение в буфер обмена.
Сохранить — чтобы сохранить на компьютере файл в формате PNG.
Загрузить на Яндекс Диск — чтобы сохранить скриншот на Диске. Если вы авторизованы на Яндексе, появится сообщение со ссылкой на загруженный снимок. Если не авторизованы, появится приглашение авторизоваться.
Отключить скриншоты

Нажмите → Настройки → Инструменты .
В разделе Скриншоты отключите опцию Разрешить браузеру делать скриншоты .
Позже вы можете снова включить ее.
Примечание. Если значок  не нужен, нажмите на боковой панели
не нужен, нажмите на боковой панели  → Инструменты и снимите отметку с опции Сделать скриншот .
→ Инструменты и снимите отметку с опции Сделать скриншот .
Горячие клавиши
С помощью горячих клавиш можно сделать скриншот не только страницы сайта, но и экрана компьютера (например, страницы игры или программы).
- Windows и Linux
- macOS
Как сделать скриншот на компьютере с Windows: пошаговая инструкция
Начинающие пользователи зачастую не знают, что такое скриншот и как его делать. Screenshot — это фотография, на которой отображены действия на экране компа, ноутбука или мобильного устройства. Они используют для статей и видеоуроков, при создании стоп-кадров из видео, для презентаций и даже мемов. Делать такие снимки просто на камеру телефона не лучшая идея — информация на экране будет плохо видна. Чтобы получить качественный скрин без бликов, вам понадобится специальный софт. В статье мы расскажем о самых популярных способах, как сделать скриншот на компьютере с Windows.
Оглавление
- Универсальный способ сделать скриншот на любом компьютере: ФотоСКРИН
- Как редактировать и сохранить скриншот
- Где найти скриншоты на компьютере
- Способ 2: Как заскринить экран с помощью горячих клавиш
- Способ 3: Встроенная в Windows программа «Ножницы»
- Вопросы и ответы
Универсальный способ сделать скриншот
на любом компьютере: ФотоСКРИН
ФотоСКРИН — это многофункциональное средство для создания скринов на ПК и на ноутбуках HP, Леново, Acer, Asus, Samsung и других фирм. Отличием программы является расширенное редактирование, благодаря чему картинку можно подготовить для любой цели, например, добавить пометки, скрыть ненужные фрагменты, наложить графические элементы. Созданные рисунки можно отправить на жесткий диск или загрузить онлайн и создать общедоступную ссылку.
Софт позволяет захватывать рабочий стол несколькими способами: части экрана, всей области и активного окна. Делать это можно вручную или горячими клавишами, благодаря чему вы можете захватывать действия, будь то полноэкранные компьютерные игры или цельный длинный скриншот страницы веб-сайта.
Установка ПО
Скачайте ФотоСКРИН — это полностью бесплатно и не требует регистрации. Чтобы установить скриншотер, запустите инсталлятор двойным щелчком и следуйте подсказкам установщика.
Создание скрина
Чтобы сделать скриншот на ПК, запустите софт и кликните по его иконке в панели задач. Курсор приобретет вид плюсика. Зажмите левую кнопку мыши и обрисуйте на экране кусочек, который нужно будет сохранить как изображение.

Захват выбранного участка в программе ФотоСКРИН
Если вы работаете в полноэкранном режиме, можно сделать снимок экрана на компьютере сочетанием Shift + Print Screen. Таким образом вы сфотографируете весь монитор. Чтобы в этом режиме создать обрезанный скрин, передвигайте границы окна захвата. Также вы можете запустить ручной режим, нажав принтскрин.
Использование приложения «Ножницы» для захвата снимков экрана
С помощью снимков можно копировать слова или изображения со всего экрана ПК или его части. Используйте приложение «Ножницы», чтобы вносить изменения, добавлять заметки, а также сохранять и отправлять снимки.
Поддерживаются следующие типы фрагментов:
Фрагмент свободной формы
Нарисуйте любую фигуру вокруг объекта пальцем, мышью или пером планшета.
Прямоугольный фрагмент
Обведите указатель вокруг объекта, чтобы образовать прямоугольник.
Фрагмент окна
Выберите окно, которое требуется захватить, например диалоговое окно.
Полноэкранный фрагмент
Захват всего экрана.
После того как снимок экрана сделан, он автоматически копируется в окно приложения «Ножницы», где его можно изменить, сохранить и отправить.
Открытие приложения «Ножницы»
- Выберите Начните, введите инструмент «Обрезка»,а затем выберите в результатах инструмент «Обрезка».
- Нажмите клавишу Windows + SHIFT + S.
Для Windows 8.1 или Windows RT 8.1
Проведите пальцем от правого края экрана к нужному краю экрана, выберите Поиск ,введите в поле поиска инструмент «Врезка», а затем выберите в списке результатов инструмент «Пришивание».
Выберите Начните, а затем введите в поле поиска инструмент «Обрезка», а затем выберите в списке результатов инструмент «Прик сожаление».
Работа со снимками экранов
После запуска приложения «Ножницы» выберите одну из указанных ниже функций для создания и обработки снимков экрана.
Захват фрагмента
В инструменте «Snipping» выберите Режим. В более ранних версиях Windows рядом с кнопкой «Новое» выберите стрелку. После этого при выборе типа фрагмента экран будет немного серым. После выбора любого элемента на экране выберите область экрана, которую требуется захватить.

Захват фрагмента меню
- После запуска приложения «Ножницы» откройте меню, снимок которого вам нужен. В Windows 7 нажмите клавишу ESC, прежде чем открывать меню.
- Нажмите клавиши CTRL + PRTSCN. После этого весь экран становится серым.
- Выберите Режимили в более ранних Windows выберите стрелку рядом с кнопкой «Новое». Выберите тип фрагмента, а затем выберите область снимка экрана, который вы хотите захватить.
Добавление подписи к фрагменту
После захвата фрагмента можно делать подписи или рисовать на нем или вокруг него, нажав на кнопку Перо или Маркер. Выберите Ластик, чтобы удалить нарисованные линии.
Сохранение фрагмента
- После захвата фрагмента нажмите кнопку Сохранить фрагмент.
- В окне «Сохранение файла» введите имя файла, а также выберите расположение и тип файла, после чего нажмите кнопку Сохранить.
Удаление URL-адреса
При захвате фрагмента из окна браузера и сохранении его в виде HTML-файла под фрагментом появляется URL-адрес. Чтобы предотвратить появление URL-адреса:
- В приложении «Ножницы» нажмите кнопку Параметры.
- Вокне «Параметры Ножниц» снимите флажок Включать URL-адрес под фрагментами (только HTML) и нажмите кнопку ОК.
Отправка фрагмента
После захвата фрагмента нажмите стрелку рядом с кнопкой Отправить фрагмент, а затем выберите вариант из списка.
При подготовке материала использовались источники:
https://yandex.ru/support/browser/working-with-files/screenshots.html
https://photo-screen.ru/kak-sdelat-skrinshot-na-kompyutere.php
https://support.microsoft.com/ru-ru/windows/%D0%B8%D1%81%D0%BF%D0%BE%D0%BB%D1%8C%D0%B7%D0%BE%D0%B2%D0%B0%D0%BD%D0%B8%D0%B5-%D0%BF%D1%80%D0%B8%D0%BB%D0%BE%D0%B6%D0%B5%D0%BD%D0%B8%D1%8F-%D0%BD%D0%BE%D0%B6%D0%BD%D0%B8%D1%86%D1%8B-%D0%B4%D0%BB%D1%8F-%D0%B7%D0%B0%D1%85%D0%B2%D0%B0%D1%82%D0%B0-%D1%81%D0%BD%D0%B8%D0%BC%D0%BA%D0%BE%D0%B2-%D1%8D%D0%BA%D1%80%D0%B0%D0%BD%D0%B0-00246869-1843-655f-f220-97299b865f6b