Как установить темы для Windows 7
Первым делом, хотелось бы посоветовать вам, установить программу Theme Resource Changer . Она не требует ничего кроме установки, но очень нужна для тех тем в которых системные файлы заменять не нужно. Другими словами вам нужно просто её установить и забыть о её существовании и не акцентировать на ней никакого внимания.
1. Качаем эту программку Universal Theme Patcher (Скачать) (подходит как для х32 так и х64 разрядных систем)
Если не получилось, можете воспользоваться программой UxStyle Core
2. Устанавливаем её
3. a) Запускаем и соглашаемся с условиями.
c) Нажимаем далее и попадаем окно, где на против трех названий файлов нужно нажать «Патчить»
d) Программа попросит перезагрузки ().
e) После перезагрузки можно копировать скачанные темы оформления в папку: C:/Windows/Resources/Themes .
f) теперь просто заходим » Персонализация » и выбираем установленную тему.
В некоторых архивах вы можете найти папку System Files — это системные файлы, которые не обязательно заменять, но для полного соответствия со скриншотом, необходимо заменить.
Дополнительно:
Оригинальные файлы Windows 7 Ultimate SP1:
Оригинальный Explorer.exe для версии Windows 7 x86(32)] Скачать: explorer.exe
Оригинальный Explorer.exe для версии Windows 7 x64 Скачать: explorer.exe
Оригинальный ExplorerFrame.dll x86 Скачать: ExplorerFrame.dll x86(32)
Стандартная тема Aero x86 Скачать: Aero.rar
Для добавления комментариев, необходимо зарегистрироваться и войти на сайт.
Информация
Посетители, находящиеся в группе Гости, не могут оставлять комментарии к данной публикации.
Сейчас на сайте: 56 | Гостей: 54 | Пользователей: 0
2008 — 2017 © Oformi.Net
Как установить тему на Windows 7
Установка темы для Windows 7 очень простая и не требует от пользователя особых навыков владения компьютером. Первоначальная настройка займет примерно 5-10 минут, так как нужно пропатчить систему и научиться устанавливать новые оформления. Если в первый раз вы будете осуществлять инсталляцию строго по инструкции, то последующие установки у вас будут проходить быстро, ровно и гладко.
Подготовка системы для поддержки сторонних тем
Если вы впервые устанавливаете тему на свой компьютер, вам необходимо пропатчить систему.
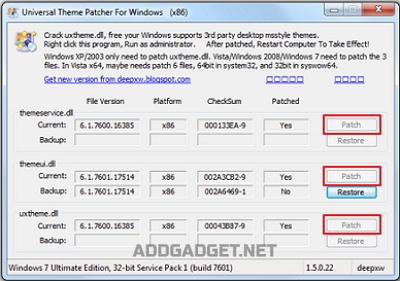
- Скачайте патч «Theme-resource-changer». Запустите программу от имени администратора и выполните установку.
- Скачайте второй патч «Universal Theme Patcher», запустите от имени администратора и выполните установку, нажав на три кнопки с надписью «Patch».
После установки патчей необходимо перезагрузить компьютер для внесения изменений. После этого система будет готова для установки сторонних тем.
Если вы захотите изменять значок меню «Пуск» и кнопки навигации в проводнике, вам необходимо получить права доступа на системные файлы explorer.ехе (для меню «Пуск») и ExplorerFrame.dll (для кнопок навигации в проводнике).
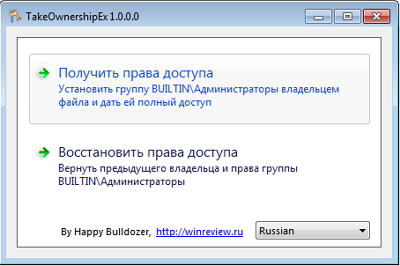
- Скачайте программу «Takeownershipex» и установите ее.
- После установки запустите программу и выберите пункт Получить права доступа.
- В открывшемся окне найдите файл explorer.ехе(C:/Windows/) и откройте его. Это же действие выполните и для файла ExplorerFrame.dll(C:/Windows/System32).
Более подробно об использовании данной программы рассказано в статье «Получение прав администратора на системные файлы».
Вышеупомянутые действия нужно проделать всего один раз. Следующие изменения тем оформления не требуют повторной установки патчей и получения прав на системные файлы.
Установка темы
Шаг 1
В скачанном архиве находим файл темы в формате .theme (пример: название темы.theme) и папку с таким же названием. Файл и папку необходимо скопировать в системную директорию C:/Windows/Resources/Themes.
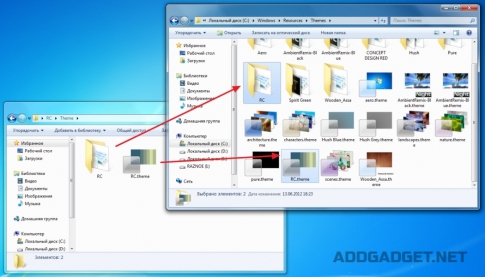
Перенос файлов темы
Шаг 2
Заходим в панель персонализация и в разделе «Установленные темы» находим нашу тему.
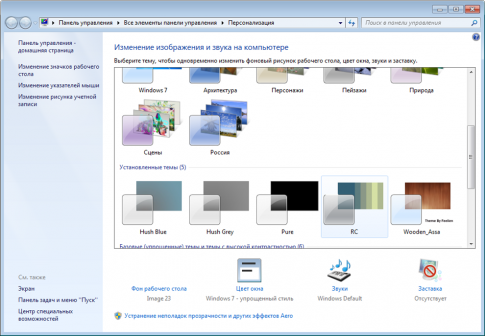
Поиск установленной темы
Шаг 3
Щелкаем дважды по названию темы и наблюдаем изменения в оформлении интерфейса.
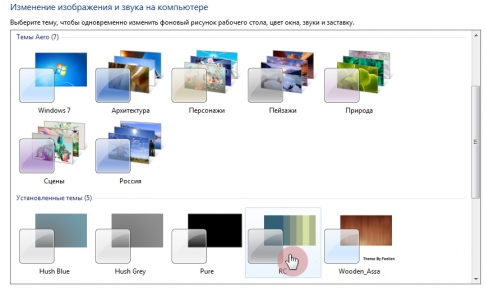
Включение новой темы оформления Windows 7
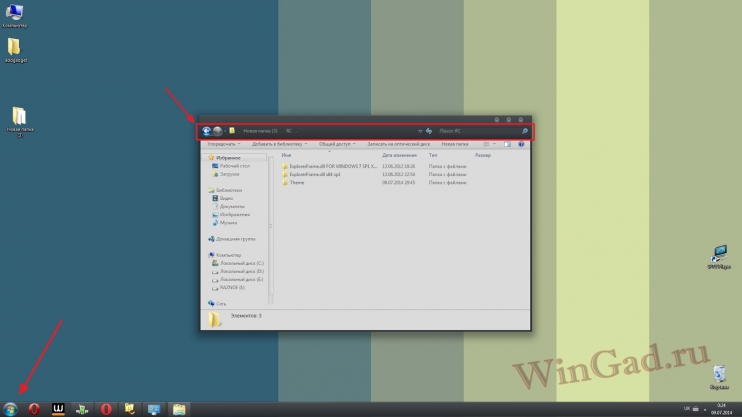
Демонстрация неустановившейся кнопки «Пуск» и кнопок навигации в проводнике
Как видите на скриншоте, у нас осталась прежней кнопка меню «Пуск» и кнопки навигации в проводнике. Чтобы заменить и эти системные элементы, переходим к следующему пункту.
Замена кнопки меню «пуск»
Найдите в архиве с темой изображение с кнопкой в формате *.BMP (в нашем случае изображение находится в папке «Orb») и установите кнопку, следуя данной инструкции.
Замена кнопок навигации в проводнике
Если в архиве с темой есть файл ExplorerFrame.dll, скопируйте его в папку C:/Windows/System32.
- Зайдите в директорию C:/Windows/System32 и найдите файл ExplorerFrame.dll.
- Переименуйте файл ExplorerFrame.dll в ExplorerFrame.dll.old.
- Из архива с темой перенесите новый файл ExplorerFrame.dll в папку C:/Windows/System32.
- Перезагрузите компьютер или просто перезапустите проводник, чтобы изменения вступили в силу.
Если в архиве нет файла ExplorerFrame.dll, значит имеются картинки в формате .BMP, которые необходимо установить с помощью программы «Windows 7 Navigation Buttons Customizer».
- Установите программу Windows 7 Navigation Buttons Customizer( Скачать ).
- Запустите программу от имени администратора.
- Выделите нужную картинку и нажмите Change Selected Bitmap.
- Выберите нужное изображение и нажмите Открыть.
Вот и все, тема успешно установлена!
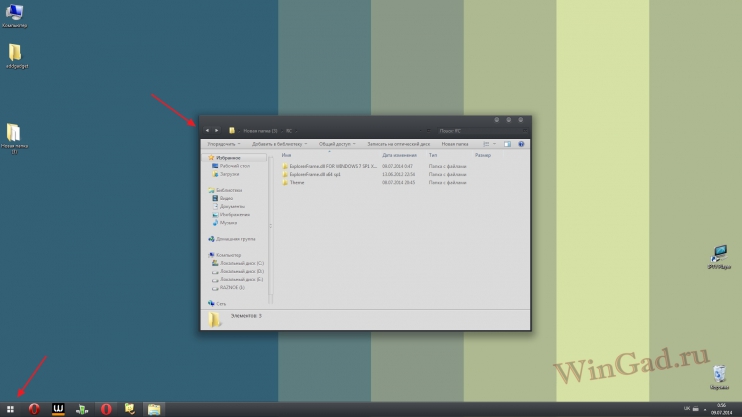
Установленная тема на ОС Windows 7
Важная деталь: поддержка сторонних тем оформления Windows 7 доступна только в следующих редакциях: Корпоративная, Максимальная, Домашняя расширенная, Профессиональная.
Как установить тему на Windows 7
Сегодня разберем, как установить тему на Windows 7, и полную персональную настройку. Если сравнивать с предшествующими версиями операционных систем, в Windows 7 Вы с легкостью можете настроить много аспектов, таких как:
- Фон, используемый темой
- Звуковые сигналы
- Цвет окон
- Прозрачность
Вы сможете создавать свои собственные темы или поставить скачанные, без каких-либо технических знаний в этой области. Рекомендации не подойдут для установки темы на Windows 7 домашняя базовая и предшествующих редакций.
Где располагаются установленные темы Windows 7
Вам надо открыть пункт «персонализация», располагающийся на панели управления. Нажмите правой кнопкой мыши по пустому месту (где нет объектов) на рабочем столе и из выпадающего меню выберите «персонализация».

После чего Вы увидите окно с 3 разделами:
1. Мои темы — содержит оформления, созданные или измененные Вами.
2. Темы Aero – используются по умолчанию. Aero характеризуются улучшенным внешним видом, эстетичностью и эффективностью пользовательского интерфейса. Наиболее очевидным отличием между основными темами и Aero является прозрачность окон.

Другие интересные особенности – предпросмотр миниатюр приложений и некоторые дополнительные функции, которые доступны при работе и настройке панели задач Windows 7.
3. Базовые (упрощенные) темы — набор объектов, которые не содержат специальные особенности Aero. Они похожи на темы из Windows XP или Windows 2000, если говорить о внешнем виде.

Перед тем, как установить тему на Windows 7, желательно закрепить свои знания в области персональной настройки.
Как установить и настроить тему на Windows 7
Перейдите на сайт Microsoft, скачайте тему. Двойным кликом запустите файл темы, подождите пока она установится и применится. Также тема будет доступна в настройке «персонализация». Существует куда более обширный и интересный перечень тем сторонних разработчиков, чтобы их использовать читайте далее.
Стандартными средствами Windows 7 не дает возможности устанавливать не подписанные Microsoft темы, но есть несколько простых способов обхода этого недоразумения:
- Universal Theme Patcher – программа заменяет системные файлы на свои.
- UxStyle – это приложение работает полностью в памяти, без какой-либо модификации системных файлов.
Рассмотрим установку на примере UxStyle:
- Скачайте, распакуйте zip архив с 2 элементами утилиты: UxStyle-Core.zip
- Узнайте разрядность Windows 7 и в соответствием с этим запустите установщик (UxStyle_Core_Jul13_x64.msi – для 64 разрядной, UxStyle_Core_Jul13_x86.msi – для 32 разрядной).
- В окне инсталлятора отметьте пункт флажком (показано на скриншоте), дождитесь окончания установки и нажмите кнопку «finish».

Cкачайте понравившуюся тему. Часто, в архиве расположен файлик с расширением .theme и папка с элементами оформления. Скопируйте эти объекты в папку, которая располагается по пути:
Перейдите к окну «персонализация», там увидите новый раздел «установленные темы» с вашими скачанными компонентами.

Для того чтобы применить понравившуюся тему, Вам просто необходимо кликнуть на нее мышкой. Спустя некоторое время оформление изменится. Есть возможность более гибкой настройки.
В нижней части окна есть 4 особенности персонализации: фон рабочего стола, звуки, цвет окна, заставка.

1. Фон рабочего стола – настройка для изменения установленной картинки используемой темы. Дает возможность ставить свое изображение, показ слайдов и так далее. Подробнее читайте, как изменить фон рабочего стола на Windows 7.

2. Цвет окна – используется для изменения цветовой гаммы панели задач и стандартной темы. Здесь Вам предоставляется выбор одного из подготовленных цветов. Кроме того есть возможность включить или отключить прозрачность окон, а так же установить интенсивность цвета, перемещая ползунок.

Если не понравились предустановленные цвета, нажмите на «показать настройку цветов» и настройте 3 свойства цвета: оттенок, насыщенность, яркость. Поиграйте с 3 ползунками и посмотрите какие цвета получите.

Вы можете сделать более тонкую настройку окон. Вам понадобиться нажать на «дополнительные параметры оформления». В результате чего откроется «цвет и внешний вид окна». Здесь Вы можете задавать размер, цвет, границы и многое другое. После внесенных изменений нажмите на кнопки применить и ok. Это отдельная тема будет рассматриваться подробнее в другой статье.

3. Звуки – в данном разделе выбираются звуковые сигналы на определенные действия. Их настройка занимает довольно много времени, в зависимости от того, что вы хотите сделать: изменить существующую схему или создать новую.
4. Заставка – этому пункту посвящена отдельная статья, как изменить заставки в windows 7.
Как сохранить или удалить темы
После завершения настройки, обязательно сохраните изменения, нажав на «сохранить тему».

Если вы хотите удалить тему, имейте в виду, что нельзя удалить активную тему. Поэтому придется применить другую, затем щелкните правой кнопкой на ту, которую хотите удалить, и выберите «Удалить тему».

Как видите, не сложно настроить и установить установить тему на Windows 7, изменяя многие аспекты. Вы можете создать свой собственный цвет и звуковые комбинации. По больше тренируйтесь и успех Вам гарантирован.
Посмотрите еще статьи:
- Как отобразить скрытые папки в Windows 7
- Как запаролить папку в Windows 7
- Как изменить настройки ленты экранной заставки в Windows 7 и Windows 8
При подготовке материала использовались источники:
https://oformi.net/windows-7/11471-kak-ustanovit-temy-dlya-windows-7.html
https://addgadget.net/blog/1630-kak-ustanovit-temu-na-windows-7-poshagovaya-instrukciya.html