Сканирование документов на компьютер с Windows 7
Итак, если вам необходимо отсканировать документы, фотографии, картинки, но на компьютере или ноутбуке с Windows 7 не установлен полный комплект драйверов для многофункционального устройства, тогда вы легко можете воспользоваться функцией сканирования через меню «пуск».
Для Windows 7
Нажимаем на иконку меню «пуск» расположенную в самом нижнем левом углу экрана.
В появившемся окне, в списке справа выбираем пункт «устройства и принтеры»
.jpg)
В открывшемся окне мы увидим все устройства, которые подключены к вашему компьютеру.
Находим наш принтер (например, SCX-3200), значок МФУ должен быть ярким и на нём должна стоять зелёная галочка — это означает то, что именно это устройство активно и готово работать с нашим компьютером,
.jpg)
правой кнопкой мыши кликаем по значку принтера, и в выпадающем меню выбираем пункт — «начать сканирование»
В появившемся окне настроек сканирования выбираем те параметры, которые нам нужны.
.jpg)
После окончания сканирования появится окно импорта изображений, где необходимо ввести название файла нажать кнопку «импорт».
.jpg)
После того, как файл импортирован откроется папка с файлом. Сверху будет указан путь к нашему файлу.
.jpg)
Если мы не хотим искать файл на компьютере, не закрываем открывшееся окно, нажимаем правой кнопкой мыши на отсканированный файл, в появившемся меню выбираем пункт «вырезать», затем кликаем правой кнопкой мыши в пустое место на рабочем столе, в выпадающем меню выбираем «вставить».
Сканирование в windows 10 и в windows 7

Решить задачу, связанную с тем, как сканировать документы в операционных системах Windows можно исключительно с помощью стандартных инструментов. Т.е. применение каких-то сторонних программных приложений в этом случае не является обязательным условием. Для этого данные операционные системы, как правило, обладают инструментом под названием «факсы и сканирование windows». Работать с ним очень легко и просто и в этом вы можете убедиться сами, внимательно ознакомившись с представленными ниже инструкциями.
Сканирование в Windows 7
- Если вы используете сканер, который подключен к персональному компьютеру, работающему под управлением ОС Windows 7, то для начала вам нужно убедиться в том, что подключенное оборудование находится в работоспособном состоянии. Для этого вам нужно проверить наличие соответствующих драйверов, перейдя в список «Диспетчера устройств». Сканеры, вне зависимости от модели обязательно выносятся операционной системой в раздел под названием «Устройства обработки изображений».
- Далее перейдите в меню «Пуск» и в специальной поисковой строке «вбейте» название системного инструмента ОС Windows 7 «Факсы и сканирование». Кликните на появившийся в окне поиска результат для того, чтобы запустить данную программу, входящую в стандартный набор системы.
- После запуска программы перед вами откроется новое окно, где отображается вся та информация, которая касается полученных факсов или предыдущих процессов оцифровки. Чтобы приступить к новому процессу, вам достаточно нажать по кнопке «Новое», которая расположена на верхней панели.
Сканирование в Windows 10
- Что касается сканирования в windows 10, то для этого вам нужно открыть меню «Пуск» и через поисковую строку найти соответствующую программу, т.е. «Сканирование и Факсы Windows» (Windows Fax and Scan).
Программы сканирования документов в Windows
Уже давно прошёл БУМ на пользование, таким устройством, как сканер. Но по прежнему сохраняется потребность в его функции в узких пользовательских кругах, чаще для офисной обработки документации.
Практически, с любым оборудованием система Windowsработает без участия сторонних программ, так и для сканирования имеется стандартный инструмент, который очень неплохо справляется со своими обязанностями.

Как сканировать в Windows?
Начиная с операционной системы WindowsXP, каждая последующая версия имеет целый ряд программного обеспечения для офисной работы, который совершенствуется и ширится с актуальными потребностями пользователей. Функция сканирования не стала исключением, представляя собой гибкий инструмент для сохранения печатных документов вграфическом формате.
Так, в ОС Windows 7 стандартные возможности работы со сканером были заметно улучшены, и объединены с факсимильной печатью. Системный инструмент получил название «Факсы и сканирование» и пользоваться им на удивление просто:
- В первую очередь, стоит убедиться в работоспособности оборудования, которым мы планируем воспользоваться. Нас интересует установленные драйвера, которые можно проверить по средствам «Диспетчера устройств». Сканеры независимо от модели (отдельное устройство или в сочетании МФУ) выносятся в отдельный раздел «Устройства обработки изображений»;
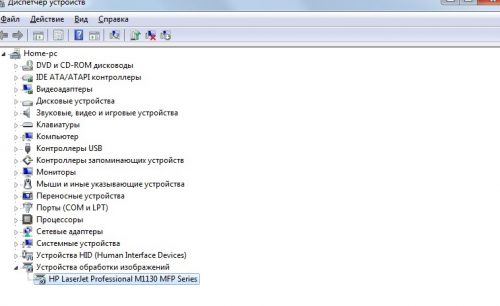
- Нажмите кнопку «Пуск» и в строке поиска введите название программы: «Факсы и сканирование». Результат появится после нескольких первых букв, кликаем по нему для запуска;
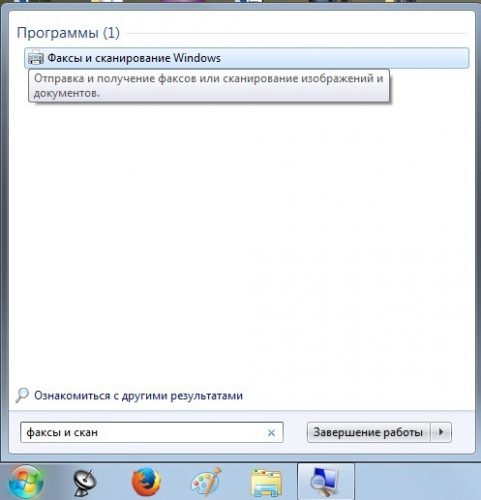
- Перед нами откроется главное окно, в котором помимо всего, выводится информация о предыдущих сканированиях или полученных факсах. Чтобы начать сканирование, нужно щёлкнуть соответствующую кнопку на верхней панели «Новое сканирование»;
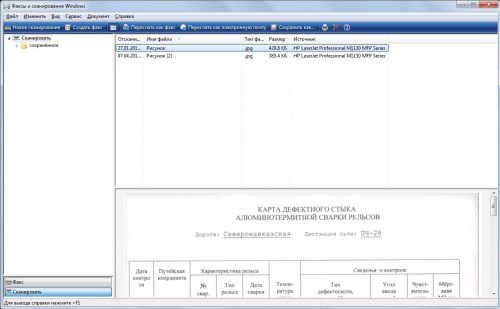
- В диалоговом окне настраиваем параметры сканирования. Укажите что будет сканироваться (фото, текст и т.п.), а также, если потребуется, отрегулируйте качество будущего изображения (разрешение, формат файла, яркость, контрастность);
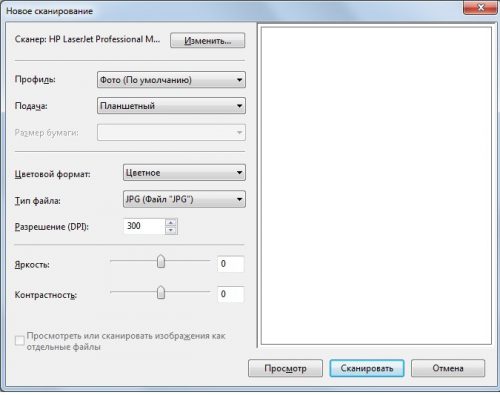
- Если достаточно параметров по умолчанию, приступаем к сканированию, которое можно выполнить с предварительным просмотром результата, по нажатии кнопки «Просмотр» внизу окна, либо перейти к основному процессу сохранения – «Сканировать»;
- Далее останется лишь дождаться окончания процесса сканирования. Результат тут же станет доступен в окне программы «Факсы и сканирование» или по пути: Документы -> Отсканированные документы.
Бесплатная альтернатива стандартному сканированию
Если Вас не прельщает функциональность приложение Windows, то вот альтернативная программа сканирования под названием «ScanLite». Как ясно из названия, программа имеет минимальный набор возможностей для сканирования, что только плюс – редкого обращения к сканеру.
Размер программы не более 3 мегабайта, а установка проходит в стандартном режиме, не требуя дополнительных указаний. После установки, на рабочем столе появится ярлык «Сканирование документов».
Минимализм интерфейса состоит всего из трёх основных действий со стороны пользователя:
- Название файла сканирования – «Введите наименование документа»
- Директория для сохранения файла – «Куда сохранится документ»
- Запуск функции сканирования – кнопка «Сканировать документ(ы)»
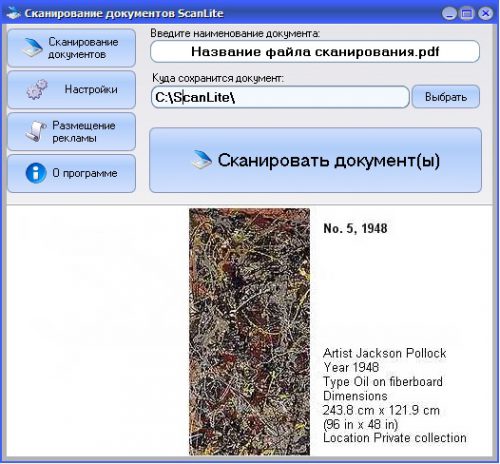
С левой стороны окна можно перейти в «Настройки», которых совсем немного:
- Язык интерфейса программы;
- Формат файла (PDFили JPG);
- Цвет картинки;
- Качество картинки;
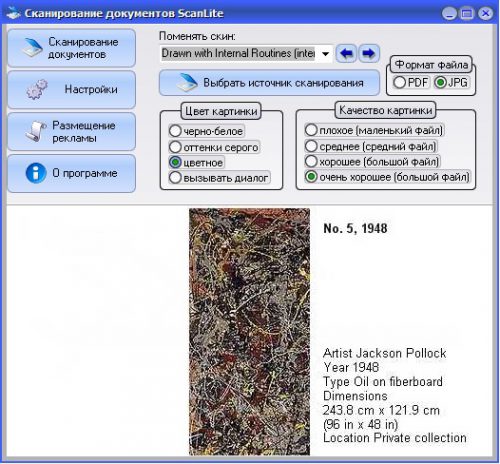
У программы «ScanLite» один незначительный минус, в первом пункте «Введите наименование документа» придётся каждый раз вручную вводить название нового файла, но если Вы не часто пользуетесь сканером, то это даже плюс!
Вместо послесловия
Надеюсь, информация оказалась полезна?! Конечно, трудно дать исчерпывающий ответ по этой теме, но постарался останавливать внимание только на важном.
Если Вы занимаетесь фото обработкой на профессиональном уровне, то конечно, вышеизложенные варианты слабо подходят для решения качественной передачи изображений! Стоит обращать своё внимание на коммерческие продукты, такие как «VueScan».
При подготовке материала использовались источники:
https://megacartridge.ru/text/skanirovanie-dokumentov-na-kompyuter-s-windows-7/
https://printeros.ru/info/skanirovanie-v-windows10-7.html