Где хранятся резервные копии iTunes на Windows? Как удалить и переместить их?
Василий
Где хранятся файлы резервных копий iTunes на Windows, как их удалить и настроить сохранение на другой диск?
Обо всем по порядку.
1. Резервные копии iTunes в Windows 7/8/10 хранятся по пути: C:\Пользователи\имя_пользователя\AppData\Roaming\Apple Computer\MobileSync\Backup\. Для того, чтобы папка была видна в системе должно быть включено отображение скрытых файлов и папок.
Попробуйте найти данные там, отсортировать их по дате создания и удалить ненужные.
2. Если процесс копирования завершился аварийно, и место на диске не освобождается, пробуйте очистить его всевозможными утилитами-оптимизаторами. Вручную очищайте папку C:\Windows\Temp и перезагружайте компьютер.
3. Для переноса резервных копий на другой диск нужно:
- Закрыть iTunes.
- Переместить папку «C:\Users\имя_пользователя\AppData\Roaming\Apple Computer\MobileSync\Backup\» на другой диск. На старом месте её остаться не должно.
- Запустить командную строку «сmd.exe» с правами администратора («Пуск» > «Найти программы и файлы» > «cmd» > Правой кнопкой мыши > «Запуск от имени администратора»).
- Ввести команду: MKLINK /D «откуда» «куда».
- Нажать Enter.
Вместо «откуда» укажите путь, где ранее лежали резервные копии, вместо «куда» – новое расположение файлов. Теперь можете запустить iTunes и на вкладке с резервными копиями проверить наличие перенесенных бэкапов.
Что, как и где хранит iTunes Backup
Для пользователей iPhone или Android текстовые сообщения, вероятно, являются одной из самых ценных вещей на устройстве. Почти все используют приложение Message для общения с друзьями, родственниками и т. Д., И некоторые драгоценные разговоры будут много значить для вас Даже если никто не захочет потерять важные тексты, все еще существует множество ситуаций, которые могут привести к неожиданному удалению текстовых сообщений, таких как ошибочное удаление, обновление системы, проблема с джейлбрейком и т. Д. Если вы застряли в такой проблеме и задаетесь вопросом, возможно ли восстановить удаленные текстовые сообщения, вы пришли в нужное место.
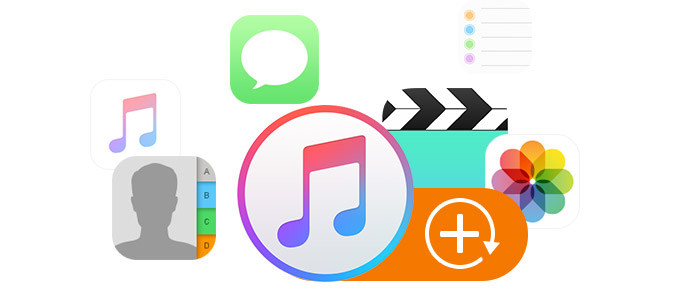
Что, как и где хранит iTunes Backup
Я сделал резервную копию своего iPhone на своем компьютере в iTunes, прежде чем отправиться в Apple Store, где ремонтировали мой iPhone. Когда я вернулся домой с хорошим, я снова запустил iTunes на ПК и приготовился восстановить свой iPhone. Очень странно, я нашел свои медиафайлы в iTunes, но не смог найти картинки и фотографии. Резервирует ли iTunes фотографии или картинки? Где хранится резервная копия iTunes? Как изменить местоположение, в котором iTunes хранит файлы, или извлечь резервную копию iTunes? Я действительно смущен сейчас.
Это вопрос из обсуждений Apple. iTunes Apple предлагает пользователям создать резервную копию данных iOS (iPhone, iPad и iPod) или импортировать видео в iTunes для воспроизведения. Тем не менее, вы действительно хорошо это знаете? Вы знаете, может ли это сделать резервные копии фотографий или картинок? Знаете ли вы, как сделать резервную копию музыки iPhone в iTunes? Где iTunes сохраняет резервную копию для iPhone / iPad / iPod на Windows или Mac? Знаете ли вы способ восстановления вашего iPhone из резервное копирование ITunes? Такие вопросы действительно хлопотны, если вы хотите использовать приложение iTunes. Этот пост покажет вам простое краткое описание резервного копирования iTunes.
- Что резервирует iTunes
- Как сделать и проверить резервную копию iTunes
- Где находится хранилище резервных копий iTunes
Что резервирует iTunes
iTunes может создавать резервные копии фотографий и картинок. И он может создавать резервные копии других различных данных с устройств iOS. Ниже приведены подробности.
Данные, которые iTunes может сохранить
Фотографии и изображения
Снимки с камеры, скриншоты, сохраненные изображения, обои и т. Д.
Фильмы, музыка, видео (другое приложение / устройство), мелодии и т. Д.
Сообщения и журналы вызовов
iMessage, SMS-сообщение, голосовое сообщение, контакты, история звонков и т. д.
• Настройки приложений, предпочтения, данные, документы и профили установки.
• Данные приложения, приобретенного в App Store
• Game Center и учетная запись Mail (сообщения не копируются)
• Связка ключей (пароли всех учетных записей для входа на веб-сайты или в приложения, включая пароли Wi-Fi)
• Расположение главного экрана, сопряженные устройства Bluetooth и т. Д.
• Сетевые настройки (точки доступа Wi-Fi, настройки VPN, настройки сети)
• Сохраненные тренировки и настройки Nike + iPod
Записи и календарь и закладки
• Заметки, голосовые заметки, голосовая почта
• Учетные записи календаря, подписанные календари, события и т. Д.
• Safari и закладка карты
• История Safari, автономные данные, кеш просмотра, кэш почты / сообщения / вложения, временные файлы и т. Д.
Другие данные, которые iTunes не может создать резервную копию
• Контент из iTunes и магазинов приложений или файлы PDF, загруженные непосредственно в iBooks.
• Контент, синхронизируемый из iTunes, например импортированные файлы MP3 или компакт-диски, видео, книги и фотографии.
• Фотографии, уже хранящиеся в облаке, например My Photo Stream и iCloud Photo Library.
• Информация и настройки Apple Pay.
• Настройки Touch ID
• Данные об активности, состоянии и связке ключей (для резервного копирования этого содержимого необходимо использовать зашифрованное резервное копирование в iTunes.)
Как сделать и проверить резервную копию iTunes
Как сделать резервную копию iTunes
![]()
Есть несколько способов сделать резервную копию iPhone / iPad / iPod в iTunes. Обычный способ, который предлагает Apple, настолько прост, насколько вам нравится. Запустите последнюю версию iTunes на своем ПК> Подключите iPhone к ПК с помощью USB-кабеля> Найдите и щелкните свой iPhone (маленький значок iPhone рядом с многоточием под строкой меню)> «Сводка»> «Резервные копии»> «Этот компьютер». Затем нажмите «Создать резервную копию сейчас» в правом нижнем углу, чтобы создать резервную копию данных iPhone в iTunes. Если у вас есть iPad или iPod, они работают точно так же. Но этот способ требует много времени, и вам нужно создавать резервные копии всех данных, не выбирая отдельные или частичные данные. А для фотографий, резервных копий сообщений и т. Д. Вы не можете просматривать файлы резервных копий iTunes. Таким образом, вы можете попробовать другие способы выборочной синхронизации iPad с iTunes.
Таким образом, вы также можете найти опцию галочки «Зашифровать резервную копию iPhone» и создать зашифрованный пароль iTunes для ваших важных файлов. Когда вы восстанавливаете резервную копию iTunes, вам также нужен этот пароль. Забыли пароль iTunes? Исправь это сейчас же.
Как проверить, успешно ли iTunes создает резервную копию iPhone iPad iPod
![]()
После создания резервной копии iTunes как узнать, удалось ли вам выполнить резервное копирование данных? Ответ: вы можете проверить резервную копию iTunes. Нажмите кнопку меню () в левом верхнем углу и на вкладке «Предпочтения»> «Устройство». Вы найдете все резервные копии с именами устройств и датами резервного копирования. Если вы не уверены, что ваша подробная информация, такая как контакты, фотографии, сообщения и т. Д., Была успешно скопирована или нет, вы можете обратиться к проверить контакты хранятся в iTunes.
Где находится хранилище резервных копий iTunes
К настоящему времени вы знаете, что iTunes может выполнять резервное копирование данных, и вы также можете проверить, сделали ли вы резервную копию iTunes. Но знаете ли вы, где находится хранилище файлов резервных копий iTunes на Windows XP / 7/8/10 или MacBook Pro / Air? Можете ли вы изменить местоположение, где iTunes хранит резервную копию вручную?
Резервная копия iTunes находится на вашем Mac или компьютере, как указано ниже:
Windows XP: C: \ Documents and Settings \ Администратор (имя пользователя) \ Данные приложения \ Apple Computer \ MobileSync \ Backup \
Windows 7/8/10: C: \ Users \ имя пользователя \ AppData \ Roaming \ Apple Computer \ MobileSync \ Backup \
Mac OS X: \ Библиотека \ Поддержка приложений \ MobileSync \ Backup \
iTunes может создавать резервные копии данных iOS, но вам не разрешено просматривать любые другие резервные копии, кроме медиафайлов. Вы можете перенести iTunes Library на внешний диск или флешка для прослушивания в будущем. Кроме того, вы можете перестроить медиатеку iTunes, чтобы вручную изменить свой плейлист iTunes. Но вы должны быть более осторожны, чтобы сделать это.
Кстати, если вы хотите перенести резервную копию iTunes или восстановить удаленные файлы iTunes, вам может понадобиться FoneLab — восстановление данных iPhone, уважаемая программа iTunes резервного копирования экстрактор, чтобы помочь вам.
- FoneLab — лучший инструмент для восстановления и резервного копирования данных iOS для восстановления и резервного копирования данных iPhone / iPad / iPod на ПК или Mac.
- Восстановите удаленные данные iOS, такие как контакты, журналы вызовов, видео, аудио, фотографии, заметки, сообщения и т. Д. С iPhone / iPad / iPod.
- Резервное копирование всех типов данных iPhone на ПК / Mac.
- Поддержка iPhone X / 8/7 / SE / 6/5/4, iPad Pro / Air / mini, iPod touch 6/5 и более.
- Извлекать файлы без резервного копирования с iPhone напрямую.
Что вы думаете об этом посте.
Рейтинг: 4.8 / 5 (на основе рейтингов 100)
Поиск резервных копий iPhone, iPad и iPod touch
Поиск резервных копий iOS или iPadOS на компьютере Mac, компьютере с Windows и устройстве iOS или iPadOS. Узнайте, как удалять резервные копии, копировать их и выполнять другие действия.
- Поиск резервных копий, сохраненных на компьютере Mac или компьютере с Windows
- Удаление и копирование резервных копий на компьютере Mac или компьютере с Windows
- Поиск резервных копий, сохраненных в iCloud, и управление ими
Поиск резервных копий, сохраненных на компьютере Mac или компьютере с Windows
Чтобы предотвратить повреждение файлов резервных копий, необходимо соблюдать следующие рекомендации.
- Приложения Finder и iTunes сохраняют резервные копии в папку резервного копирования. Расположение папки резервного копирования зависит от операционной системы. Несмотря на то что можно скопировать папку резервного копирования, не следует перемещать ее в другую папку, на внешний или сетевой диск.
- Не редактируйте, не перемещайте, не переименовывайте и не извлекайте содержимое из файлов резервных копий. Например, чтобы выполнить восстановление из перемещенного файла резервной копии, необходимо вернуть файл резервной копии на исходное место в папку резервной копии, иначе восстановление работать не будет. Резервные копии служат защищенной копией практически всех данных и настроек вашего устройства. Даже если просмотр или доступ к содержимому файла резервного копирования будет возможен, такое содержимое, как правило, не хранится в формате, пригодном для чтения.
Поиск папки с резервными копиями на компьютере Mac
Чтобы найти резервные копии, выполните указанные ниже действия.
![]()
- Нажмите значок лупы в строке меню.
- Введите или скопируйте и вставьте следующее: ~/Library/Application Support/MobileSync/Backup/
- Выберите папку резервного копирования в разделе «Папки».
Найдите определенную резервную копию
На компьютере Mac с macOS Catalina или более поздней версией выполните указанные ниже действия.
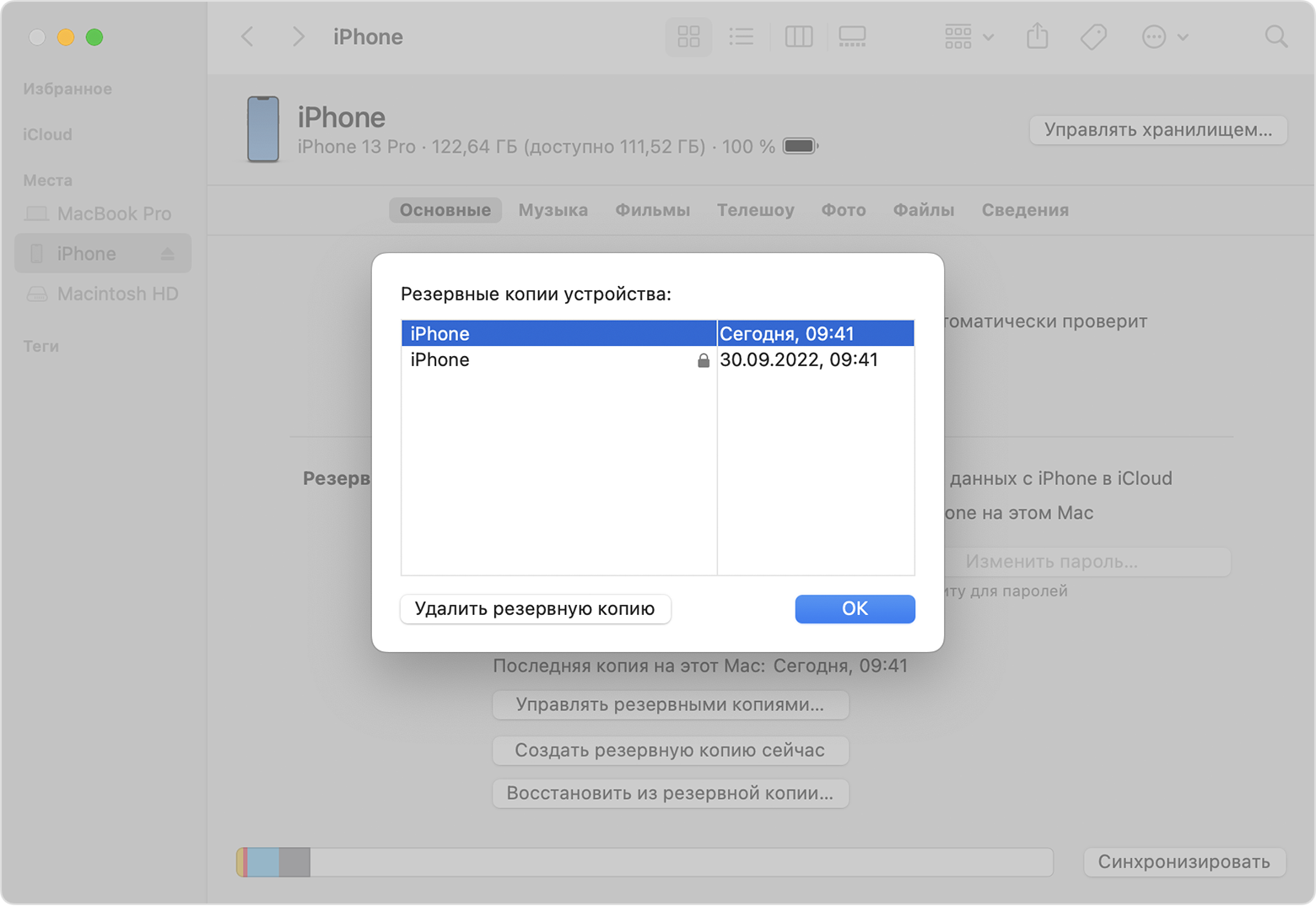
- Откройте Finder. Нажмите ваше устройство.
- На вкладке «Основные» нажмите «Управлять резервными копиями», чтобы посмотреть список резервных копий. Нажмите правой кнопкой мыши необходимую резервную копию, а затем выберите «Показать в Finder», «Удалить» или «В архив».
- По завершении нажмите «ОК».
Поиск папки с резервными копиями на компьютере с Windows 8 или 10
- Найдите строку поиска:
- В ОС Windows 8 щелкните значок лупы в правом верхнем углу экрана.
- В ОС Windows 10 перейдите в строку поиска рядом с кнопкой «Пуск».
- В строке поиска введите %appdata%. Если резервные копии не отображаются, введите %USERPROFILE%.
- Нажмите клавишу «Ввод».
- Дважды нажмите эти папки: Apple или Apple Computer > MobileSync > Backup.
Удаление и копирование резервных копий на компьютере Mac или компьютере с Windows
Запрещается редактировать, переносить, переименовывать и извлекать содержимое файлов резервного копирования, так как указанные действия могут привести к повреждению файлов. Вы можете копировать резервные копии или удалять резервные копии, которые больше не нужны.
Копирование резервных копий в другое место
Если необходимы дубликаты резервных копий, можно найти папку резервного копирования и скопировать ее целиком в другое место, например на внешний диск или в каталог сетевого хранилища.
Приложение Time Machine автоматически копирует папку резервного копирования, когда вы создаете резервную копию папки пользователя на компьютере Mac.
Удаление резервных копий
На компьютере Mac с macOS Catalina или более поздней версией выполните указанные ниже действия.
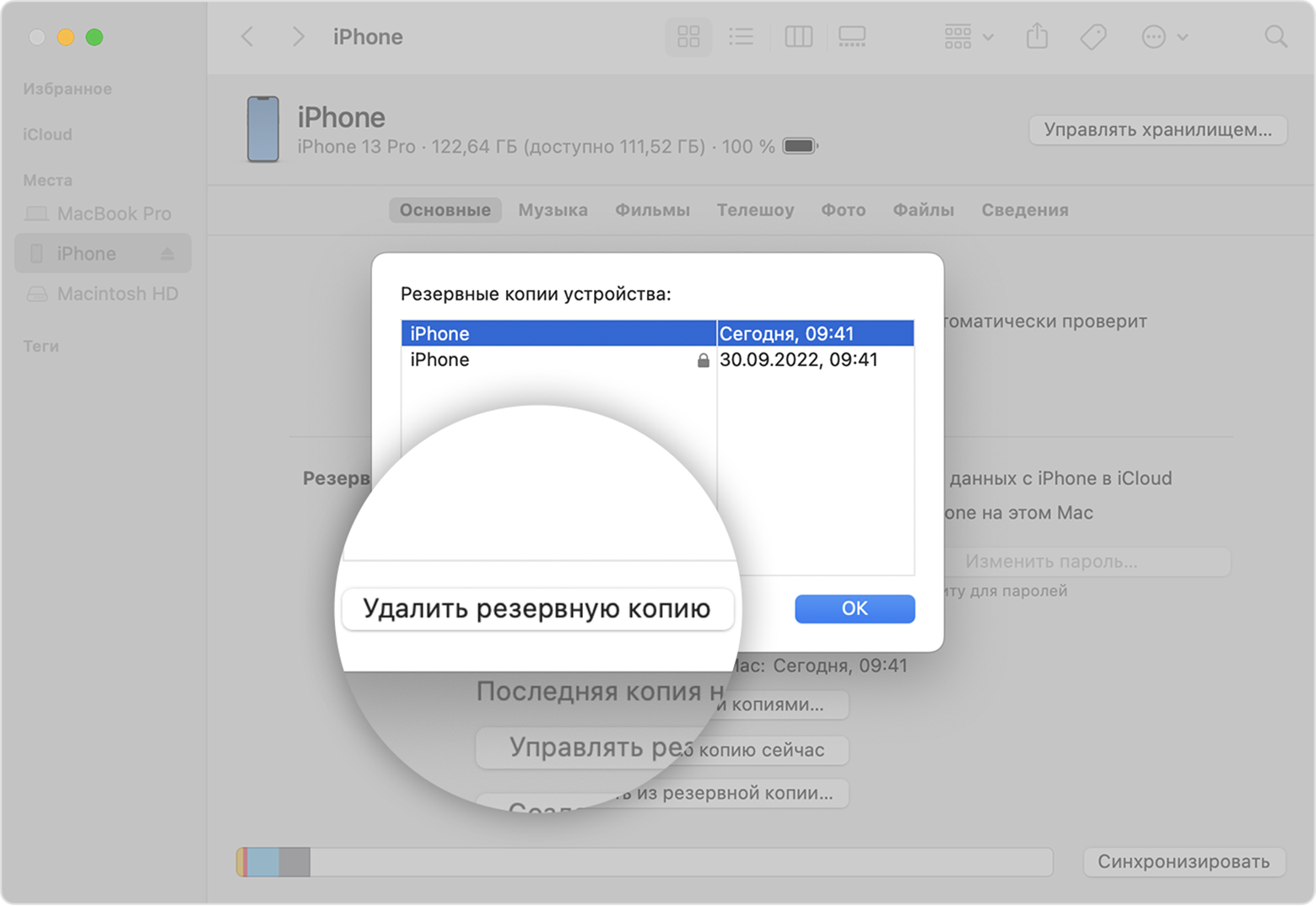
- Откройте Finder. Нажмите ваше устройство.
- На вкладке «Основные» нажмите «Управлять резервными копиями», чтобы посмотреть список резервных копий. Нажмите правой кнопкой мыши необходимую резервную копию, а затем выберите «Удалить» или «В архив».
- Нажмите «Удалить резервную копию», а затем подтвердите действие.
Поиск резервных копий, сохраненных в iCloud, и управление ими
Если используется резервное копирование в iCloud, список резервных копий не будет доступен по адресу iCloud.com. Найти резервные копии iCloud на устройстве iOS или iPadOS, компьютере Mac либо компьютере с Windows можно следующим образом.
На iPhone, iPad или iPod touch:
- Выберите «Настройки» > [ваше имя] > iCloud.
- Нажмите «Управлять хранилищем учетной записи», затем «Резервные копии».
- Нажмите резервную копию, чтобы просмотреть подробную информацию о ней, выбрать, какую информацию нужно включить в резервную копию, или удалить ее.
Выбрать содержимое для резервного копирования можно только в меню «Настройки» устройства, на котором хранится соответствующее содержимое. Например, несмотря на то что можно просмотреть резервную копию данных iPad на устройстве iPhone, выбрать содержимое iPad для резервного копирования можно только в меню «Настройки» iPad.
На компьютере Mac с macOS Catalina или более поздней версией выполните указанные ниже действия.
- Выберите меню Apple > «Системные настройки».
- Щелкните идентификатор Apple ID.
- Нажмите iCloud.
- Нажмите «Управлять».
- Выберите пункт «Резервные копии».
На компьютере Mac с macOS Mojave или более ранней версией выполните указанные ниже действия.
- Выберите меню Apple > «Системные настройки».
- Нажмите iCloud.
- Нажмите «Управлять».
- Выберите пункт «Резервные копии».
На компьютере с Windows:
- Откройте приложение iCloud для Windows
- Выберите пункт «Хранилище».
- Выберите пункт «Резервная копия».
При подготовке материала использовались источники:
https://www.iphones.ru/iNotes/q/635045
https://ru.aiseesoft.com/support/how-what-and-where-does-itunes-back-up.html
https://support.apple.com/ru-ru/HT204215