Google Authenticator: установка, настройка, как пользоваться – полный гайд
Google Authenticator — это приложение для двухфакторной (или двухэтапной) аутентификации, которое генерирует одноразовые коды для более надежной защиты аккаунта. В статье расскажем, как подключить Google Authenticator и как им пользоваться, рассмотрим настройки приложения и подскажем, как решить типичные проблемы. Но сначала о том, какие плюсы дает приложение владельцам смартфонов и других мобильных устройств.
Как устроена двухфакторная аутентификация Google Authenticator
Главное удобство Google Authenticator в том, что он работает без стороннего оборудования (например, GSM-модемов для рассылки SMS или аппаратных токенов). Через определенное время (каждые 30 секунд) Authenticator генерирует новый цифровой код, который пользователь должен ввести в дополнение к обычным логину и паролю. Такой способ аутентификации надежнее, чем рассылка дополнительных цифровых кодов на электронную почту, поскольку Google Authenticator установлен на самом устройстве, и доступ к приложению имеет только владелец устройства. Это делаем взлом аккаунта практически невозможным.
Добавим, что Google Authenticator может использоваться не только для авторизации в аккаунтах, но и, например, для подтверждения перевода денежных средств. Таким образом, приложение значительно повышает и финансовую безопасность владельца мобильного устройства.
Теперь перейдем к установке и настройке Google Authenticator.
Что вам понадобится
Чтобы установить Google Authenticator, вам потребуется:
- действующий аккаунт Google;
- установленная ОС Android версии не ниже 4.4 или iOS версии не ниже 13.0;
- подключенная двухфакторная аутентификация.
Для подключения этой функции перейдите на страницу своего аккаунта в Гугле и выберите вкладку «Безопасность». В открывшемся меню тапните по кнопке «Вход в аккаунт» и найдите соответствующий пункт для подключения двухфакторной аутентификации.
Как скачать Google Authenticator
Чтобы добавить Google Authenticator (далее — GA) на свое мобильное устройство на Android, перейдите по этой ссылке в Google Play и установите его таким же способом, как и любое другое приложение. Пользователи iOS могут скачать и установить GA отсюда .
Как настроить Google Authenticator QR на телефоне
Для настройки снова зайдите в свой аккаунт и перейдите в пункт меню «Двухэтапная аутентификация». Если потребуется, авторизуйтесь, а затем в меню добавления дополнительных вариантов для 2-го этапа аутентификации выберите установленное приложение и тапните по кнопке «Создать». После выполнения всех инструкций GA должен начать работать.
Как перенести Google Authenticator на другой телефон
Смена телефона — явление частое, ведь срок службы современных смартфонов ограничен. Поэтому через некоторое время может потребоваться перенести систему аутентификации на новое устройство, и в Гугл предусмотрели такую возможность. Для переноса вам понадобится старый смартфон с установленным GA последней версии и новое устройство, на которое тоже нужно предварительно установить GA. Далее следуйте этой инструкции:
- На новом телефоне тапните по кнопке «Начать» в GA.
- В нижнем меню нажмите на кнопку импорта имеющихся аккаунтов.
- На старом телефоне сформируйте QR-код и тапните на кнопку «Ещё» в GA.
- Теперь последовательно выберите в меню пункты переноса и экспорта аккаунтов.
- Выберите нужные аккаунты для переноса и запустите процедуру, тапнув по кнопке «Далее».
- Возьмите новый телефон и отсканируйте сгенерированный QR-код.
- Вот и всё, теперь система должна вывести на экран подтверждение об успешном переносе аккаунтов GA.
Устранение проблем
Здесь рассмотрим наиболее распространенные проблемы и предложим их решение.
- При переносе нескольких аккаунтов количество сгенерированных кодов может быть и больше одного — это будет зависеть от того, сколько аккаунтов переносится. И если какой-то код не сканируется, это скорее всего свидетельствует о том, что он перегружен информацией. В этом случае переносите аккаунты не сразу, а последовательно, один за другим, следуя инструкции выше.
- Проблема недействительных кодов решается следующим образом. Для начала проверьте, что код введен до истечения срока его действия, а часы настроены правильно, то есть указано реальное время того часового пояса, в котором вы находитесь. Это важно потому, что срок действия каждого кода составляет всего 30 секунд, после чего автоматически генерируется новый. Если проблема осталась, откройте GA, тапните по кнопке «Ещё» и выберите пункт «Коррекция времени», а затем «Синхронизация». После успешной синхронизации генерируемые коды должны стать действующими.
Как использовать Google Authenticator на нескольких устройствах и в разных аккаунтах
Что пользоваться приложением на двух и более устройствах, сначала нужно проверить, установлен ли GA на каждом из этих устройств. Если GA в аккаунте уже настроен, то аккаунт из приложения необходимо удалить, но перед удалением не забудьте проверить, что у вас имеются резервные коды, позволяющие входить в GA. Теперь в меню GA перейдите в настройки двухфакторной аутентификации и следуйте инструкциям приложения. Если всё настроено правильно, QR-код для входа, генерируемый на все устройства, будет одинаковым.
При использовании GA на одном телефоне, но для разных аккаунтов, для каждого аккаунта должна быть включена двухфакторная аутентификация. После этого, если вы используете одну и ту же копию приложения, GA будет генерировать уникальные QR-коды для каждого аккаунта.
Дополнительная информация
Кроме Android и iOS, можно установить GA и на устройства, работающие под управлением Windows Phone. Правда, для этого придется использовать сторонний софт: например, Authenticator+. Однако использовать GA на устройствах Windows Phone не обязательно, поскольку для них Microsoft разработал собственное решение под названием Microsoft Authenticator.
Также есть возможность установки GA в браузеры при помощи специальных приложений и эмуляторов. Это такие программы, как Authenticator for Windows, Nox App Player, WinAuth, а для пользователей Linux был разработан libpam-google-authenticator. Все эти приложения бесплатны, а скачать их можно с официальных сайтов разработчиков.
Как настроить и использовать аутентификатор Google на своем телефоне

Google Authenticator — это приложение для повышения уровня защиты при регистрации аккаунта в Интернете с помощью двухфакторной аутентификации (2FA).
Что такое приложение аутентификатора на Android? Когда пользователь регистрирует аккаунт и указывает свой логин и пароль, данные аккаунта Google authenticator также требуют от пользователя предоставления дополнительной информации. Зачем и как использовать аутентификатор google? Давайте узнаем.
Часть 1: Что такое аутентификатор Google?
Google Authenticator — это приложение, разработанное компанией Google Inc. и поддерживающее добавление двухэтапной аутентификации к различным учетным данным. Она доступна для Android и iOS и работает для многих аккаунтов, включая Google, Amazon, Facebook и т.д.
Как использовать аутентификатор Google?
Двухфакторная аутентификация позволяет сделать ваши учетные записи более защищенными, чтобы уменьшить вероятность того, что злоумышленник проберется и поставит под угрозу вашу личность в Интернете. Дополнительный уровень аутентификации применяется с использованием факторов аутентификации. Это три категории для проверки личности пользователя: факторы знания, владения и биометрия, как мы уже обсуждали.
Часть 2: Зачем мне это нужно?
Мы видим большой сдвиг в работе от физической среды к цифровой. Таким образом, безопасность и конфиденциальность становятся важными вопросами. Если злоумышленник узнает ваш пароль, ваша информация и цифровая идентификация окажутся под угрозой. Поэтому добавление еще одного уровня и пароля помогает вам защититься от мошенничества и краж в Интернете.
Итак, зачем нам нужны данные учетной записи аутентификатора google, если простое текстовое сообщение может добавить еще один уровень безопасности? Что вы будете делать, если вы защищены текстовым сообщением, но ваш телефон находится вне зоны доступа? Да, такое случается, и вам нужно какое-то решение; ответом на эту проблему является приложение Google authenticator. Для генерации кода не требуется ваш телефон, и вам также не придется сообщать свой номер телефона каким-либо веб-сайтам. Он даже работает в режиме самолета. Думаю, мы привели достаточно убедительные аргументы в пользу Google Authenticator, поэтому давайте перейдем к тому, как настроить google-authenticator?
Часть 3: Как установить и настроить Google Authenticator?
Google authenticator — это довольно простое приложение, которое работает как на Android, так и на iOS, поэтому мы обсудим процедуру установки и настройки отдельно, чтобы избежать недоразумений.
Как настроить аутентификатор Google на Android
- Шаг1: Загрузите приложение из магазина GooglePlay и установите его на свое устройство Android.

- Шаг2: После завершения установки нажмите на кнопку «Начать» для запуска.

- Шаг3: Вы можете настроить данные учетной записи Google Authenticator в своем аккаунте Google. В противном случае пропустите этот шаг.

- Шаг4: Теперь настройте свой аккаунт Google authenticator любым из двух способов. Вы можете либо отсканировать штрих-код, либо ввести ключ, причем сканирование мне кажется более простым: вы открываете камеру и сканируете QR код. Когда он будет распознан, ваш счет будет добавлен.

Как настроить аутентификатор Google на iOS
- Шаг1: Загрузите приложение Google authenticator для iOS из официального магазина AppStore.

- Шаг2: Запустите установку и, когда она завершится, нажмите кнопку «Начать», чтобы начать настройку данных учетной записи Google authenticator.
- Шаг3: Для настройки можно использовать два способа: сканирование штрих-кода или ввод ключа. Как я уже говорил в руководстве по Android, я считаю, что метод сканирования более удобен. Итак, вы открываете камеру, сканируете квадратный QR код, и вуаля! Это сделано.

Часть 4: Три полезных совета по использованию 2FA Google Authenticator.
- Совет1: Чтобы настроить двухфакторную аутентификацию для аккаунта, запустите приложение Google Authenticator и нажмите на «+» в правом верхнем углу экрана. Нажмите на ссылку «Сканировать штрих-код» и отсканируйте QR код на следующем экране. Приложение начнет генерировать 6-значный код.
- Совет2: Приложение Google Authenticator можно использовать на одном устройстве; восстановление аккаунта — длительная и сложная задача.
- Совет3: При смене телефона всегда воссоздавайте связанные учетные записи, прежде чем удалять их из приложения Google Authenticator со старого телефона.
Часть 5: Часто задаваемые вопросы (FAQ)
1. Что означает ключ в Google Authenticator?
Ключом является QR код или 32-значный код на данных учетной записи Google Authenticator. Она предоставляется в настройках двухфакторной аутентификации, которую можно либо отсканировать, либо ввести вручную в приложении Authenticator.
2. Что делать, если я потерял аутентификатор Google?
В качестве меры предосторожности важно хранить резервную копию своего кода, как и альтернативные одноразовые пароли. Кроме того, привяжите к своим учетным записям более одного метода аутентификации. Вы можете связать приложение и номер мобильного телефона для генерации кодов, которые можно получить на другой телефон. В качестве альтернативы можно использовать USB токен и приложение, чтобы в случае потери телефона этот токен остался у вас.
Сохранение информации и данных учетной записи Google Authenticator на Google Диске позволяет получить их в случае потери или кражи телефона.
3. Как получить QR код для приложения Authenticator?
Во время установки мастер показывает QR код при выборе опции сканирования.
4. Как перенести аутентификатор Google на новый телефон?
Передача данных учетной записи аутентификатора Google — это подробный процесс. Для получения дополнительной информации и пошагового руководства следуйте статье Как перенести аутентификатор Google на новый телефон (или несколько телефонов).
5. Что произойдет, если я удалю Google Authenticator?
Удаление приложения Google Authenticator означает, что вы потеряете доступ ко всем службам, настроенным через это приложение. Поэтому очень важно соблюдать правильный метод резервного копирования и переноса аутентификатора Google на новый телефон, о котором говорилось выше.
Заключение
Двухфакторный аутентификатор — это важный шаг в обеспечении безопасности вашей цифровой идентификации, учетных данных и данных для входа в личные и финансовые счета. Данные аккаунта Google authenticator позволяют легко настроить и использовать 2F аутентификацию для всех типов аккаунтов.
Google Authenticator – генератор кодов для двухфакторной аутентификации
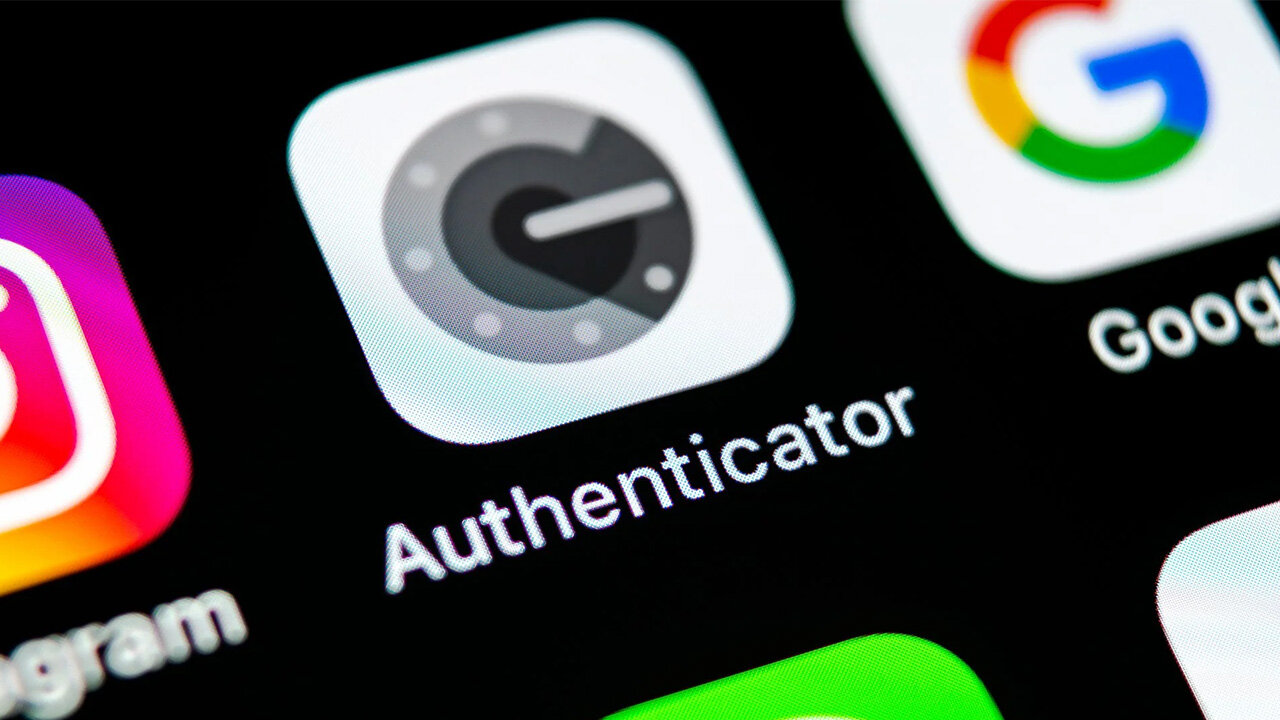
Небольшой, но мощный инструмент, который существенно повысит вашу безопасность в Интернете – Google Authenticator. Если совсем вкратце, то это приложение для генерации кодов для двухфакторной аутентификации.
Google Authenticator: преимущества и недостатки
Google Authenticator – это популярное приложение для двухфакторной аутентификации (2FA), разработанное компанией Google. Оно предоставляет дополнительный уровень безопасности для ваших аккаунтов, генерируя одноразовые пароли на основе времени (TOTP). Эти пароли, вместе с вашими обычными данными для входа (имя пользователя и пароль), требуются для доступа к вашему аккаунту, что значительно усложняет задачу несанкционированным лицам получить доступ.
Отмечаем следующие преимущества у данного приложения для двухфакторной аутентификации:
- Простой в использовании. Google Authenticator является очень простым приложением двухфакторной аутентификации в использовании. Настройка происходит буквально в несколько кликов.
- Оффлайн работа. Приложение работает в автономном режиме, когда у вас нет подключения к Интернету. Соответственно, ваше устройство может не быть подключено к Интернету, что может еще повысить ваш уровень безопасности.
- Безопасность резервных кодов. Во время настройки Google Authenticator предоставляет вам резервные коды, которые можно использовать в случае потери или недоступности вашего устройства.
Что насчет недостатков? Они тоже есть:
- Отсутствие синхронизации между устройствами. Google Authenticator не предоставляет встроенной функции синхронизации между несколькими устройствами. Если вы потеряете ваше устройство или перейдете на новое, вам придется повторно настраивать все аккаунты 2FA в приложении.
- Невозможность резервного восстановления. Если вы не сохранили резервные коды или у вас нет доступа к резервным методам 2FA (например, резервной электронной почте или телефону), то в случае потери устройства или приложения Google Authenticator затруднительно будет восстановить доступ к вашим аккаунтам.
Принцип работы Google Authenticator
Данное приложение достаточно простое в настройках и оно доступно как в виде расширения для браузера, так и для мобильных операционных систем Android и iOS.
- Скачивание и установка. Для того, чтобы начать пользоваться Google Authenticator, вам нужно скачать и установить приложение на ваше устройство. К слову, оно является совершенно бесплатным. После скачивания и установки вы можете перейти к настройке приложения.
- Включение 2FA. В разделе безопасности на сайте или приложении, которое вы используете, находите раздел с двухфакторной аутентификации, сканируете QR-код или вводите код вручную и подключаете приложение.
- Сканирование QR-кода. Для того, чтобы отсканировать QR-код, вам необходимо открыть приложение Google Authenticator и нажать на «+» для добавления нового аккаунта. Затем сканируйте QR-код или вводите код вручную, который предоставляет вам сервис.
- Генерация OTP. После того как вы отсканировали или ввели QR-код, приложение настраивает ваш аккаунт, чтобы вы получали каждые 30 секунд одноразовый шестизначный пароль для этого же аккаунта.
- Использование 2FA. При входе в свой аккаунт, помимо ввода логина/почты и пароля нужно будет ввести код 2FA, который вы можете взять в приложении Google Authenticator, обеспечивая вашему аккаунту дополнительный уровень безопасности.
- Резервные коды. Google Authenticator так же предоставляет резервные коды во время первоначальной настройки. Эти коды должны быть хранены в надежном месте, так как они могут быть использованы, если вы потеряете доступ к приложению или вашему устройству.
Инструкции по работе с Google Authenticator
Мы подготовили инструкцию по работе с генератором кодов для двухфакторной аутентификации Google Authenticator, которая поможет вам начать им пользоваться.

1. Переходите по ссылке и нажимайте на кнопку «Установить».
1. Переходите по иконке Google Authenticator в вашем браузере.  2. Нажимайте на иконку карандаша.
2. Нажимайте на иконку карандаша.  3. Затем на «+».
3. Затем на «+».  4. Выбирайте «Отсканировать QR-код», либо «Ручной ввод». Пример покажем на ручном вводе.
4. Выбирайте «Отсканировать QR-код», либо «Ручной ввод». Пример покажем на ручном вводе.  5. Вводите необходимые данные и нажимайте «Готово».
5. Вводите необходимые данные и нажимайте «Готово».  В таком виде будет генерироваться код для 2FA.
В таком виде будет генерироваться код для 2FA. 
Заключение
Google Authenticator – это надежное и удобное приложение для генерации кодов двухфакторной аутентификации. Это одно из самых популярных приложений такого рода.
Для повышения уровня безопасности вашего аккаунта в Интернете рекомендуем использовать 2FA, в том числе приложение Google Authenticator.
Помните, что вам необходимо сохранить свое устройство в безопасности, так как любой, кто получит доступ к вашему приложению Google Authenticator, может потенциально получить доступ к вашим аккаунтам. Кроме того, рассмотрите возможность настройки альтернативных методов 2FA (например, резервная электронная почта или номер телефона), на случай если вы потеряете доступ к приложению или вашему устройству.
В данной статье мы разобрали: приложение Google Authenticator, его преимущества и недостатки, принцип работы, а также предоставили инструкции по работе с приложением.
Если после прочтения статьи у вас есть вопросы, смело задавайте их в комментариях!
Надеемся, что статья была для вас полезна. Всем удачных и прибыльных инвестиций!
Похожие статьи
В случае, если вам понравилась данная статья, возможно вам будут интересны так же другие похожие статьи на нашем блоге:
- Двухфакторная аутентификация (2FA): зачем она нужна и как ей пользоваться.
- Безопасность в Интернете. Как правильно работать с хайпами?.
- Что такое VPN и для чего он нужен.
При подготовке материала использовались источники:
https://timeweb.cloud/tutorials/network-security/google-authenticator-ustanovka-nastrojka-kak-polzovatsya
https://mobiletrans.wondershare.com.ru/phone-news/how-to-set-up-and-use-google-authenticator.html
https://richmonkey.biz/3534-google-authenticator-generator-kodov-dlja-dvuhfaktornoj-autentifikacii.html