Google Authenticator (Гугл Аутентификатор): как установить, восстановить и отключить

У многих подписчиков блога не редко возникали проблемы с подключением 2FA (двухфакторной авторизации) с помощью приложения Google Authenticator, особенно при регистрации на различных криптовалютных биржах, которые в обязательном порядке заставляют пользователей подключать данную защиту, поэтому в данном обзоре подробно рассмотрим, как проходит установка, настройка, восстановление и отключение Гугл Аутентификатора.
Содержание показать
Что такое Google Authenticator и как им пользоваться?
Google Authenticator (Гугл Аутентификатор) – это мобильное приложение от компании Google, которое необходимо для защиты различных аккаунтов пользователей (можно подключать на почте Gmail, в различных платежных системах, в социальных сетях, на биржах криптовалют и т.д.). Принцип работы приложения достаточно простой: после его подключения и настройки при входе в свой личный кабинет на сайте, где подключена двухэтапная аутентификация после ввода логина и своего пароля необходимо еще ввести 6-значный код из приложения Google Authentificator.
Гугл Аутентификатор существенно повышает безопасность аккаунтов пользователей и защищает их от взлома (шестизначный код генерируется в мобильном приложении каждые 30 секунд и его невозможно угадать, украсть или перехватить). Главное научится правильно пользоваться этим приложением и Вы по достоинству оцените его преимущества. Начнем с установки.
Как установить и настроить Google Authenticator (Гугл Аутентификатор) для защиты аккаунтов (почты, биржи, кошельков)?

В зависимости от вида вашего телефона переходим в App Store (для IPhone) или Google Play (для телефонов на Android) в строке поиска вводим «Google Authenticator» и устанавливаем официальное приложение от компании Google на свой мобильный телефон (смартфон).
Далее переходим на сайт, на котором будет подключать двухэтапную аутентификацию и входим в свой личный кабинет, после чего переходим в настройки аккаунта в раздел «Безопасность» или «Защита аккаунта» и выбираем подключить Google Authenticator.

На странице подключения 2FA отобразится QR-код и «Секретный ключ» ( обязательно их сохраните, сделайте скриншот с сайта и запишите или распечатайте на чистом листе и храните в надежном месте ), через которые можно подключить двухэтапную аутентификацию (на скриншоте выше пример из биржи Livecoin).
На мобильном телефоне в приложении Google Authenticator нажимаем красный плюс в нижнем правом углу и в появившемся меню выбираем «Сканировать штрихкод» (имеется ввиду QR-код в виде кубиков) или «Ввести ключ» (секретный ключ). Удобнее использовать QR-код, так как через камеру телефона он моментально сканируется и сразу же подключается защита аккаунта (в приложении Google Authenticator появляется окно с названием аккаунта, на который ставится защита и появляется 6-значный ключ, который в дальнейшем необходимо будет вводить при авторизации). Нажимаем продолжить на сайте, вводим сгенерированный шестизначный код из приложения на телефоне и после этого двухфакторная авторизация с помощью Google аутентификатора будет подключена.
Защиту через Google Authenticator можно подключить одновременно в различных аккаунтах на разных сайтах и все они будут отображаться списком в мобильном приложении (под каждый аккаунт будут генерироваться разные коды).
На заметку: если Google Authenticator не работает (сгенерированный шестизначный код в приложении не подходит при вводе на сайте во время авторизации и пишет неверный код) необходимо перейти в приложение на телефоне, в правом вернем углу нажать на вертикальные 3 точки и в меню выбрать «Настройки» – «Коррекция времени для кодов» – «Синхронизировать», после чего приложение синхронизируется с сервером и выдаст новые правильные коды для входа.
Как восстановить Аутентификатор от Google при смене мобильного телефона

В случае смены телефона (поломки, потери) получить доступ в свой аккаунт на ресурсе, где был установлен Гугл Аутентификатор можно после повторной установки официального приложения Google Authenticator на новый телефон и восстановления данных в приложении с помощью резервного кода доступа (секретного ключа), который нужно было сохранить в момент подключения аутентификатора для защиты аккаунта.
Достаточно открыть приложение Google Authenticator на новом телефоне нажать красный плюс в нижнем правом углу и ввести «Секретный ключ» или отсканировать QR-код, которые нужно было сохранить при подключении двухфакторной авторизации. После этого в приложении на мобильном телефоне сразу отобразится пароль для входа в аккаунт, к которому восстанавливали доступ.
Важно: если на момент подключения двухэтапной авторизации через Гугл Аутентификатор на каком-либо сайте Вы не сохранили секретный ключ или QR-код, а после этого удалили приложение на телефоне (или телефон был потерян или сломался), Вы не сможете войти в свой аккаунт. Единственно решение – обратиться в поддержку данного сайта и попросить админов отключить двухэтапную авторизацию через это приложение (не всегда поддержка это делает или отвечает на такие вопросы, особенно на крупных сайтах).
Как отключить Гугл Аутентификатор?
Входим в личный кабинет на сайте, где был подключен Гугл Аутентификатор, переходим в настройки безопасности аккаунта и нажимаем отключить Google Authenticator. Потребуется ввести 6-значный код из приложения Google Authenticator, после чего он будет отключен.
На заметку: после отключения двухэтапной аутентификации через Google Authenticator и подключения его заново, необходимо обязательно заново сохранить сгенерированные QR-код и «Секретный ключ» (старые уже будет не активны и не помогут при восстановлении доступа к аккаунту).
Ответы на популярные вопросы о Google Authenticator:
- Как установить Гугл Аутентификатор на компьютер? Это приложение для мобильного телефона (на Android и IOS), на обычный компьютер его нельзя установить (возможно можно через специальные эмуляторы, но по возможности лучше устанавливать на телефон).
- Потерян / не работает / украден телефон с приложением Google Google Authenticator – что делать? Устанавливаем приложение на новый телефон и восстанавливаем доступ через секретный код – Secret Code (подробнее выше в статье в разделе как восстановить доступ). Также проходит перенос аккаунта Google Authenticator на новое устройство (например, после покупки нового телефона).
- Коды из Google Authenticator не подходят при авторизации (выдает неправильный код)? Необходимо выполнить синхронизацию приложения с сервером, в мобильном приложении в правом вернем углу нажать на вертикальные 3 точки и в меню выбрать «Настройки» – «Коррекция времени для кодов» – «Синхронизировать», после чего ввести на сайте заново сгенерированный 6-значный код из приложения.
Надеемся Вам полезна была данная статья и Вы смогли найти ответы на свои вопросы по работе и настройке двухфакторной авторизации (2FA, 2ФА) с помощью приложения Google Authenticator. Если у Вас остались вопросы, пишем их в комментариях к этому обзору, а также не забываем делится им в социальных сетях, если он был Вам полезен.
Материал подготовлен командой блога Probivnoy.com. Мы пишем обзоры, инструкции, исследования и обзорные статьи о криптовалюте, технологии блокчейн, криптовалютных биржах, платежных системах и электронных кошельках.
Google Authenticator – генератор кодов для двухфакторной аутентификации
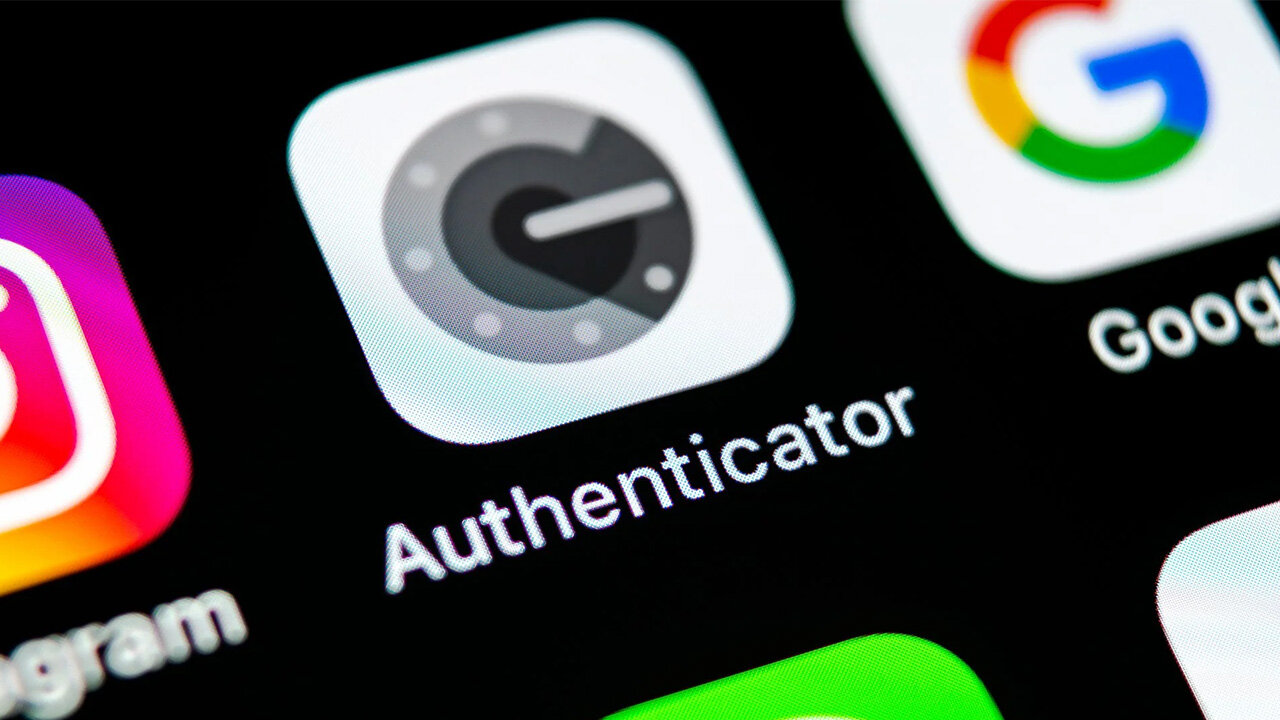
Небольшой, но мощный инструмент, который существенно повысит вашу безопасность в Интернете – Google Authenticator. Если совсем вкратце, то это приложение для генерации кодов для двухфакторной аутентификации.
Google Authenticator: преимущества и недостатки
Google Authenticator – это популярное приложение для двухфакторной аутентификации (2FA), разработанное компанией Google. Оно предоставляет дополнительный уровень безопасности для ваших аккаунтов, генерируя одноразовые пароли на основе времени (TOTP). Эти пароли, вместе с вашими обычными данными для входа (имя пользователя и пароль), требуются для доступа к вашему аккаунту, что значительно усложняет задачу несанкционированным лицам получить доступ.
Отмечаем следующие преимущества у данного приложения для двухфакторной аутентификации:
- Простой в использовании. Google Authenticator является очень простым приложением двухфакторной аутентификации в использовании. Настройка происходит буквально в несколько кликов.
- Оффлайн работа. Приложение работает в автономном режиме, когда у вас нет подключения к Интернету. Соответственно, ваше устройство может не быть подключено к Интернету, что может еще повысить ваш уровень безопасности.
- Безопасность резервных кодов. Во время настройки Google Authenticator предоставляет вам резервные коды, которые можно использовать в случае потери или недоступности вашего устройства.
Что насчет недостатков? Они тоже есть:
- Отсутствие синхронизации между устройствами. Google Authenticator не предоставляет встроенной функции синхронизации между несколькими устройствами. Если вы потеряете ваше устройство или перейдете на новое, вам придется повторно настраивать все аккаунты 2FA в приложении.
- Невозможность резервного восстановления. Если вы не сохранили резервные коды или у вас нет доступа к резервным методам 2FA (например, резервной электронной почте или телефону), то в случае потери устройства или приложения Google Authenticator затруднительно будет восстановить доступ к вашим аккаунтам.
Принцип работы Google Authenticator
Данное приложение достаточно простое в настройках и оно доступно как в виде расширения для браузера, так и для мобильных операционных систем Android и iOS.
- Скачивание и установка. Для того, чтобы начать пользоваться Google Authenticator, вам нужно скачать и установить приложение на ваше устройство. К слову, оно является совершенно бесплатным. После скачивания и установки вы можете перейти к настройке приложения.
- Включение 2FA. В разделе безопасности на сайте или приложении, которое вы используете, находите раздел с двухфакторной аутентификации, сканируете QR-код или вводите код вручную и подключаете приложение.
- Сканирование QR-кода. Для того, чтобы отсканировать QR-код, вам необходимо открыть приложение Google Authenticator и нажать на «+» для добавления нового аккаунта. Затем сканируйте QR-код или вводите код вручную, который предоставляет вам сервис.
- Генерация OTP. После того как вы отсканировали или ввели QR-код, приложение настраивает ваш аккаунт, чтобы вы получали каждые 30 секунд одноразовый шестизначный пароль для этого же аккаунта.
- Использование 2FA. При входе в свой аккаунт, помимо ввода логина/почты и пароля нужно будет ввести код 2FA, который вы можете взять в приложении Google Authenticator, обеспечивая вашему аккаунту дополнительный уровень безопасности.
- Резервные коды. Google Authenticator так же предоставляет резервные коды во время первоначальной настройки. Эти коды должны быть хранены в надежном месте, так как они могут быть использованы, если вы потеряете доступ к приложению или вашему устройству.
Инструкции по работе с Google Authenticator
Мы подготовили инструкцию по работе с генератором кодов для двухфакторной аутентификации Google Authenticator, которая поможет вам начать им пользоваться.

1. Переходите по ссылке и нажимайте на кнопку «Установить».
1. Переходите по иконке Google Authenticator в вашем браузере.  2. Нажимайте на иконку карандаша.
2. Нажимайте на иконку карандаша.  3. Затем на «+».
3. Затем на «+».  4. Выбирайте «Отсканировать QR-код», либо «Ручной ввод». Пример покажем на ручном вводе.
4. Выбирайте «Отсканировать QR-код», либо «Ручной ввод». Пример покажем на ручном вводе.  5. Вводите необходимые данные и нажимайте «Готово».
5. Вводите необходимые данные и нажимайте «Готово».  В таком виде будет генерироваться код для 2FA.
В таком виде будет генерироваться код для 2FA. 
Заключение
Google Authenticator – это надежное и удобное приложение для генерации кодов двухфакторной аутентификации. Это одно из самых популярных приложений такого рода.
Для повышения уровня безопасности вашего аккаунта в Интернете рекомендуем использовать 2FA, в том числе приложение Google Authenticator.
Помните, что вам необходимо сохранить свое устройство в безопасности, так как любой, кто получит доступ к вашему приложению Google Authenticator, может потенциально получить доступ к вашим аккаунтам. Кроме того, рассмотрите возможность настройки альтернативных методов 2FA (например, резервная электронная почта или номер телефона), на случай если вы потеряете доступ к приложению или вашему устройству.
В данной статье мы разобрали: приложение Google Authenticator, его преимущества и недостатки, принцип работы, а также предоставили инструкции по работе с приложением.
Если после прочтения статьи у вас есть вопросы, смело задавайте их в комментариях!
Надеемся, что статья была для вас полезна. Всем удачных и прибыльных инвестиций!
Похожие статьи
В случае, если вам понравилась данная статья, возможно вам будут интересны так же другие похожие статьи на нашем блоге:
- Двухфакторная аутентификация (2FA): зачем она нужна и как ей пользоваться.
- Безопасность в Интернете. Как правильно работать с хайпами?.
- Что такое VPN и для чего он нужен.
При подготовке материала использовались источники:
Google Authenticator (Гугл Аутентификатор): как установить, восстановить и отключить
https://richmonkey.biz/3534-google-authenticator-generator-kodov-dlja-dvuhfaktornoj-autentifikacii.html