Google календарь что это за программа
Да. Мы разработали инструменты для переноса многих типов календарей, в том числе Microsoft® и IBM®. Дополнительная информация приведена в статье Как перенести данные организации в Google Workspace. Вы также можете настроить совместную работу Microsoft Exchange и Google Календаря с помощью инструмента «Совместимость календарей».
Защищена ли информация, которая хранится в Google Календаре?
Мы уделяем особое внимание защите информации пользователей в Google Календаре. Записи календаря хранятся в современных центрах обработки данных. В вашем аккаунте Google работают встроенные средства защиты, которые выявляют и блокируют такие угрозы, как спам, фишинг и вредоносное ПО. Вы также можете задать настройки конфиденциальности в аккаунте Google.
Есть ли в Google Календаре функция планирования встреч?
Да. Любой пользователь с личным аккаунтом Google может создать страницу бронирования, с помощью которой можно сообщать о своей доступности. У пользователей Google Workspace есть доступ к платным функциям, в том числе возможность создавать неограниченное число страниц бронирования, проводить платежи через систему Stripe, подтверждать адреса электронной почты для бронирования, отправлять письма с напоминаниями и подключать несколько календарей для проверки свободного времени.
Можно ли создать Google Календарь для группы?
Да. Вы можете создать календарь, доступный всем сотрудникам организации или определенной группе пользователей, например общий календарь для планирования совещаний или поездок на природу с коллегами.
Как добавить местоположение или переговорную комнату к приглашению Google Календаря?
Если вы используете аккаунт Google в организации, учебном заведении или другой группе, вы можете добавлять переговорные комнаты и другие ресурсы (например, проекторы) к мероприятиям. Чтобы добавить местоположение, при создании мероприятия нажмите «Местоположение».
Эффективное планирование
с приложением
Google-Календарь
В условиях дистанционного обучения / удаленной работы мы неизбежно сталкиваемся с необходимостью заняться тайм-менеджментом. Для этих целей предусмотрены специальные приложения. В данной заметке рассмотрим основной функционал Google-Календаря – одного из лучших решений для тех, кто хочет оставаться организованным.
Настройка календаря, создание события
Для создания Google-Календаря нужно иметь Google-аккаунт. Кликните по кнопке «Приложения Google», выберите «Календарь».
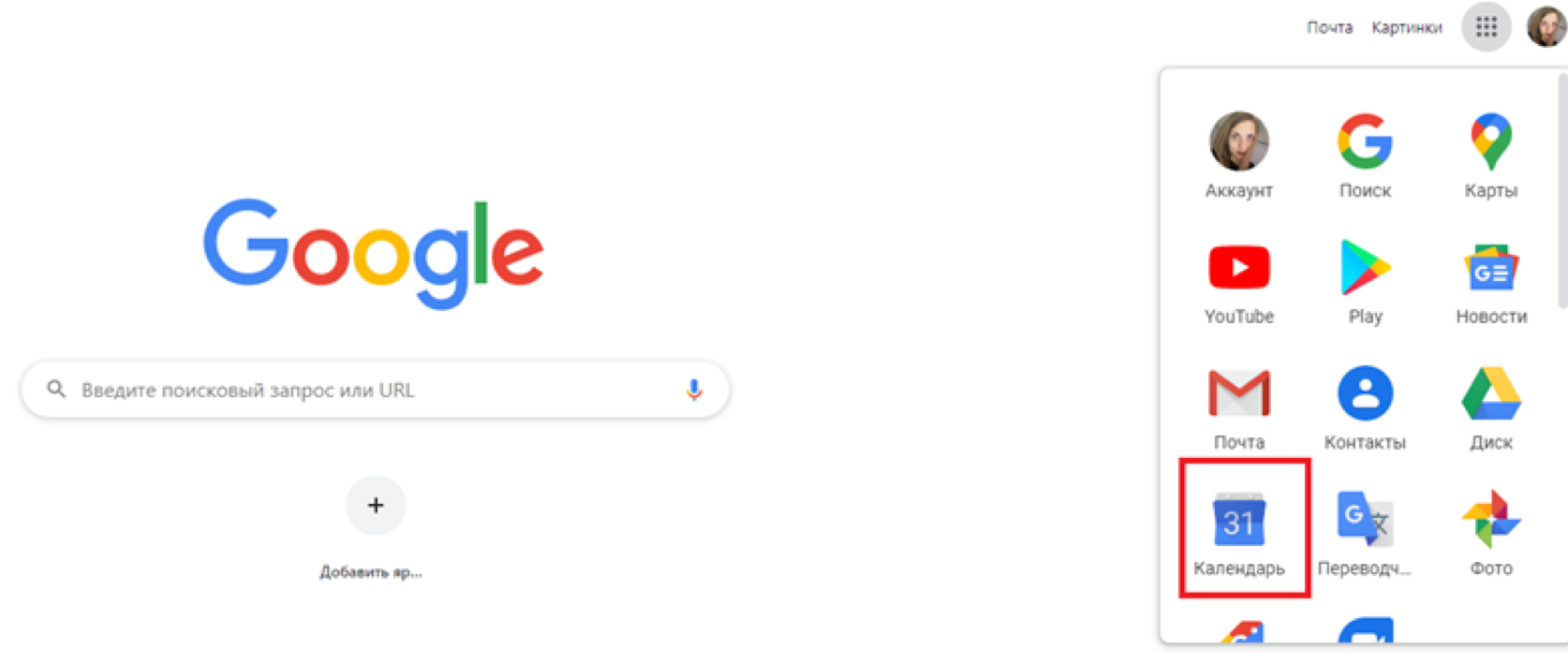
На основном экране с днями недели можно создавать события / задачи / встречи. Для этого выберите нужную дату, укажите название события и временной интервал. Для детализации события необходимо перейти внутрь карточки («Другие параметры»).
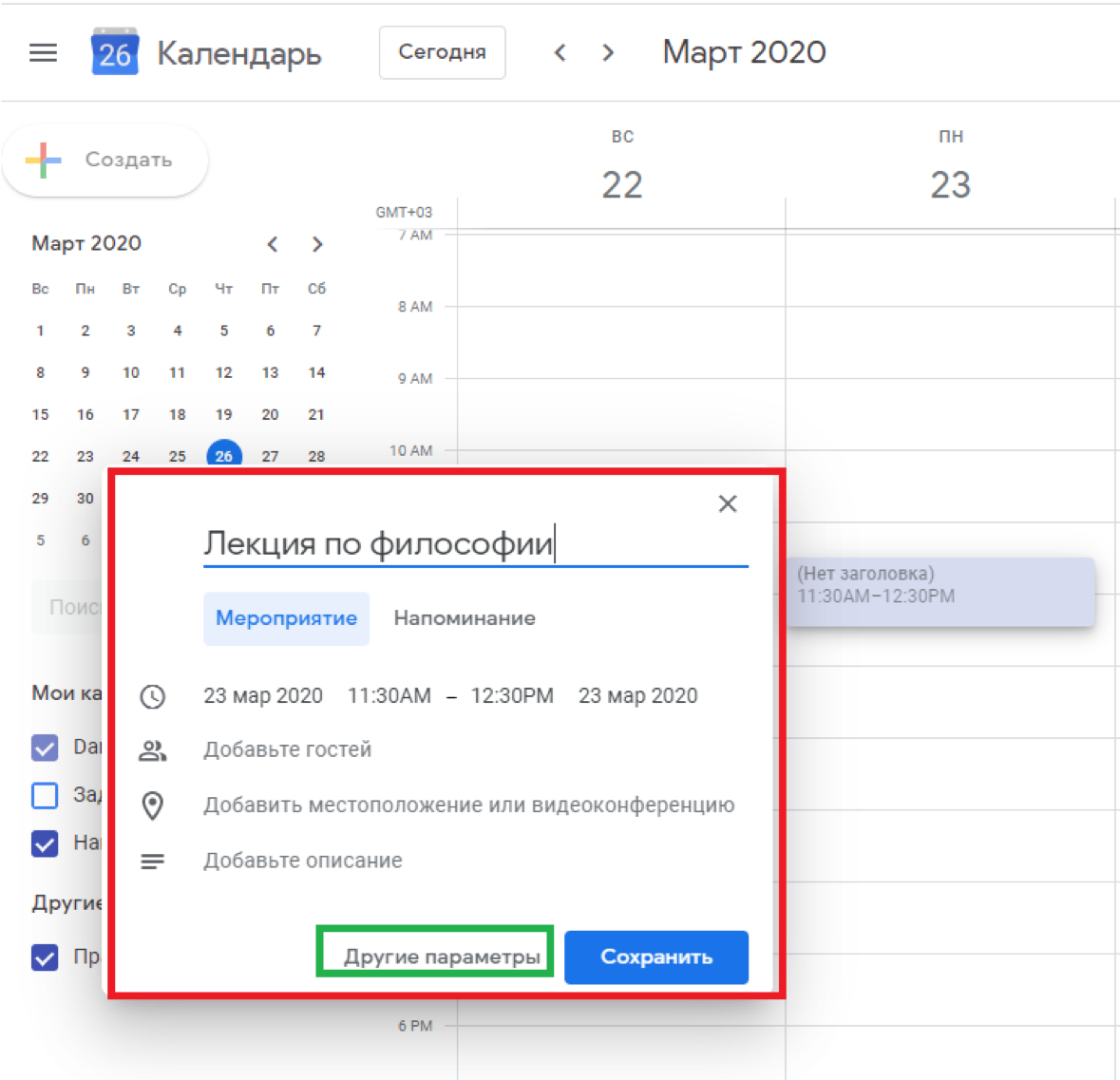
Здесь можно внести дополнительную информацию о событии: указать место проведения (при необходимости), настроить уведомления (до начала события), выбрать цвет события в календаре (чтобы помечать разные задачи). Дополнительно можно прикреплять к событию файлы и документы с компьютера или облачного сервиса (значок скрепки под пунктом «Описание»), чтобы приглашенные участники смогли сразу заранее ознакомиться с материалами для последующего обсуждения.
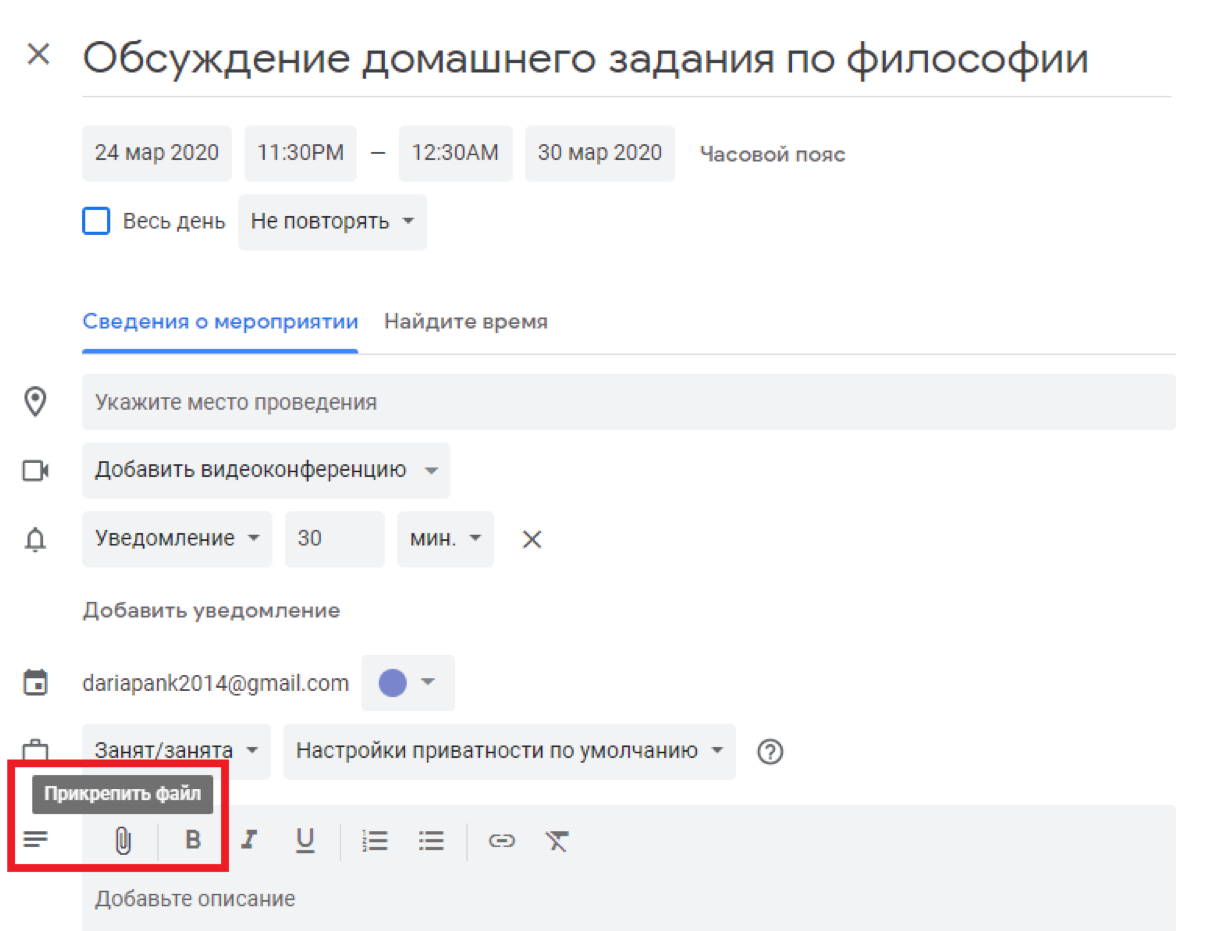
При помощи приложения Google Hangout можно организовать удаленное общение. Google Hangout – это приложение от Google для проведения аудио- и видеоконференций.
Чтобы создать чат / аудио- / видеоконференцию:
- перейдите на страницу https://hangouts.google.com/ или откройте «Hangouts» в Gmail;
- нажмите «Создать чат», затем «Создать групповой чат»;
- введите адреса электронной почты участников, которых нужно добавить;
- выберите «Видеовызов» (видеоконференция)» или «Позвонить» (аудиоконференция) или «Сообщение» (чат).
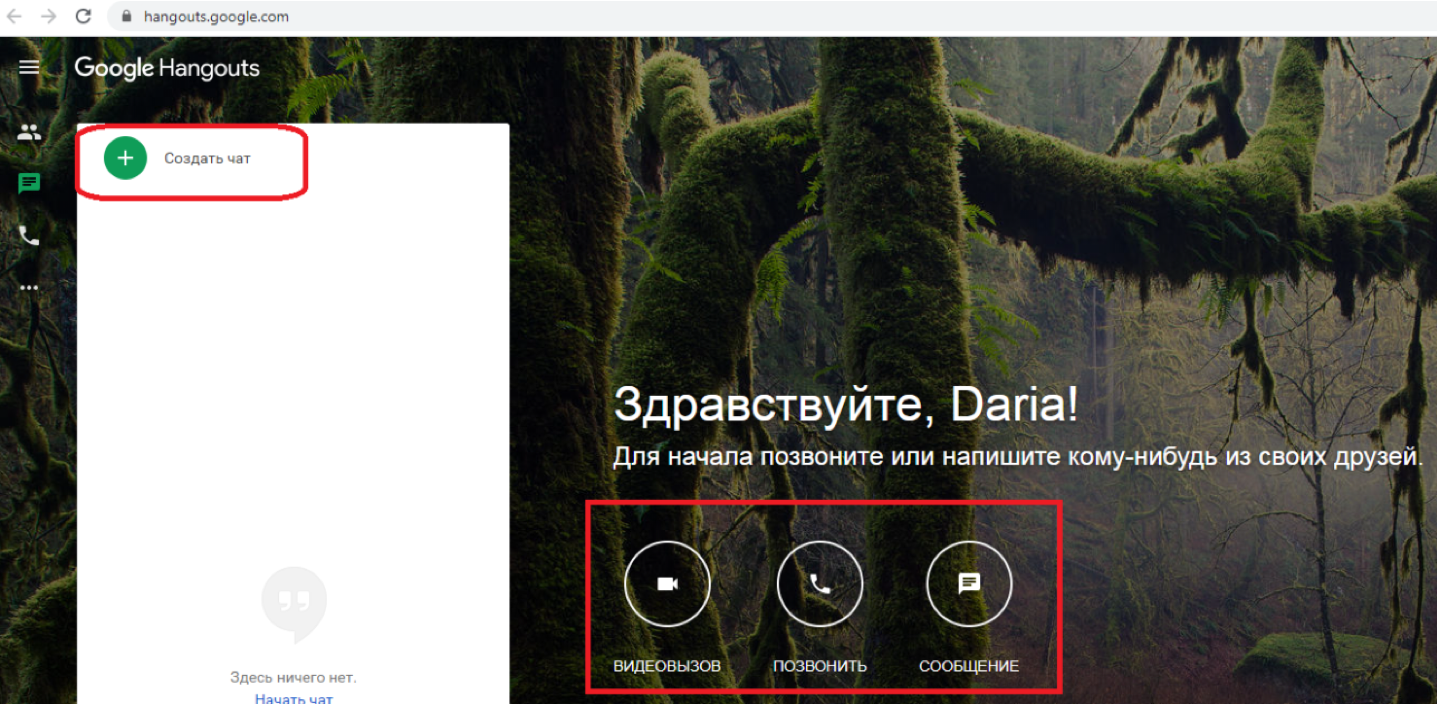
Чтобы добавить видеоконференцию в календарь, достаточно нажать кнопку «Добавить видеоконференцию» в карточке мероприятия.
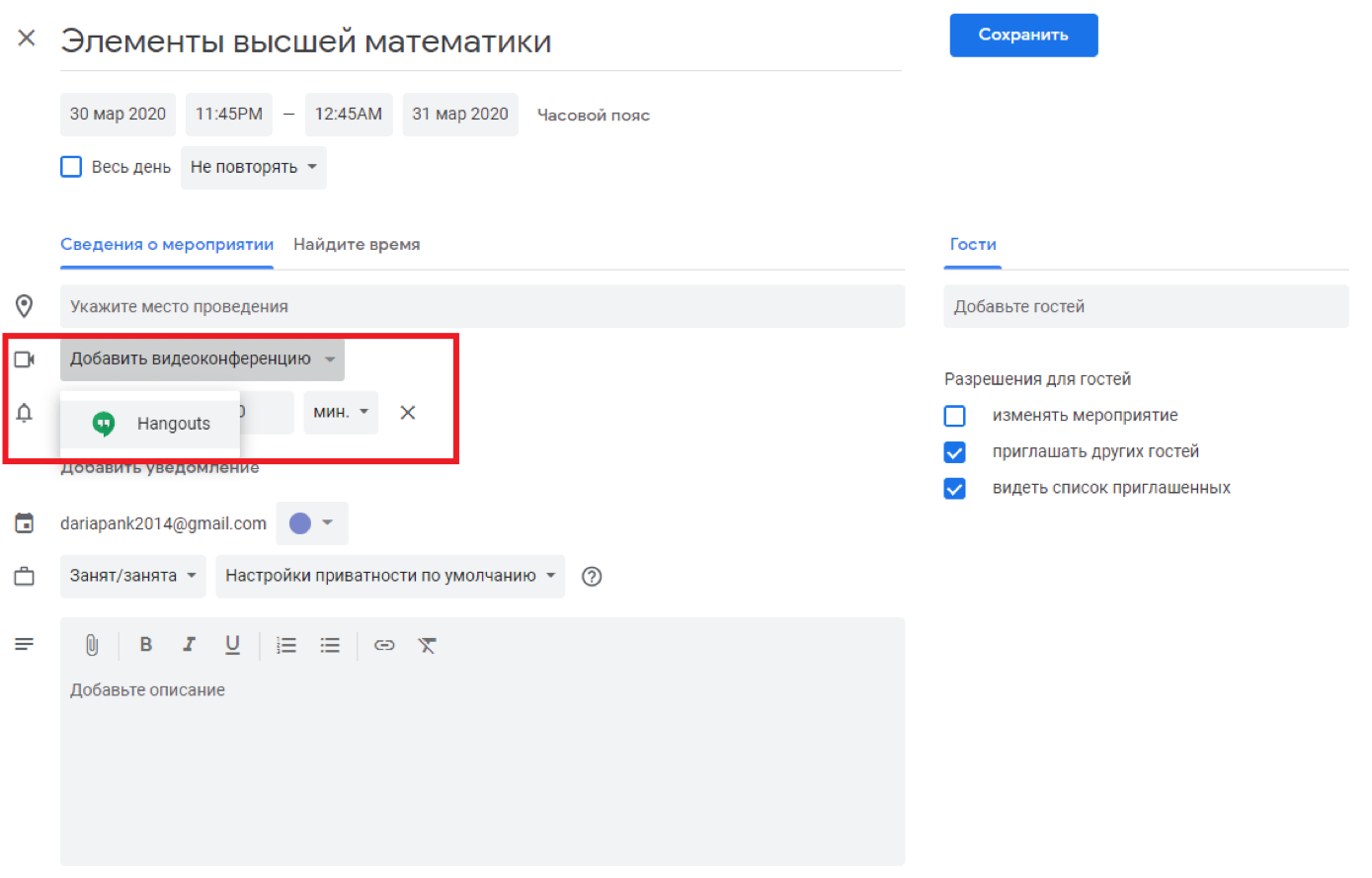
Подобным образом в приложении можно создавать календари под разные задачи.
Настройка доступа
к календарю
К созданному календарю можно предоставит доступ. Календарь можно сделать как общедоступным (доступ по ссылке), так и доступным для ограниченного круга лиц, например, студентам определенной группы (доступ по электронной почте).
В блоке «Мои календари» наведите курсор на календарь, которым хотите поделиться (на случай, если у вас несколько календарей, например, для работы с разными группами студентов). Кликните по точкам, появившимся справа. В открывшемся меню выберите пункт «Настройки и общий доступ», после чего вы сможете сделать выбор из предложенных вариантов.
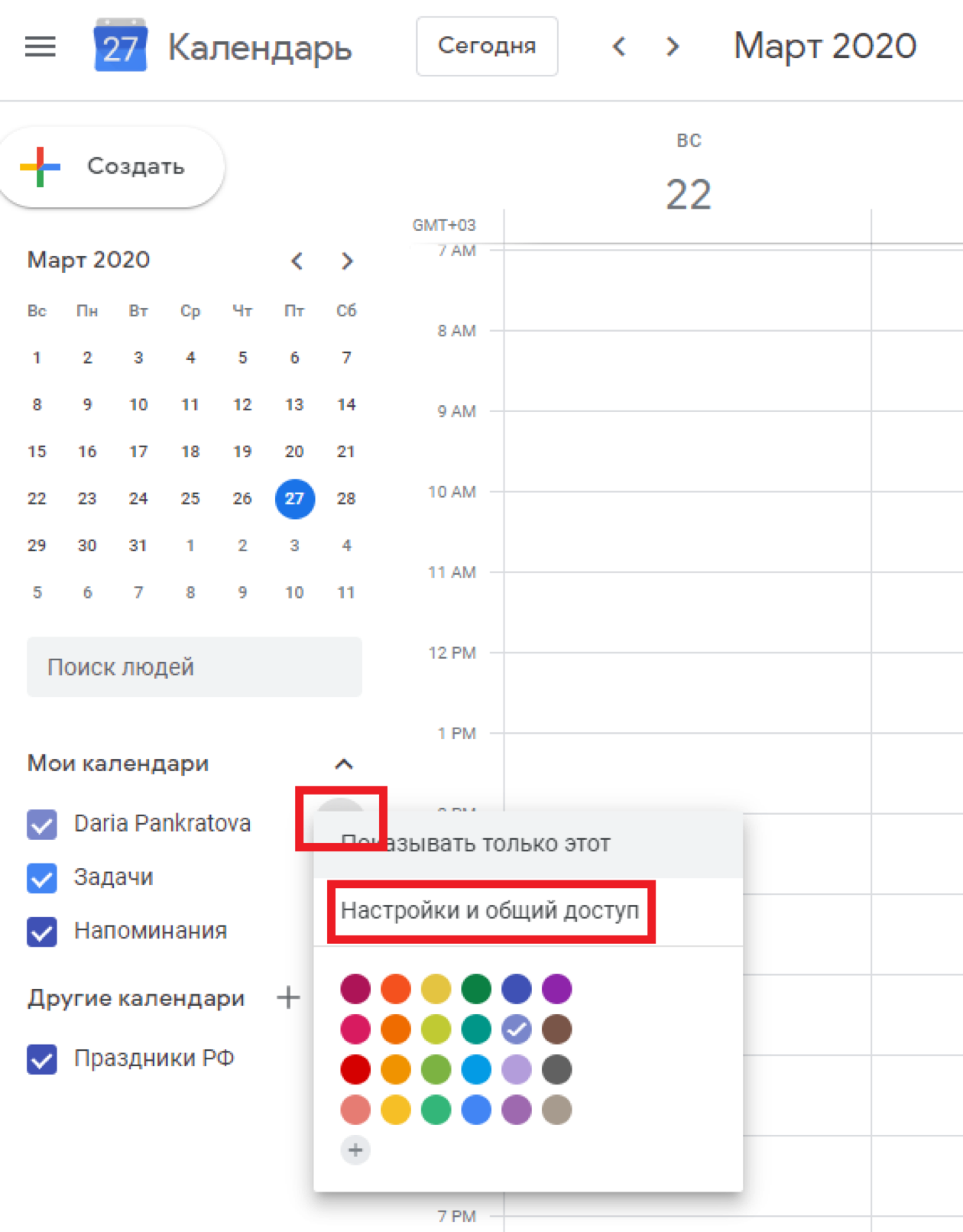
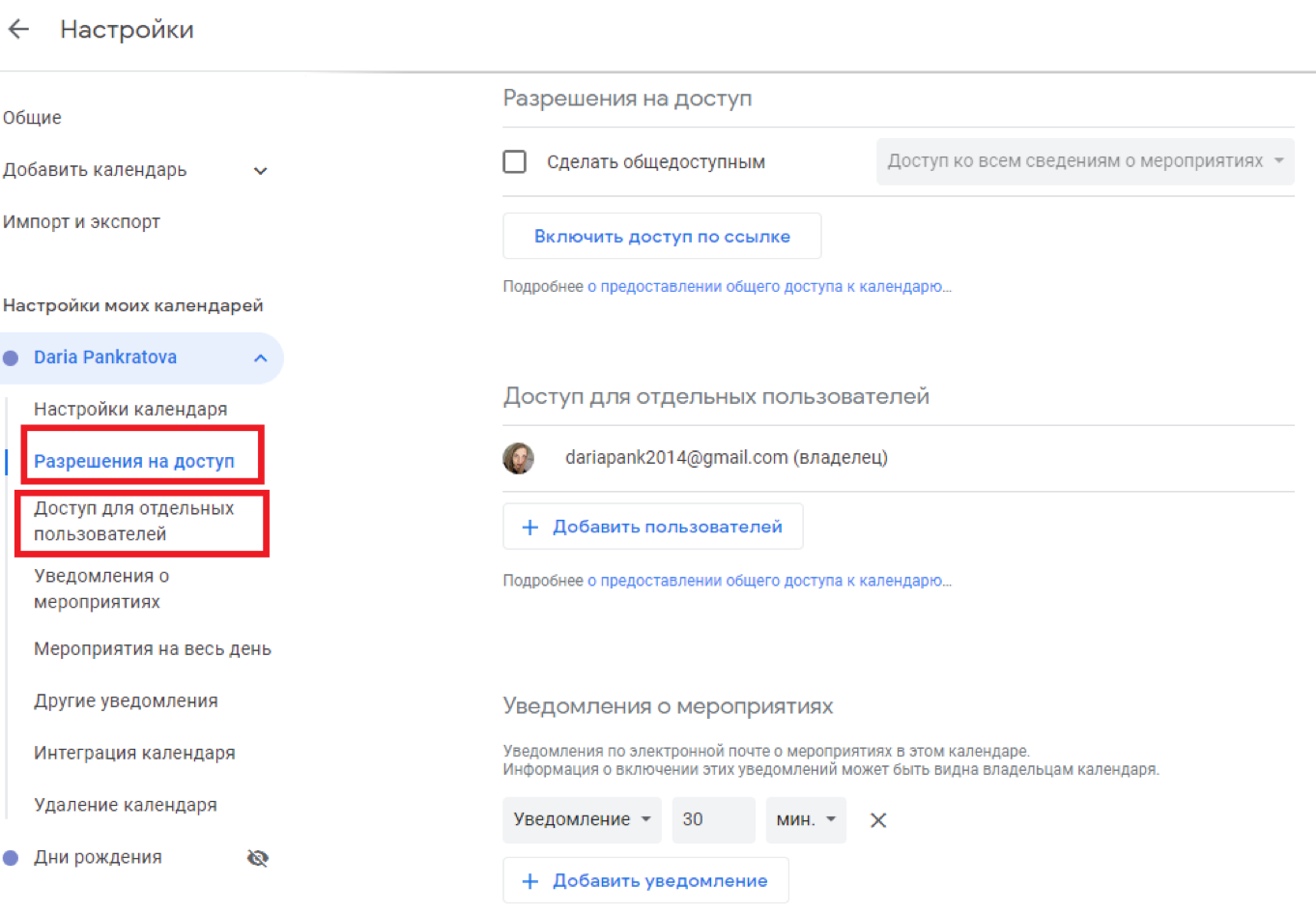
Если вы хотите предоставить доступ к календарю всем пользователям (необязательно состоящими в списке ваших контактов), установите «галочку» напротив пункта «Сделать общедоступным», укажите, к какой именно информации будут иметь доступ пользователи, после чего нажмите
«Включить доступ по ссылке».
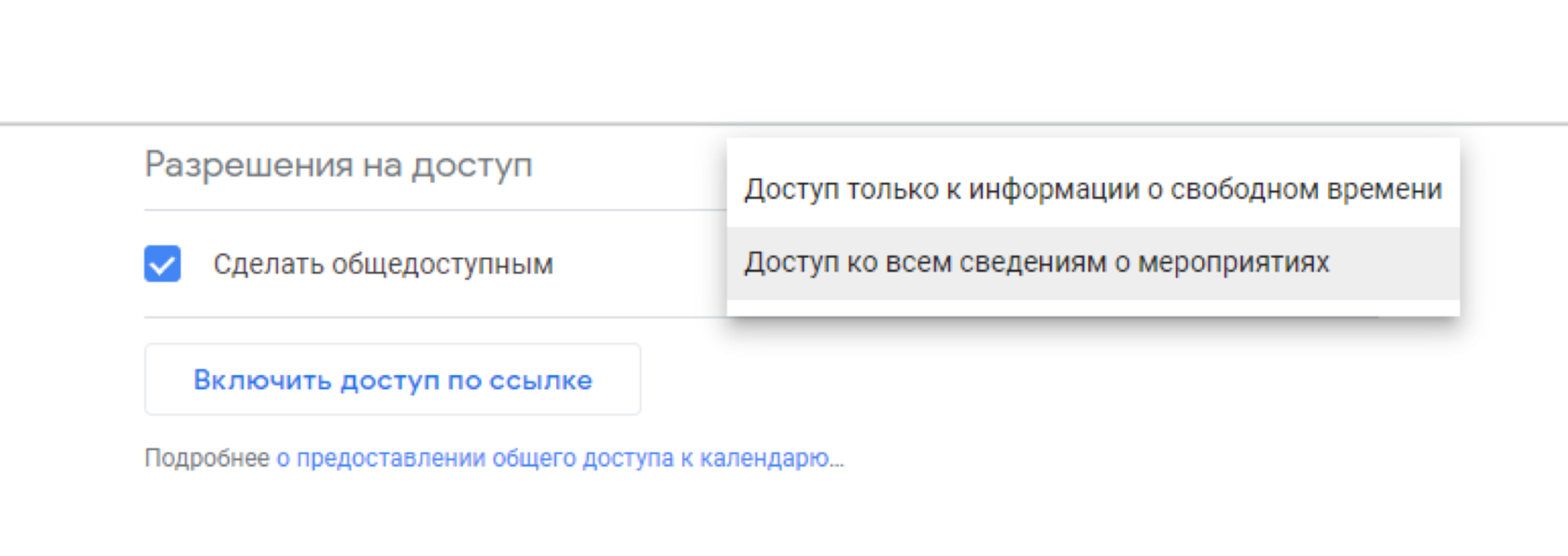
Можно открыть доступ к календарю конкретным пользователям из списка контактов. Все в том же разделе «Настройки и общий доступ» в блоке
«Доступ для отдельных пользователей» нажмите «Добавить пользователей».
Если человека нет в вашем списке контактов, введите его адрес электронной почты.
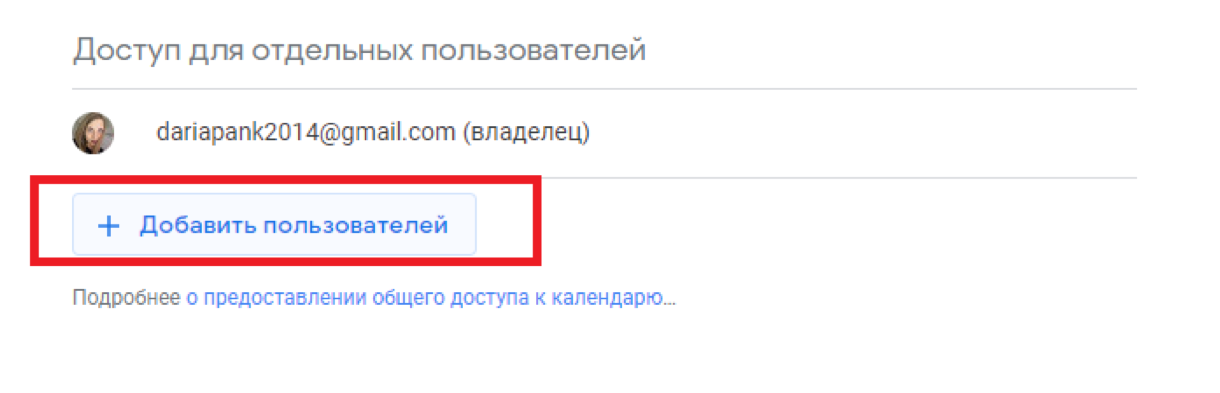
Таким образом, Google-Календарь – приложение с отличным интерфейсом, позволяющее вести приватные и совместные календари, интегрированый с GMail, имеющий мобильную версию.
Это крайне полезный инструмент для организации времени, планирования дел и решения многих других сопутствующих задач. Подробнее о возможностях Google-Календаря можно посмотреть здесь и здесь.
Google Календарь — что он умеет и как его использовать на все 100
Здравствуйте, уважаемые читатели блога KtoNaNovenkogo.ru. Гугл Календарь – это полностью бесплатный сервис от небезызвестной компании. Он подходит как для персонального использования, так и для группового.
Например, если вы держите свой сайт и у вас несколько редакторов. Также это неплохой вариант для составления планов работы большой компании.
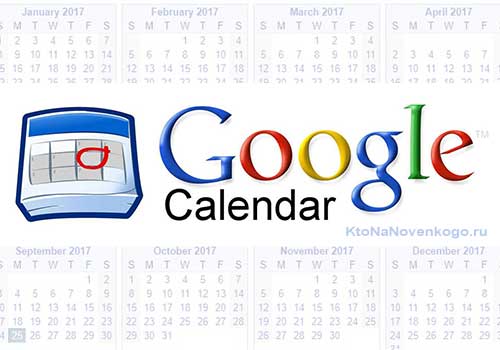
Разберемся в основных нюансах использования Гугл Календаря и секретных «фишках», которые значительно упрощают работу с ним.
Особые функции сервиса Google Calendar
Google Calendar выделяется среди аналогов большим спектром различных дополнительных функций. Отметим наиболее интересные:
- Вы можете сразу распечатать мероприятия за выбранный срок (день, год, месяц). Для этого кликаем по настройкам и выбираем функцию «Распечатать».
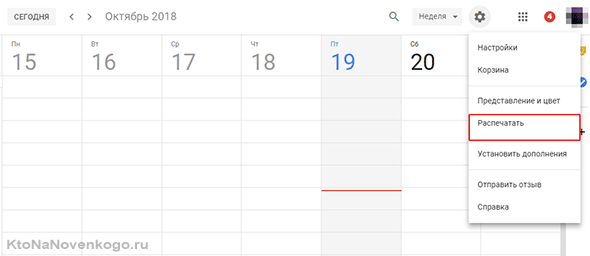
*при клике по картинке она откроется в полный размер в новом окне - Импорт и экспорт информации также доступен в настройках. Вы можете сохранить на ПК ваши календари или же добавить новые.
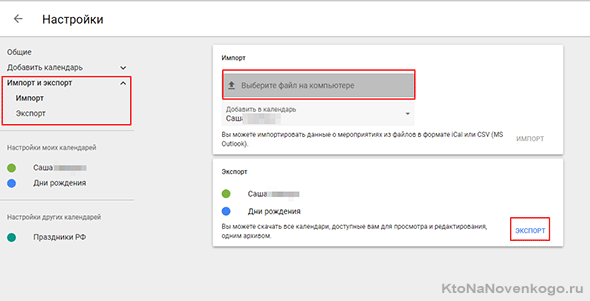
*при клике по картинке она откроется в полный размер в новом окне - Расписание составляется автоматически. Эта функция была добавлена совсем недавно. Вы можете просмотреть пункты из всех календарей или из одного отдельного. Они распределяются на несколько суток в виде расписания.
- Чтобы выделить отдельные пункты цветом, достаточно воспользоваться функцией «маркер». Например, отдельно отметить дни рождения родных, задачи, связанные с учебой, работой и повседневные дела.
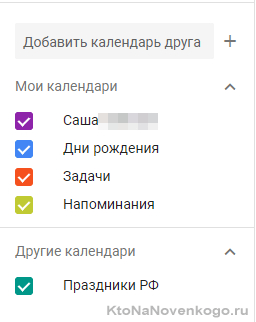
- В самом приложении уже есть встроенные календари, например, лунный календарь или полный список праздников всего Мира. Добавьте их к себе и узнавайте о событиях первыми.
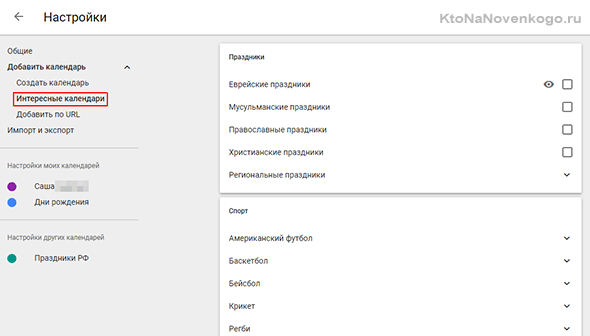
*при клике по картинке она откроется в полный размер в новом окне - Gmail и Гугл Календарь полностью синхронизируются. Например, если вы забронировали номер в отеле или купили билеты в кино, время и дата автоматически перенесутся в to-do лист на указанную дату. Для того, чтобы включить синхронизацию с почтой, активируйте соответствующие настройки.
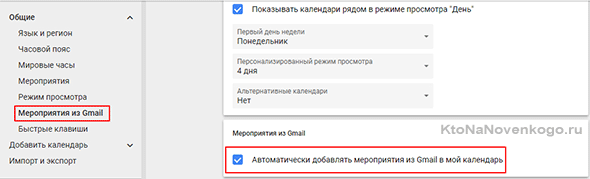
*при клике по картинке она откроется в полный размер в новом окне - Календарь синхронизирует мобильную версию и версию для ПК. Скачайте приложение для iOS или Android, чтобы сразу видеть все задачи со своего смартфона.
Словом, сервис максимально функционален. Разберем поподробнее, как им пользоваться.
Вход в Гугл Календарь и начало работы
Чтобы начать использовать Календарь, вам достаточно зарегистрироваться на Google. Если аккаунт уже есть, просто войдите в него. Площадка работает прямо в браузере, поэтому скачивать какие-либо приложения на ПК не нужно. К сожалению, создать новый календарь с мобильного устройства (в браузере, без приложения) невозможно.
Теперь мы должны настроить приложение под свои требования:
- выбрать требуемый период;
- создать и назвать цветные маркеры;
- отключить или включить показ выходных дней;
- отключить или включить показ отклоненных мероприятий.
Если у вас возникли вопросы или проблемы, обратитесь в поддержку или воспользуйтесь справочным центром. Большинство настроек расположены в панели управления, которую вы сразу увидите – она находится в верхней части экрана устройства.
Создание нового календаря
Для разных проектов вы можете создавать разные календари. Дальнейшая их настройка очень проста и понятна. Поступаем следующим образом:
- Заходим в настройки сервиса. Для этого кликаем по шестеренке в правом верхнем углу и выбираем пункт «Настройки»:
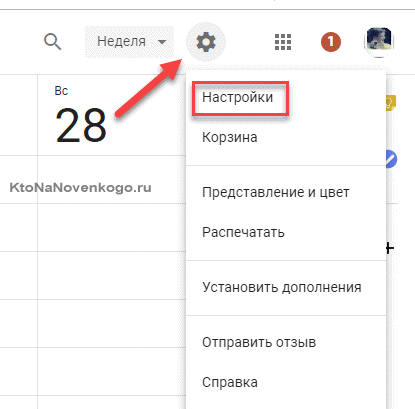
- Выбираем пункт «Добавить» и кликаем по кнопке «Создать».
- Пишем название и описание проекта, определяем часовой пояс для конкретного календаря. Сохраняем его.
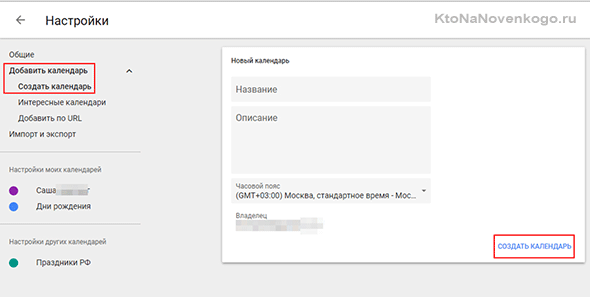
*при клике по картинке она откроется в полный размер в новом окне - Новый календарь отобразится вместе со всеми созданными ранее. Помимо этого, вы сможете открыть или закрыть общий доступ к нему, установить дополнительные настройки и задать определенный цвет – чтобы сразу видеть, какого типа задача.
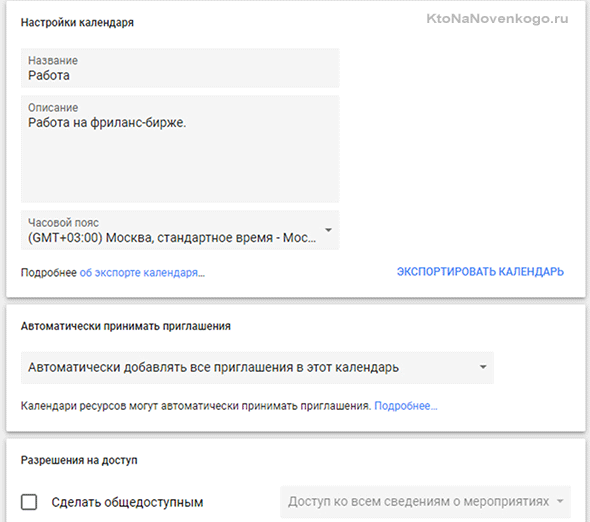
*при клике по картинке она откроется в полный размер в новом окне
Чтобы открыть доступ (общий или по ссылке) – выберите соответствующую настройку в панели «Разрешения на доступ». Также вы можете включить уведомления о событиях. Они приходят на рабочий стол или почту, так как СМС-сообщения сервис перестал отправлять в 2015 году.
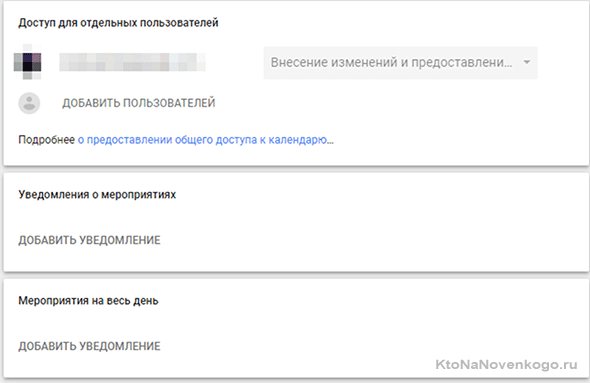
*при клике по картинке она откроется в полный размер в новом окне
Добавление задач
Итак, мы создали новый календарь и готовы добавить в него список дел. Чтобы это сделать, включите режим «День» (то есть, чтобы нам показывались задачи только на одни сутки) и кликните по «плюсику» в правом нижнем углу.
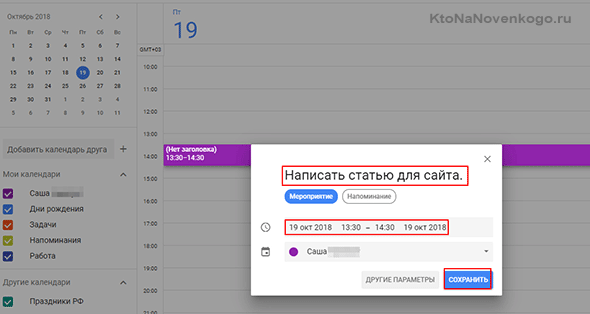
*при клике по картинке она откроется в полный размер в новом окне
К каждому заданию вы можете добавить документ или ссылку, оставить комментарий либо прикрепить изображение. Прикрепленные файлы могут быть доступны всем или только некоторым пользователям – вы выбираете это самостоятельно.
Также вы можете выделить отдельный пункт маркером, как и было сказано выше. Так большой список дел не будет путаться, и вам сразу станет понятно, к какой сфере относится та или иная задача.
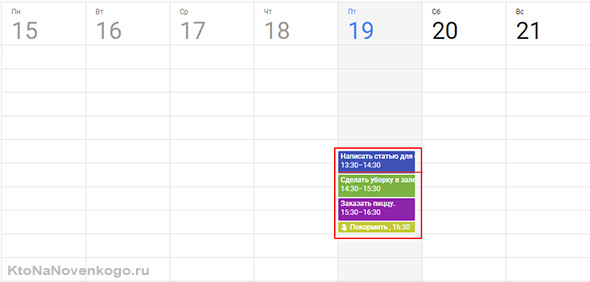
*при клике по картинке она откроется в полный размер в новом окне
Невыполненные дела (если вы не поставили соответствующую отметку) переносятся на следующий день автоматически.
Резюме
Google Calendar отличный инструмент для планирования событий. Удобные напоминания делают его использование еще приятнее. В новых версиях сервиса постоянно появляются дополнительные функции, упрощающие добавление и изменение задач.
Словом, этот сервис – незаменимая вещь для всех, кто хочет стать продуктивнее и готов бороться с прокрастинацией (что это такое?).
Удачи вам! До скорых встреч на страницах блога KtoNaNovenkogo.ru
Эта статья относится к рубрикам:
Ваш комментарий или отзыв
При подготовке материала использовались источники:
https://workspace.google.com/intl/ru/products/calendar/
https://www.expert.itmo.ru/google_calendar
https://ktonanovenkogo.ru/web-obzory/gugl-kalendar.html