6 Лучшее программное обеспечение GoPro Video Editor для редактирования GoPro видеоматериалов на ПК / Mac
GoPro Video Editor стала необходимостью для видео-производителей GoPro. После того, как вы сняли несколько потрясающих видеороликов с помощью GoPro, вы определенно захотите отредактировать их и сделать их более профессиональными, прежде чем делиться ими с друзьями и семьей. В конце концов, никто не хочет смотреть случайную коллекцию ваших клипов с шаткими изображениями, паршивым шумом и т. Д.

Проблема в том, что существует так много разных видеоредакторов, которые вы можете редактировать с помощью GoPro, иногда трудно понять, какие из них наиболее подходящие и приведут к получению фильмов самого высокого качества. На основании этого вы можете проверить этот пост. Я перечислил шесть лучших видеоредакторов GoPro для ПК / Mac, я уверен, что вы можете найти то, что вам нравится.
- Часть 1. Как правильно выбрать видеоредактор для GoPro
- Часть 2. 6 лучших видеоредакторов GoPro для ПК / Mac
Часть 1. Как правильно выбрать видеоредактор для GoPro
Прежде чем выбрать один видеоредактор GoPro, рассмотрим несколько элементов:
1. Функции редактирования видео Это, наверное, самая важная вещь. Проверьте ключевые функции программного обеспечения и убедитесь, что оно имеет все часто используемые функции для редактирования видео GoPro, включая стабилизацию видео, эффекты и переходы, шумоподавление видео и т. Д.
2. Легко использовать Некоторые многофункциональные видеоредакторы GoPro будут иметь очень запутанный пользовательский интерфейс, поэтому убедитесь, что вы понимаете, как использовать видеоредактор GoPro.
3. Цена : Если вы не хотите тратить деньги на видеоредактор для GoPro, попробуйте выбрать бесплатный. Но могут быть некоторые ограничения для бесплатного программного обеспечения.
4. Платформа : Выберите программное обеспечение для редактирования видео GoPro для Mac / PC в соответствии с вашей собственной платформой.
Часть 2. 6 лучших видеоредакторов GoPro для ПК / Mac
Вот наш список рекомендаций лучших вариантов редактора видео GoPro.
№ 1. Лучший GoPro Video Editor — Конвертер видео Ultimate
Цена : Бесплатная пробная версия с покупкой в приложении
Платформа : ПК / Mac

Video Converter Ultimate — это самое профессиональное программное обеспечение для редактирования видео, разработанное компанией Aiseesoft. Он предлагает вам отличное решение для редактирования и конвертации видео GoPro.
- • Легко редактируйте / улучшайте / кадрируйте / обрезайте / объединяйте видео GoPro.
- • Применяйте эффекты замедленной съемки с видео GoPro, добавляйте стильные переходы, водяные знаки и фильтры.
- • Стабилизируйте и вращайте видео, выравнивайте звук и многое другое.
- • Удалите эффекты рыбьего глаза из видео и фотографий GoPro.
- • Поддержка видео GoPro со всех камер линейки GoPro Hero (включая GoPro Hero5 / 4/3).
Вы можете бесплатно скачать эту программу и узнать как редактировать видео GoPro с этим инструментом здесь.
№ 2. Лучший GoPro Video Editor — GoPro Studio
Цена : Бесплатно
Платформа : ПК / Mac
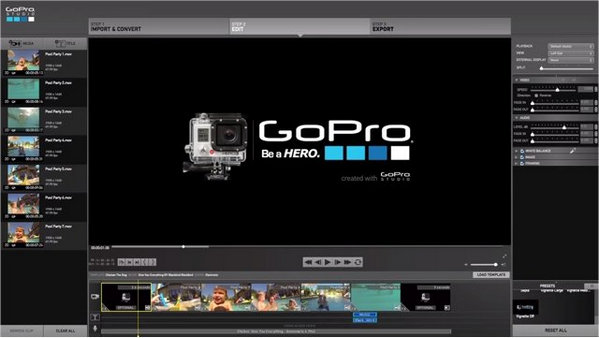
Как официальный видеоредактор GoPro, предназначенный для начинающих пользователей, GoPro Studio, вероятно, является наиболее используемой программой для редактирования видеоматериалов GoPro.
- • Дружественный интерфейс, всего в три простых шага (просмотр и обрезка, редактирование, экспорт).
- • Впечатляющие предустановки вместе с простыми функциями обрезки и слияния.
- • Расширенные настройки позволяют изменять количество кадров в секунду, форматировать или применять замедленное движение, эффекты замедленной съемки.
- • Загружайте отредактированные видео напрямую в социальные сети, такие как Vimeo, YouTube и т. Д.
Внимание : Пожалуйста, имейте в виду, что GoPro studio сейчас не доступна в качестве одного продукта. Он объединен в пакет Quik, который будет представлен в следующей статье.
№ 3. Лучший GoPro Video Editor — iMovie
Цена : Бесплатно
Платформа : Mac
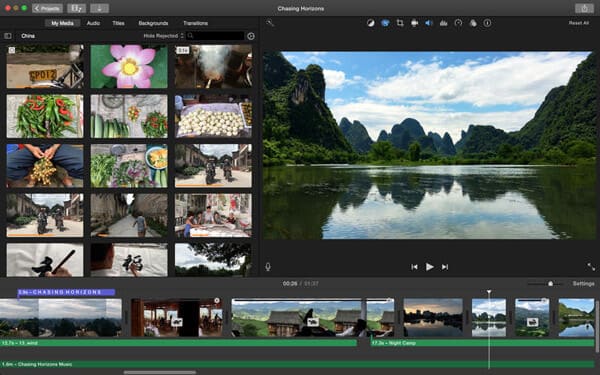
iMovie — это программное обеспечение для редактирования видео, принадлежащее и разработанное Apple для запуска на устройствах Mac и iOS, и это отличный вариант для редактирования видео для GoPro, будь вы новичок или профессионал.
- • Простейшее приложение GoPro для Mac, позволяющее легко редактировать видео с помощью простого перетаскивания.
- • Простые в использовании функции редактирования помогут вам объединить / обрезать / обрезать видео GoPro, настроить скорость видео или добавить заголовки для получения потрясающего результата.
- • Более продвинутые функции включают: эффект «картинка в картинке», эффект разделения экрана, стабилизацию GoPro и многое другое.
- • Несколько шаблонов трейлеров фильмов сделают ваш GoPro голливудским стилем.
- • Прямой доступ к видео GoPro по электронной почте, YouTube, Facebook, Vimeo и т. Д.
№ 4. Лучший GoPro Video Editor — Windows Movie Maker
Цена : Бесплатно
Платформа : Windows
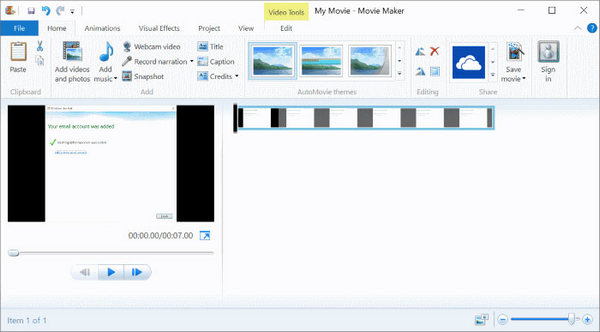
Windows Movie Maker — это основной редактор фильмов для GoPro в Windows. Это не супер фантазия, но она предоставляет вам все основные инструменты редактирования, которые вам нужны.
- • Поддержка основных функций редактирования видео, таких как обрезка, разделение и нарезка видео, добавление фоновой музыки, субтитров и водяных знаков к вашим фильмам.
- • Применяйте множество эффектов, таких как замедленная съемка, замедленное движение, остановка движения и т. Д. Применяйте множество шаблонов, тем и эффектов перехода.
- • Предлагайте как режим раскадровки, так и режим временной шкалы, чтобы максимально упростить редактирование видео GoPro.
№ 5. Лучший GoPro Video Editor — Quik (Desktop)
Цена : Бесплатно
Платформа : ПК / Mac
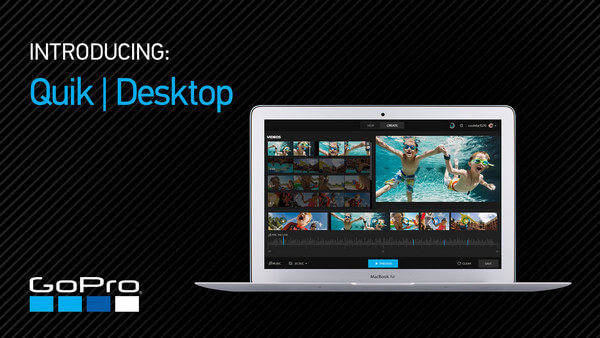
Quik — это недавно обновленное приложение для редактирования видео GoPro, которое сочетает в себе основные функции GoPro Studio, позволяя вам импортировать и наслаждаться кадрами GoPro и легко создавать красивые видео.
- • Автоматически импортируйте и упорядочивайте свои фотографии и видео, добавляйте фотографии и замедленные последовательности к своим видео и смотрите, как они оживают с эффектами панорамирования.
- • Создавайте потрясающие видео, синхронизируемые с музыкой, всего несколькими щелчками мыши.
- • Автоматическая загрузка в облако и разблокировка дополнительных саундтреков при подписке на GoPro Plus.
- • Добавьте датчики и графики, показывающие, насколько быстро, далеко и высоко вы прошли.
- • Обновите свои продукты GoPro новейшими функциями для оптимальной производительности.
№ 6. Лучший GoPro Video Editor — Adobe Premiere Pro
Цена : $ 19.99 / месяц
Платформа : ПК / Mac
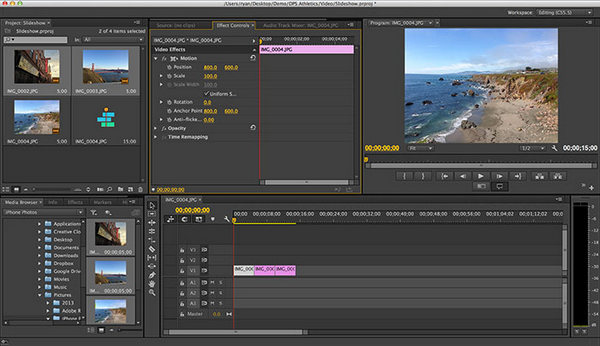
Adobe Premiere Pro является одним из самых известных программ для редактирования видео, а также представлением для профессионального редактора видео GoPro. Если вы действительно видео эксперт, вы можете рассмотреть это.
- • Самые современные инструменты редактирования видео GoPro, разработанные для профессионалов.
- • Встроенные кодеки поддерживают формат, в котором снимаются видео GoPro, позволяют напрямую редактировать видео.
- • Простой процесс редактирования с большим количеством различных настроек, плагинов и параметров редактирования, которые вы сможете использовать.
- • Инструмент стабилизации с самым высоким рейтингом делает ваши видео более плавными и стабилизированными, цветокоррекция и эффекты помогают настраивать цвета, насыщенность, оттенки и общий вид отснятого материала GoPro.
Если вы хотите выбрать камеру GoPro, вы можете прочитать этот пост, чтобы проверить Сравнение GoPro и альтернативы.
В этой статье мы познакомили вас с выбором правильного видеоредактора для GoPro, а также с рекомендациями для 6 лучших видеоредакторов GoPro. Еще есть вопросы? Не стесняйтесь оставлять свои комментарии внизу.
Что вы думаете об этом посте.
Рейтинг: 4.7 / 5 (на основе рейтингов 25)
04 мая 2018 г. 14:30 / Обновлено Дженни Райан в Редактировать видео
Более Чтение
![]()
Оставьте свой комментарий и присоединяйтесь к нашему обсуждению
Главная Редактировать видео 6 Лучшее программное обеспечение GoPro Video Editor

Авторские права © 2023 Aiseesoft Studio. Все права защищены.
GoPro Studio — инструкция
В этой статье я рассмотрел только самые необходимые функции программы GoPro Sudio, которыми я пользуюсь (точнее я пользуюсь только первой частью). Я не вижу смысла вдаваться в подробности видеоредактирования или видеомонтажа на основе этой программы т.к. это удобнее делать в других профессиональных продуктах (Sony Vegas, Premiere, Final Cut и т.д.) инструкции по которым я выложу позднее.
Часть 1
Запустив программу вы увидите окно, как ниже на скриншоте. Чтобы добавить видео файлы необходимо кликнуть слева вверху кнопочку «import new files»(1).

После этого откроется окно, в котором вы сможете выбрать все необходимые видео файлы.

После того, как вы добавили в левую колонку все необходимые видеофайлы, необходимо определиться с настройками конвертации. Кликните внизу «Advanced settings»

Image size — размер видео (если выбираете Source, то разрешение останется без изменения).
frame rate — частота кадров видео.
Maintain audio pitch — сохранять звук при конвертации (т.е. можно сделать конвертацию)
Speed up — если нужно ускорить видео(т.е. аналог кнопки перемотки. вы ускоряете на столько, сколько хотите, а благодаря опции frame rate, ускоренное видео получается на выходе нужной вам частоты).
Frame blend — добавляет размытие движущихся предметов на видео(камера должна быть неподвижна, либо двигаться только ровно вперед или назад, иначе смазано будет все!). т.е. все что движется в кадре будет размыто!
File format — формат конечного видео файла (я люблю работать с AVI).
Quality — качество на выходе.
Remember settings — запомнить настройки.
После того, как выставили все настройки, выделяем необходимые видео слева в столбце и снизу справа жмем на «add clip to conversion list».

В правом столбце отображаются видео, которые вы собираетесь конвертировать. Перед началом выставите место, куда вы их сохраняете (1) и проверьте настройки (2). Если все нормально, то жмите справа внизу кнопку «Convert All» и видео начнут по-очереди конвертироваться.
Конвертацию можно считать оконченной, когда напротив каждого видео будет написано «Complete», а кнопочка «Convert all» превратится в кнопку «PROCEED TO STEP 2». Теперь жмем на эту самую кнопку.

Я обычно на этом этапе заканчиваю работу с GoPro Studio и открываю Premiere или Sony Vegas и продолжаю работу уже там.
Часть 2
Перед нами открывается меню выбора шаблонов. Для начала рекомендую выбрать пустой шаблон (тот что справа и без картинки) и сделать видео в нем, а затем уже экспериментировать с готовыми. Жмем кнопочку «Create» справа внизу.

Затем откроется несколько окон с подсказками. Жмите везде ‘Next’.



Перетаскиваем видео вниз, на шкалу времени. Т.е. на этой шкале вы можете размещать видео файлы как угодно, можете так же обрезать их, накладывать звук и эффекты. Я подробно остановлюсь именно на эффектах т.к. обрезать и склеивать видеофайлы намного удобнее в других программах, а т.к. логика работы одна и та же, то прочитав статью про монтаж видео в Premiere, вы легко его освоите и в GoPro Studio (но делать будете только в Premiere).

Итак, обратимся к правой панели инструментов.
Playback — отвечает за качество видео в окне предпросмотра (то, что вы видите в центре экрана сейчас). Если видео тормозит при проигрывании, можно попробовать снизить качество, чтобы добиться нужных результатов.

Video/Audio controls — аудио-видео настройки вашего видео. В видео можно увеличить/уменьшить скорость воспроизведения (speed) и настроить время появления (Fade in) и угасания (Fade out) видео. В настройках звука можно установить громкость звука (Level), а так же время появления (Fade in) и затухания (Fade out) аудио ряда.

White balance — устанавливает баланс белого цвета. С помощью кнопочки «Pick» можно выбрать какой цвет считать за белый прямо на кадре. Попробуйте поиграть с параметрами Tint и Temp. Всегда можно возвратить настройки в исходную позицию, кликнув «Reset».
Image controls — настройка изображения. Двигайте ползунки, для получения необходимого качества видеоряда. Exposure (выдержка), Contrast (Контрастность), Saturation (Насыщенность), Sharpness (четкость).
С помощью параметра Keyframes вы применяете настройки не ко всему видео, а к части видео файла: жмите плюсик и выставляйте на шкале времени границы, в пределах которых необходимо применять эти настройки. Если вы не используете Keyframe, то настройки применяются ко всему видеофайлу.

Framing controls — отвечает за смещение видео на экране.
Zoom (увеличение/уменьшение), Horizontal (смещение влево/вправо), Vertical (смещение вверх/вниз), Rotation (вращение).
H.ZOOM и H.DYNAMIC — два очень интересных параметра, отвечающих за умные искажения.
Presets — это преднастроенные светофильтры. Достаточно кликнуть на один из них и вы увидите его в действии. Внимание: если кликнуть подряд на несколько, то все наложатся сразу! Чтобы сбросить фильтры, кликните «Reset All» внизу.

Часть 3
После того, как закончите с настройками, кликните на кнопочке сверху «Step 3 EXPORT». Откроется окно настроек для конвертации видео. Здесь все логично:
- Youtube/Vimeo — видеофайл для загрузки на youtube/Vimeo;
- Mobile Device — для телефона или планшета;
- HD 720/1080 — видео формата 1080 или 720;
- Archive/Edit — максимальное качество для последующего редактирования;
- Custom — ручная настройка.
Если не нужны специальные настройки, выбирайте HD 1080.
Для начала конвертации жмите «Export».

После конвертации ваши видео файлы будут готовы для просмотра! Я постарался описать все как можно подробнее, но если что-то не понятно, то задавайте вопросы!
P.S. После обновления на новую версию программы или обновления системы до Windows 8.1 начинают возникать непонятные ошибки! Пока очень много случаев, что GoPro Studio не работает под Windows 8. Ждем исправления ситуации!
При подготовке материала использовались источники:
https://ru.aiseesoft.com/resource/gopro-video-editor.html
https://go4pro.ru/gopro/gopro-studio-instrukciya