Для чего нужно приложение HiCare на смартфонах Huawei и как его удалить
Не секрет, что многие именитые производители смартфонов видоизменяют систему Android, которую устанавливают на своих гаджетах. Это касается не только интерфейса, но и функционала, что позволяет полнее использовать возможности устройства.

Кроме того, в комплекте часто идут предустановленные приложения, иногда написанные специально для устройств конкретного производителя. Они не всегда оказываются полезными, и их приходится удалять, но бывают и исключения.
Одно из таких приложений – HiCare, которое встречается только на смартфонах компании Huawei. Его также можно свободно скачать и установить с Play Market, но для гаджетов других компаний это не имеет смысла. Давайте разберемся, для чего именно Huawei использует эту утилиту и что это даёт обычному пользователю.
Что такое HiCare
Приложение HiCare представляет собой диагностическую утилиту, которая может иногда оказаться довольно полезной. Однако многие пользователи об этом не знают и не пользуются ею. Например, если спросить владельцев популярной модели Honor, что это за программа, большинство ответит, что никогда этим не интересовались.
Между тем, эта утилита может определять неполадки в системе Android и даже исправлять некоторые из них. Также она следит за появляющимися обновлениями и может их скачивать и устанавливать. Отдельная функция – связь с технической поддержкой, возможность поиска ближайшего сервисного центра, сертифицированного Huawei, и даже заказ запчастей для замены.
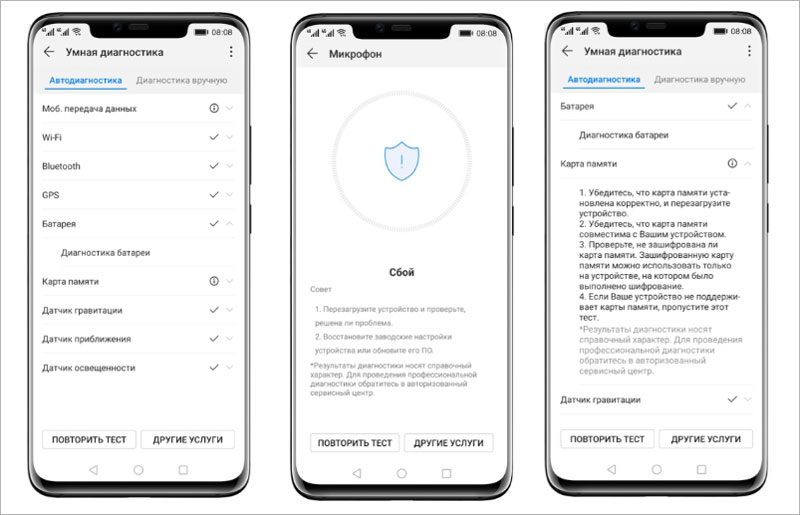
Конечно, этим возможности приложения HiCare на телефоне не исчерпываются, но её полезность не вызывает сомнений. Конечно, эта утилита работает только с продукцией компании Huawei, и использовать её на смартфонах других моделей нет смысла. Хотя в ней можно зайти в свою учётную запись с любого устройства и указать там свою модель того же Honor, даже если программа установлена на Самсунге или вовсе на компьютере, в эмуляторе системы Android.
Теперь вы знаете, что это за приложение и зачем оно нужно, поэтому рассмотрим её функционал более подробно.
Основные функции приложения
У HiCare много функций, сгруппированных на разных страницах. Разобраться с ними не составит труда даже новичку, поэтому рассмотрим основной функционал и возможности утилиты. Основные страницы:
- «Рекомендации» — здесь можно найти много полезной информации по своему гаджету и другим от компании Huawei. Можно узнать, какие возможности имеются и как их использовать максимально эффективно. Даже опытные пользователи наверняка найдут здесь что-то любопытное для себя, например, как уменьшить разряд батареи или делать фотографии более лучшего качества.
- «Службы» — здесь можно выполнить поиск неисправностей, для этого имеются разные инструменты и можно посмотреть результаты проверок. Здесь же можно сделать заказ запчастей на дом.
- «Форум» — это больше рекламный раздел, в котором можно найти информацию по разным гаджетам Huawei, посмотреть видео по ним. Здесь появляются и анонсы новых моделей с их характеристиками.
- «Я» — это раздел, где можно посмотреть информацию по своему устройству и другим гаджетам Huawei, которые вы добавили в свой аккаунт. Можно провести диагностику устройства и получить его гарантийный статус, провести обновление.
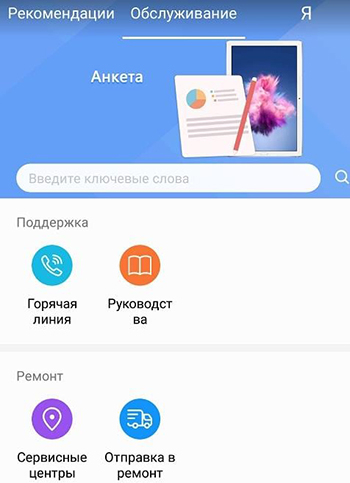
Кроме того, HiCare имеет разные другие полезные функции. Например, имеется возможность включить так называемый режим обслуживания. Он нужен для полной блокировки устройства и войти в систему можно с помощью пароля или отпечатка пальца. Это нужно, например, когда вы соберётесь отнести свой смартфон в ремонт – никто там не сможет получить доступ к вашим личным данным.
Также с помощью HiCare можно связаться с технической поддержкой, в том числе открыть чат с оператором и получить квалифицированные ответы на свои вопросы.
Установка и работа с HiCare
Если у вас смартфон Huawei с системой EMUI версии 8.0 или более современной, то утилита там уже должна иметься в наличии и устанавливать её не надо. Если гаджет более старый, то утилиту HiCare можно установить с Play Market так же просто, как и любое другое приложение. Также её можно установить и на любой другой телефон, но информации о нём, конечно, не будет показано. Однако, если войти в свой аккаунт, там можно увидеть информацию о своих ранее добавленных устройствах Huawei.
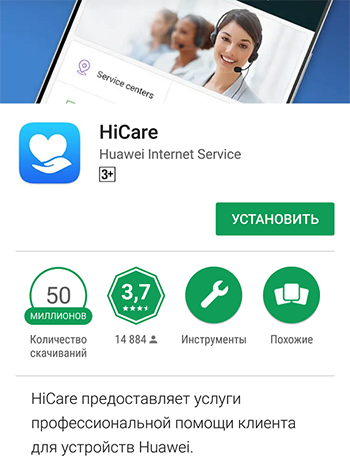
Пользование программой простое – на разных страницах сгруппированы функции по назначению. Например, если вы хотите провести диагностику устройства на предмет имеющихся проблем, то воспользуйтесь экраном «Службы». Там в разделе «Быстрое обслуживание» есть соответствующий пункт – «Диагностика». После этого можно проверить функционирование различных устройств, например, фотокамеры, вспышки, экрана и прочего.
Если возникла необходимость проверить, закончилась ли гарантия на телефон, это можно узнать на странице «Я». Там на вкладке «Службы» под значком «Привилегии» можно получить всю необходимую информацию.
На разных страницах сосредоточено большое количество сервисов, и перечислять их все не имеет смысла. Там всё сгруппировано достаточно удобно, а интерфейс интуитивно понятен, так что разобраться в нём сможет любой новичок.
Как удалить с телефона
Так как на моделях смартфонов Huawei эта утилита идёт в комплекте как системная, то удалить её обычным способом не получится. Для этого нужно установить root-права, что само по себе для обычного пользователя может оказаться проблемой, да ещё и есть риск нарушить нормальную работу своего гаджета.
Однако можно не удалять HiCare совсем, а всего лишь отключить. Для этого нужно зайти в меню настроек телефона, а потом в «Приложения». Там найдите HiCare и откройте настройки этой утилиты. Здесь вы увидите кнопку «Отключить». С этим может справиться любой пользователь.
Вы также можете отключить уведомления программы, не отключая и не удаляя её саму. Это делается в её настройках, так как разработчики предусмотрели такую возможность.
Если же изначально этой программы у вас не было, и вы её установили сами с Play Market, то можете так же просто её и удалить. Для этого воспользуйтесь кнопкой «Удалить» в настройках HiCare или обычным способом переместите ярлык в корзину. Ведь в таком случае она ничем не защищена от удаления, как и другие обычные приложения.
Расскажите в комментариях, пользовались ли вы программой HiCare и была ли она полезна, а также приходилось ли её удалять.
Hicard Huawei что это за программа
My HUAWEI
версия: 13.1.5.301
Последнее обновление программы в шапке: 01.07.2023



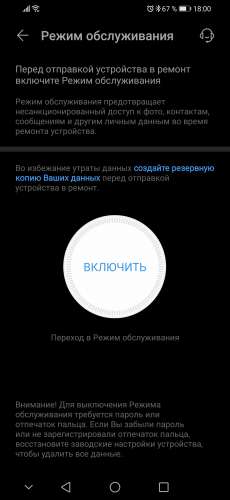

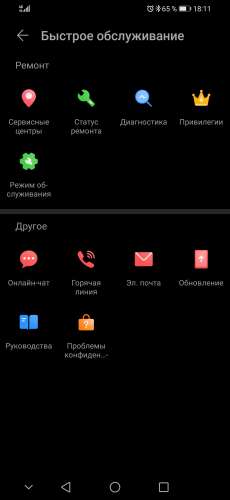

Краткое описание:
HiCare предоставляет услуги профессиональной помощи клиента для устройств Huawei
- Служба поддержки — это универсальное приложение послепродажного обслуживания со многими интегрированными функциями, включая «Отправить на ремонт», «Резервирование ремонта», «Сервисные центры», «Ремонт», «Цены на запчасти», и онлайн-чат с целью предоставления высококачественных, экономичных и удобных послепродажных услуг для конечных пользователей Huawei.
- Основные функции приложения «Поддержка»:
- Преимущества: запрос прав на обслуживание и преимуществ вашего устройства или других устройств.
- Сервисные центры: функция позиционирования GPS на вашем телефоне используется для отображения ближайших сервисных центров и их адресов, телефонных номеров и областей знаний. Вы можете выбрать сервисные центры в зависимости от модели вашего продукта или региона, в котором вы живете.
- Ход выполнения восстановления. По умолчанию отображаются служебные записи зарегистрированной учетной записи. Вы также можете запросить записи запросов на обслуживание, используя SN / SR.
- Цены на запчасти: информирует вас о том, сколько стоит замена запчастей, таких как компоненты для сенсорного экрана, PCBA и камеры.
- Устранение неисправностей. Предоставляет руководства по устранению неисправностей для быстрого устранения проблем с устройством.
- Онлайн-чат. Поговорите с профессиональным персоналом Huawei по обслуживанию клиентов, чтобы получить индивидуальное руководство по вашему продукту.
- Отправить на ремонт. Выберите предпочитаемый метод отправки почты для отправки на ремонт. Ваше устройство будет вам возвращено сразу после ремонта, что избавит вас от необходимости лично посещать сервисный центр.
- Ремонт бронирования: сделайте заказ перед посещением сервисного центра, чтобы избежать необходимости стоять в очереди. Кроме того, вы можете посетить форум Huawei / Honor, попробовать последние версии системы, запросить политики обслуживания, позвонить на горячую линию обслуживания, связаться с торговыми магазинами и многое другое.
Полезные ссылки:
- https://consumer-tkb.h…t?knowId=ru-ru00813357
- https://consumer.huawe…u/support/support-app/
Требуется Android: 6.0+
Русский интерфейс: Да
Прошлые версии
Умная диагностика скачать :
Версия: 11.1.1.750 Умная диагностика (Volkodav.)
Прошлые версии диагностики
Китайские версии My HUAWEI
Сообщение отредактировал Volkodav. — 01.07.23, 04:07
Причина редактирования: Обновление: новая версия 13.1.5.301 Из AppGallery
01.02.20, 20:19 | #2
●
Модератор
Реп: ( 2902 )
Если в настройках программы изменить регион с России на Францию мы получаем кнопку руководства
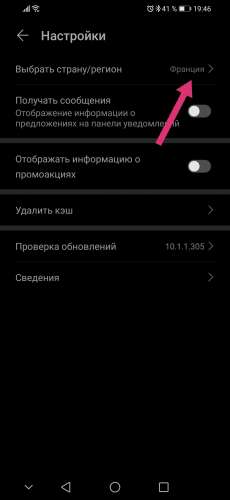
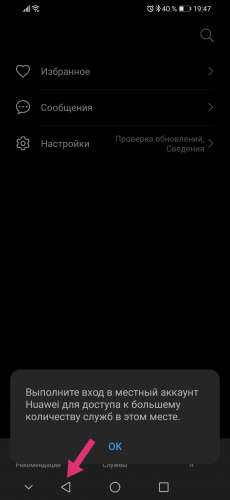
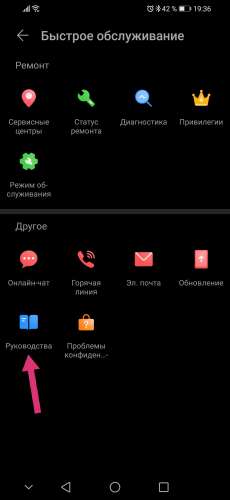
29.02.20, 02:13 | #3
●
Модератор
Реп: ( 2902 )
Тип: Другое
Версия: 10.1.0.315
Краткое описание: Умная диагностика
Провайдер: Huawei Device Co., Ltd.
Дата выхода версии: 02.02.2020
Описание функций
Простые, простые в использовании, стабильные, надежные сервисные компоненты
[Введение в программное обеспечение] «Умная диагностика» — это компонент мобильного сервиса, тщательно разработанный для пользователей Huawei. «Умная диагностика» невидима на рабочем столе. Пожалуйста, проверьте это в разделе «Устранение неполадок» приложения «Услуги». «Умная диагностика» позволяет быстро и удобно обнаруживать неисправное программное и аппаратное обеспечение мобильного телефона локально или удаленно с помощью профессиональных средств обнаружения и в любое время и в любом месте сопровождать состояние здоровья мобильных телефонов Huawei.
[Возможности]
1. Устранение неполадок: поддерживает обнаружение производительности мобильных систем, вызовов и мобильных сетей, зарядки и питания, а также состояния исправности соответствующих аппаратных модулей.
2. Диагностический анализ: поддержка горячей линии Huawei для связи с персоналом службы поддержки клиентов для удаленного обнаружения или неисправности. ремонт
3.Smart уведомление: поддержка мобильных телефонов использовать ненормальные уведомления и предоставлять комплексные решения.
-Поддержка Android 8.0 и выше
- Поддержка функции самопроверки, которая может быть обнаружена на портале устранения неполадок приложения-службы.
- Разнообразие возможностей диагностики неисправностей улучшено для поддержки удаленного обнаружения большего числа неисправностей.
Новый стиль пользовательского интерфейса эффективен, прост и удобен в использовании.
29.02.20, 11:40 | #4
●
Постоянный
Реп: ( 2086 )
После обновления Умной диагностики до вышеуказанной версии появилась возможность провести тест отпечатка пальца на корректность работы
SVID_20200229_115817_1.mp4 ( 821.31 КБ )
09.03.20, 12:58 | #5
●
Постоянный
Реп: ( 30 )
Тип: Новая версия
Версия: 10.1.3.309
Краткое описание: Поддержка
Что нового:
1.[Привилегии]Теперь для моделей серии HMS в магазинах доступно обслуживание VIP Service.
2.[VIP Service]Быстро находите магазины, поддерживающие VIP Service. Изменения могут зависеть от региона.
Скачать:Поддержка_com.huawei.phoneservice.apk ( 26.46 МБ )
Сообщение отредактировал zagitov21 — 09.03.20, 14:47
Причина редактирования:
21.03.20, 17:34 | #6
●
Модератор
Реп: ( 2902 )
Тип: Новая версия
Версия: 10.1.3.403
Краткое описание: HiCare (Поддержка)
Дата выхода: 21.03.2020г.
Что нового: Опитмизация
Скачать: Поддержка_com.huawei.phoneservice.apk ( 27.78 МБ )
24.03.20, 11:32 | #7
●
Модератор
Реп: ( 2902 )
Кого интересует наиболее простой и удобный способ связи с Поддержкой Huawei/Honor, эта кнопка кидает в WhatsApp и диалог начинается сразу и тормозов, как в чате, нет.
Huawei Share: что это, описание и характеристика возможности
Пользователи телефонов Хуавей и Хонор часто видят в устройствах опцию Huawei Share. При этом они не знают, как правильно пользоваться приложением, и какие возможности оно дает владельцу. Ниже рассмотрим, для чего необходима эта функция, и как с ее помощью передавать информацию между разными устройствами.
Что это за функция, и зачем она нужна
Перед тем как рассматривать особенности Huawei Share, что это, и как работает, вспомним об истории появления функции. Она появилась одновременно с EMUI 8.1 в апреле 2018-го в момент выпуска на рынки смартфонов Хуавей Р20 и Р20 Про. Сразу после нововведения президент компании объявил, что Huawei Share — возможность превратить смартфон в файловый сервер во время его подключения к одной сети с ПК или другим устройством. В этом случае можно получить доступ к телефону с любых устройств, будь это смартфон или компьютер. Главное — поддержка технологии SMB.

С учетом сказанного можно сказать, что такое Huawei Share в телефоне, и для чего нужна эта опция. По сути, это возможность отправки файлов между пользователями, которые используют телефоны Хуавей или Хонор. Для передачи данных используется беспроводная технология блутуз или Вай-Фай. При этом главное преимущество Huawei Share состоит в высокой скорости передачи информации.
Здесь же возникает еще один момент, касающийся Mirror Huawei Share , что это такое. Это специальная опция для владельцев смартфонов Хуавей, с помощью которой можно перенести изображение с экрана смартфона на ПК, телевизор или ноутбук. Для активации опции достаточно отодвинуть специальную шторку в меню.
Еще одна программа — Huawei Share OneHop. Это, по сути, такая же функция для Виндовс, предназначенная для быстрого взаимодействия телефона и ноутбука. Появилась в апреле 2019 года. Принцип ее применения имеет свои особенности, на которых остановимся ниже.
На каких устройствах поддерживается
Зная, особенности Хуавей Share, что это за программа, можно смело приступать к ее применению. Минус в том, что она доступна не на всех телефонах.
Опция OneHope работает при выполнении следующих условий:
- на телефонах — поддержка NFC;
- на ноутбуках — наличие PC Manager 9.0.1.80 и выше, а также специального значка Huawei Share на дисплее.
Для проверки наличия такой функции достаточно опустить шторку и посмотреть, предусмотрел ее производитель или нет.
Как пользоваться функцией?
Распространенный вопрос у владельцев смартфонов — как пользоваться Huawei Share. В стандартной версии люди используют опцию для обмена данными между телефонами.
Перед началом работы необходимо учесть два важных момента:
- Как включить Huawei Share. Опустите верхнюю шторку, изучите полученную информацию и кликните на кнопку Начать. После включения опции все устройства, которые находятся поблизости, смогут определить ваш телефон и обмениваться с ним информацией. Если включена опция обмена данными с ПК, компьютер в сети также сможет определить смартфон и получить доступ к файлам. Для работы функции потребуется Вай-Фай и Блутуз. Также Huawei Share запрашивает право сохранения ника и фотографии профиля Хуавей на других устройствах. Это упрощает поиск вашего смартфона другими пользователями. После подтверждения информации опция включается.


- Как отключить Huawei Share. Для отключения функции также опустите шторку вниз и кликните на кнопку с названием приложения. При этом оно деактивируется, но отключение Вай-Фай и Блютуз может потребоваться отдельно.
Для передачи данных между смартфонами действуйте так:
- Включите приложение на смартфоне-отправителе. Одновременно с этим активируется Блутуз и Вай-Фай.
- Активируйте опцию на телефоне-получателе.
- Выберите файл, который необходимо отправить, и кликните на кнопку отправки.
- Найдите в списке доступных устройств тот аппарат, куда необходимо переслать информацию.
- На телефоне-получателе жмите кнопку Принять.
- Дождитесь завершения процесса передачи.
Этот процесс напоминает отправку по Блютуз, но преимущество в том, что процесс проходит быстрее.
Больше фишек EMUI ищите в видео:
Как подключить смартфон к компьютеру или ноутбуку
Пользователи смартфонов Хуавей часто применяют Huawei Share для Windows 10. Принцип подключения к обычному компьютеру и ноутбуку, а также ноуту с PC Manager 9.0.1.80 и выше может различаться. Рассмотрим разные варианты.
Обычный способ подключения
В простом режиме Huawei Share используется на ПК и ноутбуках с Windows, а все настройки производятся через панель управления и с помощью специального клиента. Алгоритм действий такой:
- Откройте Панель управления на ПК.
- Перейдите в Программы и компоненты, а там выберите опцию Включение и отключение компонентов Виндовс. Здесь же убедитесь, что Клиент SMB 1.0/CJFS помечен отметкой. Если сопряжение происходит на Windows 10, этот момент имеет большое значение, ведь по умолчанию протокол SMB 1 в этой версии выключен. Следовательно, подключиться к ПК или ноутбуку не получится. Для активации этой функции найдите ее через поиск. После установки необходимой отметки ПК можно перезагрузить.
- Включите сетевое окружение на ПК и возможность обмена данными. Для этого перейдите в раздел Параметры Windows. Далее идите в Сеть и Интернет, а после этого Состояние и Изменение сетевых параметров. После этого направляйтесь в Параметры общего доступа.
- Активируйте Huawei Share на Андроид и войдите в настройки подключения. Там найдите нужное приложение и включите опцию Huawei Share, а далее Общий доступ к компьютеру.
- Укажите имя и пароль, а после этого проверьте факт подключения. Важно, чтобы смартфон и ПК (ноутбук) были подключены к одной и той же сети Вай-Фай.
На компьютере или ноуте войдите в Мой компьютер, а там перейдите в Сеть и выберите смартфон Хонор. По аналогичному принципу происходит подключение Huawei Share для Windows 7.
Подключение к ноутбуку через Huawei Share OneHop
Применение этой программы доступно только для ноутбуков, которые соответствуют заявленным выше требованиям. Здесь алгоритм такой:
- Включите на ноуте Вай-Фай и Блютуз.
- Проверьте, что PC Manager включен в фоновом режиме.
- Приложите смартфон область датчика NFC к символу Huawei Share на ноуте. Удерживайте устройство рядом с этим значком до момента, пока не появится ощущение вибрации.
- Кликните кнопку подключения на смартфоне, а после этого жмите клавишу авторизации на ноуте.
Перед первым пользованием PC Manager войдите в программу и примите условия пользования.
Подключение Mirror Huawei Share
Чтобы вывести информацию с телефона на ПК, подключите их к одной точке доступа. Войдите в меню пуск на компьютере и жмите Подключить, а после этого подтвердите действие. После этого проходит проверка, которая может занять несколько секунд.
Как передавать файлы?
После подключения можно приступать к передаче файлов. Если речь идет об обычном Huawei Share, остается выбрать фотографии или другие данные, после чего переместить и в папку на компьютере. Перемещение данных осуществляется по такому же принципу, как при обычном подключении.
При использовании Huawei Share OneHop сделайте такие шаги:
- откройте файл, который необходимо скачать (текстовый документ, видео, фото, картинка);
- дождитесь вибрации или звука;
- подождите перемещения объекта.
Скорость передачи данных, как правило, проходит быстрее обычного бесконтактного режима.
Итоги
Теперь вы знаете особенности Huawei Share, что это за функция в телефоне, и как ее использовать. В зависимости от ситуации программу можно использовать для передачи данных между телефонами или смартфоном и ПК. При этом можно скачать на компьютер через Huawei Share любые файлы без использования проводов.
А вдруг вы не знаете
- Что такое NFC в смартфоне Honor и Huawei?
- Что такое VoLTE в смартфоне Honor и Huawei?
- Как сделать длинный скриншот на Huawei и Honor
При подготовке материала использовались источники:
https://nastroyvse.ru/programs/review/hicare-huawei-programma-na-android.html
https://4pda.to/forum/index.php?showtopic=981540
https://4gltee.ru/huawei-share-chto-eto/