Программа SADP Hikvision
Программа SADP Hikvision — Приложение SADP (англ. Search Active Device Protocol)- это бесплатное и простое в использовании программное обеспечение, предназначенное для поиска в локальной сети IP-устройств торговой марки Hikvision и HiWatch. С его помощью можно изменить основные параметры сетевых видеорегистраторов и IP-камер, также сменить или восстановить пароль в случае его потери.
Программа SADP Hikvision
Установка приложения SADP tool
Приложение SADP можно скачать по ссылке, во вкладке «Утилиты для работы с устройствами по сети».
Системные требования.
Приложение доступно на платформах Windows 7-10, Windows 2003-2008, Windows XP — 32 / 64-bit. Есть версия для Mac OSX.
Процедура установки приложения.
Дистрибутив приложения необходимо скачать на жесткий диск, а затем установить на компьютер от имени администратора ОС.
Программа SADP Hikvision. Запуск приложения.
После запуска приложения, SADP автоматически сканирует локальную сеть в поисках вновь подключенных IP-устройств Hikvision или HiWatch, которые затем отображаются в главном окне приложения.
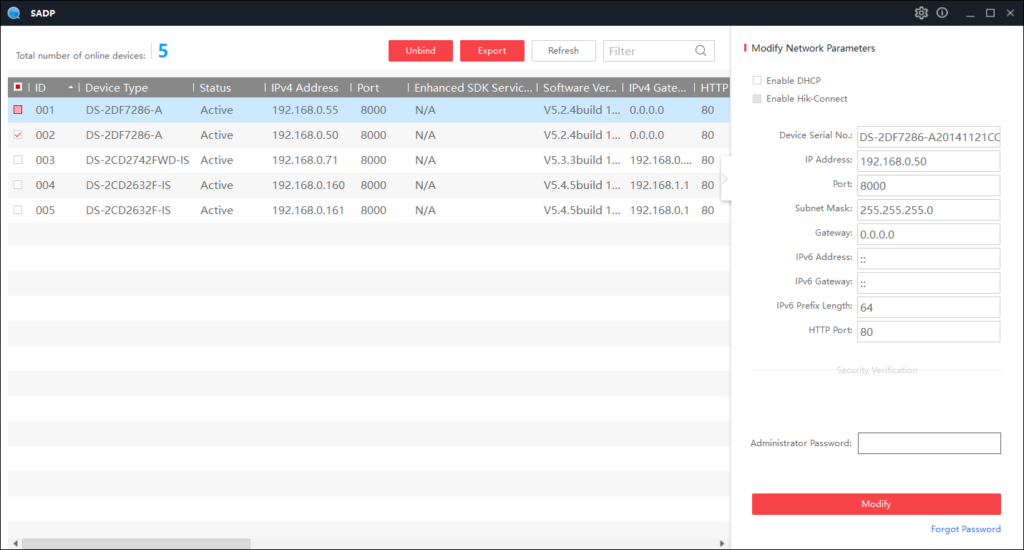
В правом верхнем углу окна приложения, находятся кнопки вызова меню настроек и справки. В настройках можно сменить язык программы (доступны Английский или Китайский язык) и регион.
Список недавно подключенных IP-устройств, обновляется каждые 15 сек, а список отключенных IP-устройств, обновляется каждые 45 сек. Вы также можете вручную обновить список с помощью кнопки «Refresh» для немедленного обновления информации об имеющихся в сети устройствах.
В главном окне приложения отображается основная информация о параметрах сети, таких как:
- тип устройства;
- IP-адрес;
- порты;
- маска;
- MAC адрес.
Доступны также дополнительные сведения, такие как:
- версия прошивки;
- название и серийный номер устройства;
- и информация об активации устройства.
Все эти сведения по выбранному устройству могут быть сохранены после нажатия на кнопку «Export» в файле с расширением .xls.
Активация устройства с помощью SADP.
При первом подключении регистратора или камеры к сети, устройство обнаруживается программой SADP как неактивное (Inactive). Это связано с дополнительной безопасностью, внесенными компанией Hikvision для затруднения несанкционированного доступа.
Чтобы активировать устройство, необходимо установить новый пароль для пользователя «admin». Это можно сделать с помощью веб-браузера при первом входе в систему, с помощью приложения SADP или с помощью регистратора.
Чтобы активировать устройство с помощью программы SADP необходимо:
- Выбрать устройство в SADP (вы можете также выбрать несколько устройств для одновременной активации и придания им того же пароля),
- Ввести новый пароль для устройства и подтвердить кнопкой «Activate».
Изменение параметров сети для одного устройства.
Чтобы изменить параметры сети одного устройства, необходимо:
Выбрать в списке устройство, параметры которого в сети будут изменены (список доступных для изменения сетевых параметров отображается в правой части программы). Если функция DHCP включена, можно изменить только некоторые параметры, такие как:
- Порт SDK (по умолчанию 8000);
- HTTP Порт (по умолчанию 80).
Остальные параметры сети (например, IP-адрес, маска, шлюз), назначаются автоматически через DHCP-сервер.
В случае использования адресации IPv6, она должна поддерживаться устройством. Так же, как в случае функции DHCP, который должен поддерживаться как устройством, так и маршрутизатором в сети к которой они подключены.
Если DHCP не работает, возможно ручное изменение всех доступных параметров сети (например, IP-адрес, маска, шлюз, и т. д.).
Чтобы все настройки были сохранены, необходимо ввести пароль для доступа к устройству Hikvision и подтвердитm его кнопкой «Modify».
Инструкция по настройке ivms 4500 для IOS и Android

Что такое “Hikvision” сегодня объяснять уже не приходится, компания зарекомендовала себя, как поставщик самого современного и надежного оборудования для систем видеонаблюдения. Для удаленного подключения к IP видеокамерам или видеорегистратору с мобильных устройств на IOS и Android, “Hikvision” использует облачный клиент ivms 4500, лично по мне это лучший мобильный клиент из тех, с чем мне приходилось работать.
В данной статье мы рассмотрим инструкцию по настройке ivms 4500 для IOS и Android на русском языке.
Возможности ivms 4500
- Отображение видео с камер наблюдения в реальном времени
- Удаленное воспроизведение видеозаписей с жесткого диска или флэш карты сетевой видеокамеры
- Отображение звука в реальном времени и при записи
- Управление Ptz видеокамерами
- Тревожные оповещания в случае срабатывания датчика движения
- Отображение до 16 видеокамер на одном экране мобильного устройства
Где скачать ivms 4500 для ios, android, windows на русском языке?
Приложение доступно для операционных систем на IOS и Android.
Для компьютера на windows ivms 4500 не существует, для этого есть ivms 4200 специальная программа СMS, она доступна по данной ссылке с официального сайта Hikvision: http://hikvision.org.ua/ru/articles/skachat-hikvision-ivms-4200
Рекомендуем ознакомиться – как поменять геолокацию на устройствах Android.
Настройка ivms 4500

В левом верхнем углу открываем основное вспомогательное меню. В нем нас интересует вкладка “Устройства”.

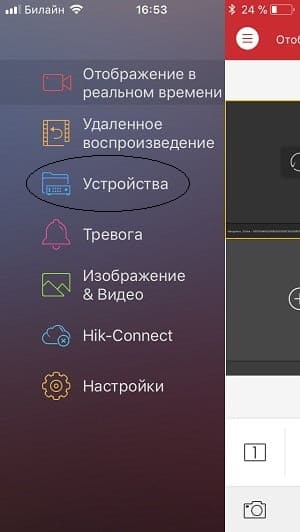
Для добавления нового устройства в правом верхнем углу необходимо нажать на значек ⊕. В открывшейся вкладке выбираем “Ручное добавление”.
Вы так же можете добавить устройство по QR-коду( наклейка на видеокамере или видеорегистраторе) или же если вы находитесь в одной wi-fi сети с добавляемым устройством осуществить поиск внутри сети с помощью вкладки “Онлайн устройства”.


Так как я имею статический белый ip адрес я буду подключаться при помощи “IP/Domain”.
Так же доступно подключение при помощи HIDDNS через создание постоянного доменного имени или в обход статических адресов и имен с обыкновенного динамического IP адреса с помощью серийного номера Hik-Connect Domain.

Приступаем к вводу необходимых данных.
Имя – любое произвольное название устройства.
Режим регистрации – выбор метода подключения.
Адрес – белый статичеcкий ip адрес. выданный провайдером.
Порт – порт устройства, проброшенный на роутере.
Имя пользователя – login видеокамеры или видеорегистратора ( по умолчанию admin)
Пароль – Password видеокамеры или видеорегистратора
Номер камеры – неактивно, скорей всего разработчиками планировалось выставлять количество видеокамер, который поддерживает подключаемый видеорегистратор.
Если все настройки произведены верно в новом окне вы увидите подключенные видеокамеры. Для удобства можно разбить экран на количество видеокамер.
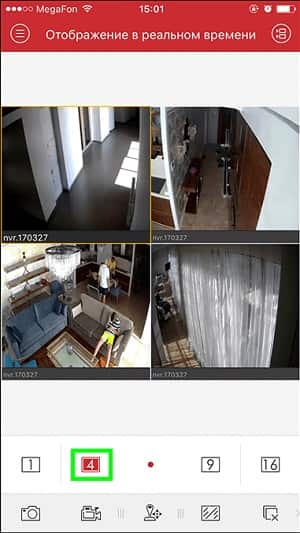
Воспроизведение видеозаписей.
Для воспроизведения видеозаписей необходимо в вспомогательном меню выбрать вкладку “Удаленное воспроизведение”. Далее при выборе необходимой видеокамеры появляется ее шкала записи, при движении по которой осуществляется перемотка.
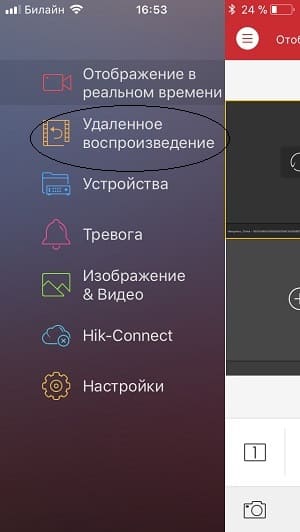
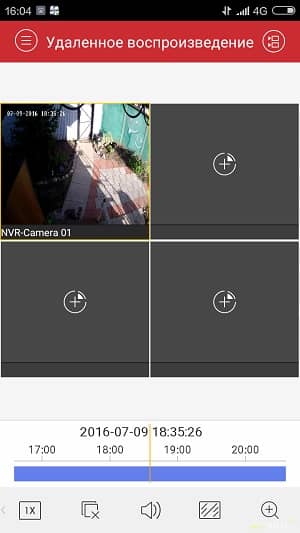
Ошибки возникающие при работе с ivms 4500
Как правило ошибки, возникающие при работе с ivms 4500 связаны либо с некачественным интернетом со стороны устройства или с неверными настройками при добавлении устройства. Самые популярные ошибки смотрим ниже:
Код ошибки 43 – некорректный ip адрес или проброс порта.
Код ошибки 96 – устройство не имеет DDNS
Код ошибки 153 – Неоднократный неправильный ввод пароля ( кто – то пытается попасть на ваше устройство), через 30 минут ошибка должна исчезнуть.
“The device serial # is not registered,please check the input and the device network settings” – Серийный номер устройства не зарегистрирован, проверьте параметры подключения устройства к сети.
Рекомендуем ознакомиться – что такое das.
Инструкция настройки ivms 4200 на русском языке

Hikvision славится не только высококачественным оборудованием в области систем видеонаблюдения, но и программным обеспечением, IVMS-4200 это явный тому пример. Эта легендарная СMS обладает огромным масштабированием и полезным функционалом, который ответит всем критериям надежного удаленного видеонаблюдения.
Рассмотрим инструкцию настройки ivms 4200 на русском языке.
Возможности СMS
- К CMS Hikvision возможно подключить до 1024 видеокамер, 50 видеорегистраторов, 512 домофонов, 16 вызывных панелей.
- Удаленный просмотр до 64 видеокамер в онлайне и до 16 при воспроизведении записи.
- Количество пользователей в одной системе – до 50 человек.
- Возможность подключения до 16 серверов хранения видеопотока.
Последнюю версию CMS клиента для windows на русском языке можно скачать с официального сайта hikvision по этой ссылке.
Инструкция настройки.
Запускаем установщик программы, везде жмем “Next”.

При первом запуске программы нас просят создать учетную запись с произвольным логином и паролем.

При успешной регистрации запустится долгожданный клиент на стандартном английском языке. Смену языка можно осуществить в разделе “Help” во вкладке “Language”.

Добавление устройства происходит во вкладке “Панель управления” в разделе “Управление устройством”.

Для добавления нашего оборудования кликаем на “Добавить новый тип устройства”. В данном разделе возможно добавить различные группы устройств:
Устройство Hikvision. Любое оборудование хика: видеокамеры, видеорегистраторы, вызывные панели.
Hik-сonnect. Добавление видеооборудования по p2p технологии, простое решение для тех кто не обладает статическим ip адресом. Для использования данного сервиса необходимо пройти регистрацию здесь.
Стрим сервер. Вещание видео потока с вашей СMS на другую.
Устройство кодирования сторонних производителей. Возможность добавления оборудования от другого производителя по протоколу onvif.

После добавления необходимых нам разделов, кликаем на “Устройство Hikvision” и нажимаем на значок ⊕(Добавить).
Основные способы добавления:
Имя IP/домена – Точный постоянный адрес видеокамеры или видеорегистратора. (Необходим статический адрес)
Cегмент IP – Здесь можно задать начальный и конечный диапазон ip адресов сети в которой находятся ip камеры hikvision. ( Пароль на камерах должен быть идентичен)
Домен Hik-Connect – Добавление устройств по серийным номерам, используя динамический ip. (Необходима регистрация на сервере hik-coonect)
HiDDNS – Добавление устройства привязанного при помощи сервера доменных имен.
Я буду добавлять устройство по белому статическому адресу поэтому выбираю вкладку “Имя IP/ домена”.

В строке Псевдоним необходимо указать произвольное имя устройства.
Адрес. Статический адрес по которому осуществляется заход на web интерфейс устройства.
Порт. Порт устройства, который необходимо пробросить на роутере, по умолчанию оборудование хика имеет порт 8000.
Пользователь. Логин вашего видеорегистратора или видеокамеры ( по умолчанию admin)
Пароль. Пароль вашего устройства.

По окончанию добавления всех видеокамер, во вкладке “Основной Ракурс” можно лицезреть настроенные видеокамеры.

Удаленное воспроизведение записи.
В основном меню клиента в разделе “Панель управления” следует выбрать вкладку “Удаленное воспроизведение/загрузка”. В открывшемся окне в левом верхнем углу, кликая по значку календаря можно выбрать интересующее нас время и дату. Закачку видео можно осуществить при помощи правой клавиши мыши, пункт “Скачивание”.

Для мобильных платформ на IOS и Android есть специальный клиент ivms 4500.
При подготовке материала использовались источники:
https://bezopasnik.info/%D0%B8%D0%BD%D1%81%D1%82%D1%80%D1%83%D0%BA%D1%86%D0%B8%D1%8F-%D0%BF%D0%BE-%D0%BD%D0%B0%D1%81%D1%82%D1%80%D0%BE%D0%B9%D0%BA%D0%B5-ivms-4500-%D0%B4%D0%BB%D1%8F-ios-%D0%B8-android/
https://bezopasnik.info/%D0%B8%D0%BD%D1%81%D1%82%D1%80%D1%83%D0%BA%D1%86%D0%B8%D1%8F-%D0%BD%D0%B0%D1%81%D1%82%D1%80%D0%BE%D0%B9%D0%BA%D0%B8-ivms-4200-%D0%BD%D0%B0-%D1%80%D1%83%D1%81%D1%81%D0%BA%D0%BE%D0%BC-%D1%8F%D0%B7%D1%8B/