What is “Host Process for Windows Tasks,” and Why is it Running?
If you come around Task Manager any time on your Windows, then you might have probably taken a glance at the “Host Process for Windows Tasks.” You might see multiple instances of the same.
That said, you might wonder what exactly are “Host Process” and “Windows Tasks.” There are also times when they take up a lot of resources; it makes you think about whether it’s a virus.
If you’ve wondered the same, we’ll explain the Host Process for Windows Tasks is and why it is essential for your Windows PC. We’ll try to keep everything in simple terms to understand it easily.
What is Host Process for Windows Tasks?
Host Process for Windows Tasks is a core process of the Windows operating system. Windows uses many executable processes like these for the proper functioning of the operating system and the installed apps/programs. Host Process is one of those tasks responsible for the appropriate function of Windows.
There are generally two program types running on Windows — EXE (Executable files) and DLL (Dynamic Link Libraries).
When you open a program, you’ll see its executable file in the Task Manager as “programname.exe.” These executable files can work on their own. They wouldn’t need any assistance to host them.
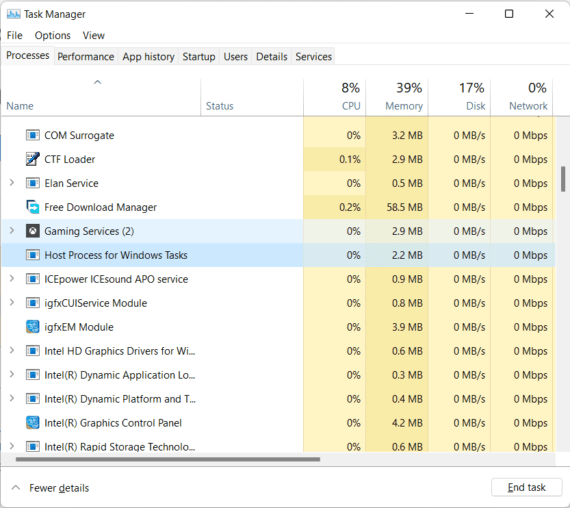
When it comes to DLL files, they can’t run independently. That said, to exist in the Task Manager, they’d need assistance. It is where the Host Process comes into play.
The Host Process serves as a host to these DLL files. Also, multiple DLL services can attach to a single Host Process. However, there is a limit on how many processes can attach to a single entry.
To put everything in simple terms, the Host Process for Windows Task isn’t a task of its own. Instead, it is more of a label to other DLL-based programs on your Windows PC.
If you see many of these processes running simultaneously, it means several DLL-based programs are using the host service.
Why Are There So Many Host Processes in Task Manager?
Depending on the number of programs and their type, there could be multiple instances of Host Processes running on your PC.
One Host Process for Windows Tasks gets assigned to one DLL-based service, while some DLL-based tasks use the same Host Process in some cases. As a result, a Host Process can group multiple DLL services into one task.
Alas, Task Manager doesn’t provide you with the names of the DLL services (or the group of services) running in an instance.
Nevertheless, if you’re interested in knowing which processes are using the Host Processes, you can download Process Explorer from Microsoft. In the Process Explorer app, all you need to do is head over to View > Lower Pane to see which exact processes are using the Host Process.
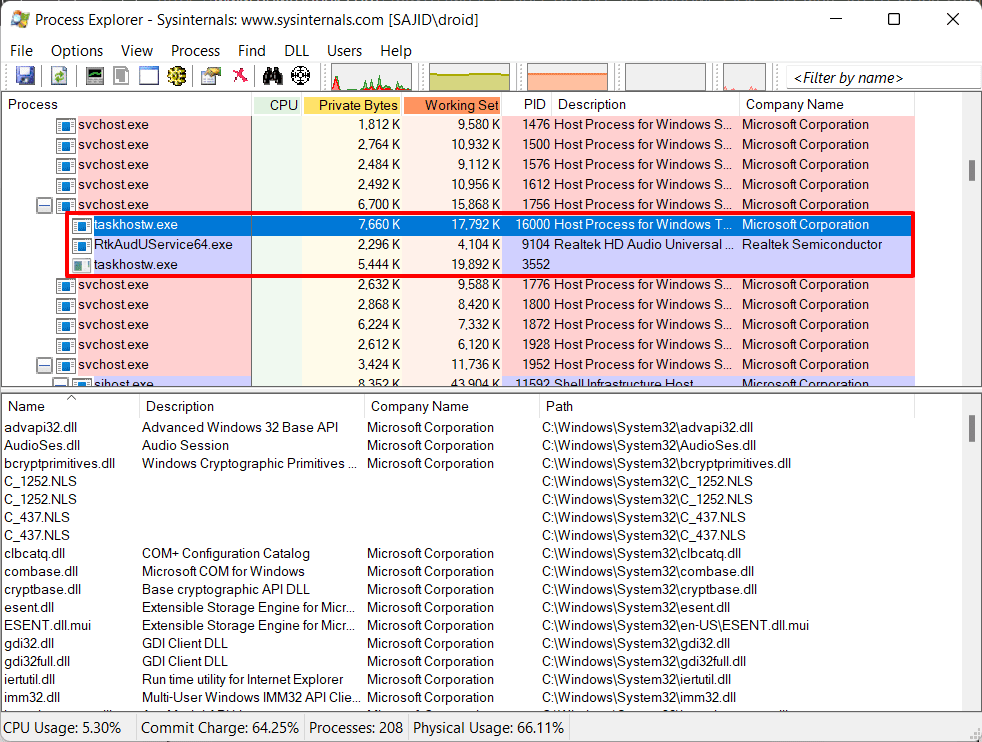
Why Does It Use So Many Resources at Startup?
These Host Processes on your Task Manager won’t consume many resources on your computer. It is usually the service entry that is attached to the process.
Although you might have seen an incredible amount of resource consumption in the Task Manager, the answer is quite simple — the more the services use Host Process, the more resource consumption you will see.
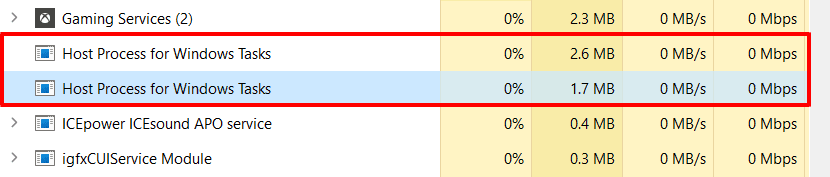
Be that as it may, you may see many instances of Host Process for Windows Tasks running simultaneously. This behavior is entirely normal, and the resource consumption should settle down in some time.
Host Process scans your PC for service entries in Registry and DLL-based services that it should load. Afterward, it loads all those essential services, which might consume a good amount of resources.
Should You Disable It?
No, you can’t disable Host Process for Windows Tasks, nor should you remove it or stop it. It plays an essential role in loading DLL-based services on your Windows computer, and stopping it would only lead to a system crash. On top of that, Windows wouldn’t let you eliminate the process as well.
Is Host Process for Windows Tasks a Virus?
The Host Process for Windows Tasks isn’t a virus in most cases. It is a Windows component, so it can probably not be a virus. So far, there are no reports of viruses hijacking this process.
You can ensure its legitimacy by right-clicking on the Process in Task Manager and choosing the “Open File Location” option.
If you see the file stored in Windows’ System32 folder, it’s not a virus. Again, don’t disable, delete, or stop this process thinking it is a virus.
If the process redirects you to any folder other than System32, you’re dealing with a virus. In this case, you can delete the file without hesitation.
Conclusion
Host Process for Windows Tasks isn’t a knotty process that lies in your Task Manager. We hope this article provided you with sufficient knowledge to deal with it. If you have a little patience and use tools like Process Explorer, you won’t find it tricky to deal with it. You should take help from Process Explorer to better understand what processes are using up your resources.
At moments, you may even find spyware lurking under a Host Process. So it’s best to double-check and verify if it’s a virus or not. If you have any questions or suggestions regarding the Host Process for Windows Tasks, you can leave them in the comments below.
Spread the word and help us create better tech content
Shell Infrastructure Host — что это за процесс и почему он грузит процессор?
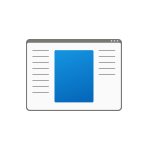
Среди прочих процессов в диспетчере задач Windows 11 или Windows 10 вы можете обнаружить процесс Shell Infrastructure Host или sihost.exe, который при нормальной работе не проявляет себя особенной активностью, но в некоторых случаях заметно нагружает процессор.
В этой статье подробно о назначении процесса, можно ли его отключить или удалить, а также о возможных решениях в случае, если он вызывает высокую нагрузку на систему.
Что делает процесс Shell Infrastructure Host

Shell Infrastructure Host — один из основных системных процессов Windows, который наряду с процессом «Хост Windows Shell Experience» отвечает за отдельные действия по отрисовке пользовательского интерфейса Windows: эффектов прозрачности, вылетающих элементов панели задач в области уведомлений, смену обоев рабочего стола, если для них настроено слайд-шоу.
В современных версиях Windows 10 и Windows 11 этот процесс, как правило, не вызывает высокой нагрузки на процессор и не занимает значительное количество оперативной памяти. При обычной штатной работе процесс Shell Infrastructure Host не должен сколько-нибудь нагружать процессор, за исключением кратковременного подъема на несколько процентов при смене элементов интерфейса, а объем используемой памяти обычно не превышает 100 Мб.
Проблемы с нагрузкой со стороны указанного процесса были типичны для ранних версий Windows 10, в дальнейшем ситуация была исправлена. Однако, в некоторых случаях с этим можно столкнуться и сейчас, что делать в этом случае?
Что делать, если Shell Infrastructure Host грузит процессор
Прежде всего: вы не можете отключить этот процесс или удалить соответствующий файл, при условии, что речь идёт о легитимном файле sihost.exe в папке C:\Windows\System32\. Завершить процесс в диспетчере задач возможно, но он автоматически будет перезапущен.

Если речь идёт действительно о системном процессе Shell Infrastructure Host, следующие действия могут помочь решить проблему с высокой нагрузкой:
- Если в качестве обоев рабочего стола установлено слайд-шоу (или обои Windows: Интересное), попробуйте включить статичный фон. Сделать это можно в параметрах персонализации — нажмите правой кнопкой мыши по рабочему столу и выберите пункт «Персонализация», перейдите в раздел «Фон» и измените настройки.

- Если предыдущий шаг не помог, в параметрах персонализации зайдите в раздел «Цвета» и попробуйте отключить опцию автоматического выбора контрастного цвета (цветового акцента), а также эффекты прозрачности.

- Если до недавнего времени проблема не наблюдалась, можно использовать точки восстановления системы на дату, когда всё работало в штатном режиме, это может сработать.
- Теоретически, использование каких-то твиков или программ для изменения оформления Windows могут вызвать проблемы с работой этого процесса: проверьте, сохранится ли высокая нагрузка, если временно отключить такого рода программы при их наличии на компьютере.
- Обновите Windows, особенно если ранее вы отключали обновления и в течение долгого времени их не выполняли.
- Если нагрузка со стороны процесса возникает только при использовании определенной программы или игры, возможно, речь может идти о каком-то конфликте или утечке памяти (вызванной проблемами с программой, а не с Windows), как правило, при этом в диспетчере задач видно, что количество занятой памяти или невыгружаемый пул в памяти растет без признаков автоматической очистки. Возможное решение — обновить программу, попробовать загрузить её из другого источника.
- При возникновении высокой нагрузки во время просмотра фотографий стандартным приложением «Фотографии», попробуйте обновить приложение, а если это не помогло — перейти к использованию альтернативных программ для просмотра изображений.
- Если файл процесса sihost.exe находится не в папке C:\Windows\System32, срочно проверяем сам файл в VirusTotal, а компьютер — с помощью антивируса и утилит, таких как AdwCleaner.
- Даже если файл — системный и не является вирусом, но наблюдается его странное поведение, проверка на наличие вредоносных программ имеет: вредоносные процессы могут влиять на работу процесса Shell Infrastructure Host.
А вдруг и это будет интересно:
- Лучшие бесплатные программы для Windows
- Ноутбук разряжается в выключенном состоянии — причины и варианты решения
- Выберите операционную систему при загрузке Windows — как убрать меню
- Ошибка 0xc000000e при загрузке Windows — как исправить?
- Диск отключен из-за конфликта подписей с другим диском — как исправить?
- Ошибка при запуске приложения 0xc0000005 — как исправить?
- Windows 11
- Windows 10
- Android
- Загрузочная флешка
- Лечение вирусов
- Восстановление данных
- Установка с флешки
- Настройка роутера
- Всё про Windows
- В контакте
- Одноклассники
Что такое хост-процесс для служб Windows svchost.exe и почему он грузит процессор

У многих пользователей возникают вопросы, связанные с процессом «Хост-процесс для служб Windows» svchost.exe в диспетчере задач Windows 10, 8 и Windows 7. Некоторых смущает, что процессов с таким именем большое число, другие сталкиваются с проблемой, выраженной в том, что svchost.exe грузит процессор на 100% (особенно актуально для Windows 7), вызывая тем самым невозможность нормальной работы с компьютером или ноутбуком.
В этой подробно о том, что это за процесс, для чего он нужен и как решать возможные проблемы с ним, в частности выяснить — какая именно служба, запущенная через svchost.exe грузит процессор, и не является ли данный файл вирусом.
Svchost.exe — что это за процесс (программа)
Svchost.exe в Windows 10, 8 и Windows 7 является основным процессом для загрузки служб операционной системы Windows, хранящихся в динамических библиотеках DLL. То есть службы Windows, которые вы можете увидеть в списке служб (Win+R, ввести services.msc) загружаются «через» svchost.exe и для многих из них запускается отдельный процесс, которые вы и наблюдаете в диспетчере задач.
Службы Windows, а особенно те, за запуск которых отвечает svchost, являются необходимыми компонентами для полноценной работы операционной системы и загружаются при ее запуске (не все, но большинство из них). В частности, таким образом запускаются такие нужные вещи, как:
- Диспетчеры различных видов сетевых подключений, благодаря которым Вы имеете доступ в Интернет, в том числе и по Wi-Fi
- Службы для работы с устройствами Plug and Play и HID, позволяющие Вам пользоваться мышками, веб-камерами, USB-клавиатурой
- Службы центра обновления, защитник Windows 10 и 8 другие.
Соответственно, ответ на то, почему пунктов «Хост-процесс для служб Windows svchost.exe» много в диспетчере задач заключается в том, что системе необходимо запускать много служб, работа которых выглядит как отдельный процесс svchost.exe.

При этом, если каких-либо проблем данный процесс не вызывает, вам, вероятнее всего, не стоит каким-либо образом что-то настраивать, переживать о том, что это вирус или тем более пробовать удалить svchost.exe (при условии, что нахождение файла в C:\Windows\System32 или C:\Windows\SysWOW64, иначе, в теории, может оказаться, что это вирус, о чем будет упомянуто далее).
Что делать, если svchost.exe грузит процессор на 100%
Одна из самых распространенных проблем, связанных с svchost.exe — то, что этот процесс грузит систему на 100%. Наиболее частые причины такого поведения:
- Выполняется какая-либо стандартная процедура (если такая нагрузка не всегда) — индексация содержимого дисков (особенно сразу после установки ОС), выполнение обновления или его загрузки и подобные. В этом случае (если это проходит «само») делать обычно ничего не требуется.
- Какая-то из служб по какой-то причине работает неправильно (тут попробуем выяснить, что это за служба, см. далее). Причины неправильной работы могут быть разными — повреждения системных файлов (может помочь проверка целостности системных файлов), проблемы с драйверами (например, сетевыми) и другие.
- Проблемы с жестким диском компьютера (стоит выполнить проверку жесткого диска на ошибки).
- Реже — результат работы вредоносного ПО. Причем не обязательно сам файл svchost.exe является вирусом, могут быть варианты, когда посторонняя вредоносная программа обращается к Хост-процессу служб Windows таким образом, что вызывает нагрузку на процессор. Тут рекомендуется проверить компьютер на вирусы и использовать отдельные средства удаления вредоносных программ. Также, если проблема исчезает при чистой загрузке Windows (запуск с минимальным набором системных служб), то стоит обратить внимание на то, какие программы есть у вас в автозагрузке, возможно, влияние оказывают они.
После запуска программы вы увидите список запущенных процессов, в том числе проблемный svchost.exe, нагружающий процессор. Если навести на процесс указатель мыши, во всплывающей подсказке появится информация о том, какие конкретно службы запущенны данным экземпляром svchost.exe.

Если это одна служба — можно попробовать отключить её (см. Какие службы можно отключить в Windows 10 и как это сделать). Если несколько — можно экспериментировать с отключением, а можно по типу служб (например, если всё это — сетевые службы) предположить возможную причину проблемы (в указанном случае это могут быть неправильно работающие сетевые драйвера, конфликты антивирусов, или же вирус, использующий ваше сетевое подключение, задействуя при этом системные службы).
Как узнать, svchost.exe — это вирус или нет
Существует некоторое количество вирусов, которые либо маскируются, либо загружаются с помощью настоящего svchost.exe. Хотя, в настоящее время они встречаются не очень часто.
Симптомы заражения могут быть различными:
В случае, если у Вас возникли подозрения на то, что на компьютере какой-либо вирус, имеющий к svchost.exe, рекомендую:

- С помощью ранее упоминавшейся программы Process Explorer кликнуть правой кнопкой мыши по проблемному экземпляру svchost.exe и выбрать пункт меню «Check VirusTotal» для проверки этого файла на вирусы.
- В Process Explorer посмотреть, какой процесс запускает проблемный svchost.exe (т.е. в отображаемом в программе «дереве» находится «выше» в иерархии). Проверить его на вирусы тем же способом, что был описан в предыдущем пункте, если он вызывает подозрения.
- Воспользоваться антивирусной программой для полной проверки компьютера (так как вирус может быть не в самом файле svchost, а просто использовать его).
- Посмотреть описания вирусов здесь https://threats.kaspersky.com/ru/ . Просто введите в поисковую строку «svchost.exe» и получите список вирусов, использующих этот файл в своей работе, а также описание, как именно они работают и каким образом скрываются. Хотя, наверное, это излишне.
- Если по имени файлов и задач вы способны определить их подозрительность, можно посмотреть, что именно запускается с помощью svchost с помощью командной строки, введя команду Tasklist /SVC
Стоит отметить, что 100% загрузка процессора, вызываемая svchost.exe редко бывает следствием работы вирусов. Чаще всего это все-таки следствие проблем со службами Windows, драйверами или другим ПО на компьютере, а также «кривости» установленных на компьютерах многих пользователей «сборок».
А вдруг и это будет интересно:
- Лучшие бесплатные программы для Windows
- Ноутбук разряжается в выключенном состоянии — причины и варианты решения
- Выберите операционную систему при загрузке Windows — как убрать меню
- Ошибка 0xc000000e при загрузке Windows — как исправить?
- Диск отключен из-за конфликта подписей с другим диском — как исправить?
- Ошибка при запуске приложения 0xc0000005 — как исправить?
- Windows 11
- Windows 10
- Android
- Загрузочная флешка
- Лечение вирусов
- Восстановление данных
- Установка с флешки
- Настройка роутера
- Всё про Windows
- В контакте
- Одноклассники
-
Сергей 26.03.2013 в 14:03
- Azt 13.01.2016 в 18:36
При подготовке материала использовались источники:
https://www.geekdashboard.com/host-process-for-windows-tasks/
https://remontka.pro/shell-infrastructure-host/
https://remontka.pro/svchost-exe/