HP PCs — Using HP JumpStart (Windows 10)
HP JumpStart guides you through a multi-step welcome process that includes HP Registration, McAfee registration, HP Dropbox offer activation, and an HP JumpStart Concierge screen with tips to help you personalize your computer and install apps.
Navigating HP JumpStart
The screens and instructions in this document might vary slightly from what you see on your computer. There might be minor changes in different regions and in future releases of HP JumpStart. HP JumpStart is available only in English at this time.
This document describes the initial launch of HP JumpStart. The experience will be different during the second, third, and subsequent times HP JumpStart is launched.
During the second launch of HP JumpStart, you see only HP registration (if you haven’t already registered), the HP JumpStart Concierge screen, and the exit screen.
During the third and subsequent launches of the HP JumpStart, you see only the HP JumpStart Concierge screen and the exit screen.
If you have already registered your computer or McAfee subscription, those screens are not displayed. You must be online to see the HP Dropbox offer activation screen or the Concierge screen.
You can choose to skip a step, or return to it later if you are not online when you go through HP JumpStart.
Use the following steps to help guide you through HP JumpStart:
Click the HP JumpStart tile in the Start menu to open the app. The JumpStart tile is live, meaning that it alternates between the main tile and messaging tiles.
Figure : JumpStart tiles on Start menu
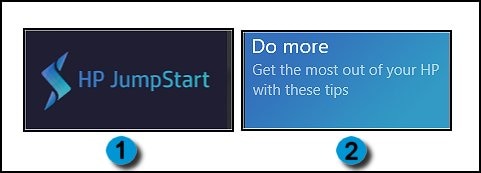
JumpStart tile
JumpStart tile showing messaging
Figure : Opening JumpStart from the Windows 10 Start menu
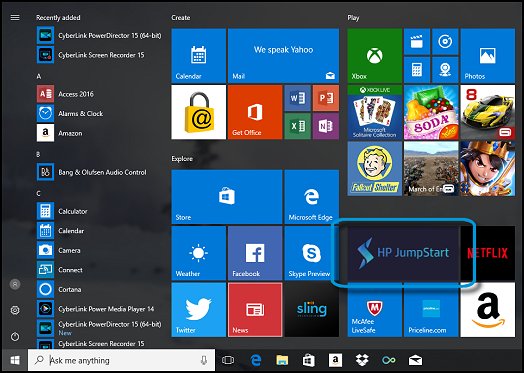
HP JumpStart opens to the Welcome screen, followed by a series of introductory screens.
Figure : Welcome screen
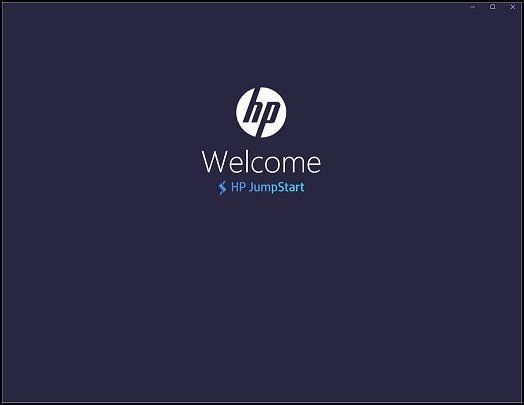
Figure : HP JumpStart
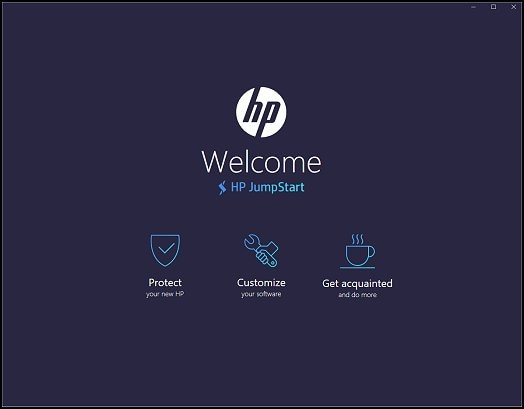
The HP registration screen displays. You should register with HP to get more efficient support and quicker service.
Complete the form and click Register , or click Skip to register later.
If you skip now, you can return to this screen by accessing the HP JumpStart tile in the Start menu.
If you are online but the HP server is down or offline during the initial launch, HP JumpStart closes. Click Thanks, I’ll come back later .
If you have already registered your computer, the registration screen does not display.
Figure : HP registration screen
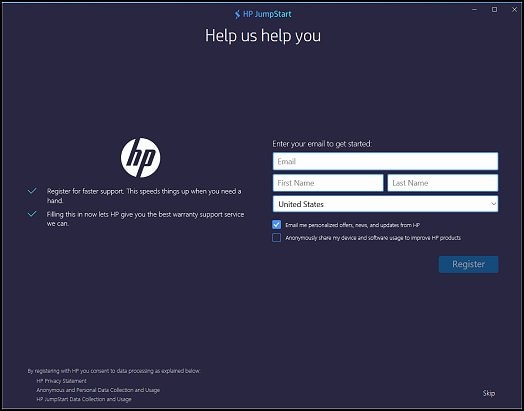
If you are offline during the initial launch of HP JumpStart, you see the You’re offline screen displayed with options of Tips, Tricks, and Advice. Click Thanks, I’ll come back later!
Figure : HP JumpStart offline notification

The Dropbox screen displays. With Dropbox, you can access and share files anywhere. Your new HP computer comes with 25 GB of Dropbox space free for 12 months for new Dropbox users.
If you are offline, the Dropbox screen does not display.
To create an account and activate the HP Dropbox offer, complete the form and click Create an account .
You must be online to see the HP Dropbox offer. If you already have a Dropbox account, you can log in to your Dropbox account. This offer will not be applied to returning users.
If you do not want to sign up for Dropbox now, click Skip . You can return to this screen by accessing the HP JumpStart tile in the Start menu.
The HP Dropbox offer is not available in all countries and regions. This screen is not displayed if you are in a country or region where the offer is not available.
Figure : Create a Dropbox account

The McAfee screen displays so you can register your McAfee security product. You do not have to register in order to use the app, but it is recommended. Registering lets you view and manage your account details and access downloads to reinstall your subscription services.
If you want to sign up for McAfee LiveSafe, type your email in the box and click Register .
If you do not want to sign up for McAfee LiveSafe now, click Skip . You can register at any time from within the McAfee security app. You can also return to this screen by accessing the HP JumpStart tile in the Start menu.
The McAfee screen is not displayed if you have previously registered the McAfee product.
Figure : McAfee LiveSafe screen

The App screen displays. Select the apps you want to install and click Continue & Install .
Figure : Select and install your favorite apps screen with two apps selected

You must be online to see the HP app selection screen. If you are offline, you cannot install any apps and you will see the You’re offline screen displayed with options of Tips, Tricks, and Advice. Click Thanks, I’ll come back later!
This feature is available only in English and will be available in other regions later.
Click OK on the Apps Installing window.
The downloaded apps show on your desktop when the download is complete.
Figure : Apps Installing

The Concierge screen displays. To see the App Install Status, click Download in the upper-left corner of the screen.
Figure : Accessing the app download status from the Concierge screen
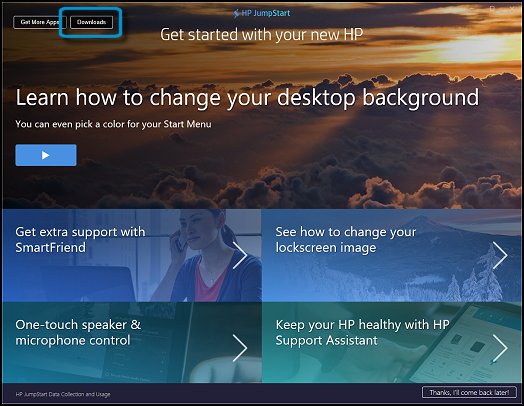
The App Install Status screen displays showing the download status. Click Done in the lower-right corner of the screen to return to the Concierge screen.
Figure : App Install Status

The Concierge screen displays showing information to help you learn about and personalize your computer, and get tips, tricks, and advice. Scroll down the list to see more options. These links might vary by device and might change over time.
The following list shows examples of some of the topics that are available:
Get extra support with SmartFriend
Learn how to move photos and videos from your phone to your PC
Keep your PC healthy with HP Support Assistant
Update your profile picture, personalize your lockscreen, or change your desktop background
Learn about keyboard shortcuts
Get quick access to settings and notifications
Click a tile to get information about that topic. You must be online to access this content.
Figure : Jumpstart Concierge screen

If you want to install more apps, click Get More Apps in the upper-left corner.
Figure : Getting more apps from the Concierge screen
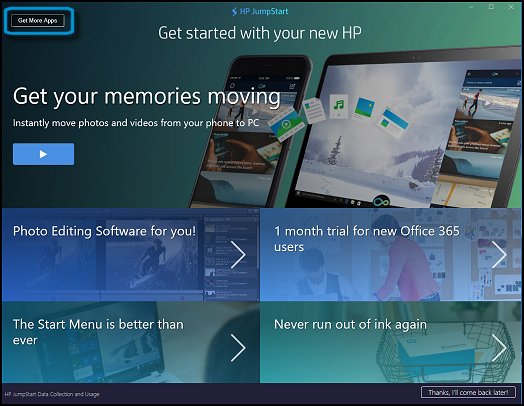
When you click Get More Apps, the App screen displays, showing all the available apps. You might need to scroll down to see all of them.
Select the additional apps you want to install and click Continue & Install . Then click OK on the Apps installing screen to return to the Concierge screen.
You must be online to see the HP app selection screen.
This feature is available only in English and will be available in other regions later.
If you choose not to install any more apps right now, click Continue to return to the Concierge screen.
Figure : App selection screen
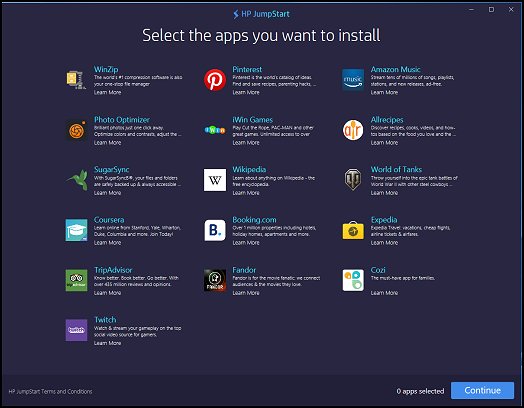
The Concierge screen displays. Click a tile to get information about a topic.
If you want to skip this now, click Thanks, I’ll come back later in the lower-right corner. You can return to this screen by accessing the HP JumpStart tile in the Start menu.
HP Sure Connect что это за программа?

Всем привет. Поговорим мы о программе HP Sure Connect, постараюсь найти инфу об этом. Ребята, скажу честно, что инфы нет вообще. Единственное что я нашел, это что HP Sure Connect нужна чтобы автоматом восстанавливать драйвер коммуникационного устройства, если этот драйвер полетел почему-то
Ребята, а вот на другом сайте нашел инфу другую.. Короче HP Sure Connect это программа которая позволяет включать или отключать модули Wi-Fi, Bluetooth.
Вообще пишут в интернете, что раньше вместо HP Sure Connect была другая прога, это HP Wireless Assistent, я кстати нашел как она выглядит, смотрите:

Хотя опять же… нашел инфу на официальном форуме HP, он англоязычный, но в Хроме перевел на русский, короче смотрите:

Так что же делает прога HP Sure Connect? Восстанавливает драйвер или при помощи нее можно включать/отключать сетевые адаптеры? А может она делает и то и другое? Все может быть…
В общем ребята, информации больше нет. Мое мнение, что прогу не стоит удалять, она вряд ли может тормозить ноут. А еще я советую вам написать в поддержку HP с этим вопросом, уж они то точно должны знать ответ.
На этом все ребята, удачи вам и здоровья!
HP JumpStart что это за программа и нужна ли она?

Всем привет. Моя задача, это узнать инфу о программе HP JumpStart, что это вообще такое. Ну а вы сможете для себя решить, нужна она вам или нет. Покопавшись в интернете, я понял, что HP JumpStart это прога, которая идет на ноутах HP и предназначена для некоторой настройки ноута при его первом запуске. Имею ввиду что вы запустили ноут и эта прога поможет вам сразу выполнить некоторые важные шаги. Какие? Например регистрация устройства в HP, регистрация McAfee, активация HP Dropbox (это облачное хранение данных). Также HP JumpStart даст вам полезные советы и рекомендации. Ну короче я так понимаю эта прога не критически важная. Однако тем, кто не особо шарит в ПК, то им я думаю она будет полезна…
В принципе понятно что за программа HP JumpStart, согласны? Это что ни есть самое настоящая фирменная прога. Она особенно будет полезна новичкам, так как она вам поможет зарегить ноут HP, после этого вы получите доступ к поддержке. Просто для тех, у кого устройство зарегано, то для них помощь будет как бы быстрее, чем для других. Ну и McAfee, это я так и не смог понять что это, то ли антивирус, то ли подобие его.
Я понаходил картинки по поводу HP JumpStart. Вот первая, смотрите:

Да, я знаю что тут видно плохо, за это извините. Но что тут? Здесь мы видим, что HP JumpStart также может предложить вам установить некоторые популярные программы. Их можно выбрать несколько. Так вот, после нажатия кнопки Continue & Install будет сообщение что оно начинает качать проги, жмете ОК, после этого будет такое окно, и если тут нажать кнопку Downloads (она в левом верхнем углу):

То вы попадете в окно App Install Status:

Здесь можно посмотреть процесс загрузки и установки приложений
Вот еще одна картинка, это наверно если вы запустите прогу, то вам будет предложено три раздела, это Protect (типа защита), Customize (настройка) ну или Get acquainted (типа знакомство с прогой):

Ну вот картинка по поводу регистрации в Dropbox:

Что вообще тут изображено? Я так понимаю, что при помощи HP JumpStart можно зарегится в Dropbox и получить бесплатно 25 гигов облачного хранения данных на год, что вообще-то неплохо, учитывая что Dropbox это реально стоящее облако. Честно говоря не знаю как это все регистрируется, но вроде тут нужно ввести свое имя, почту, пароль.. и будет создан аккаунт, где будет доступно 25 гигов.. как-то так
Вот картинка, тут типа HP рекомендует зарегаться в McAfee:

Но можете этого не делать, просто нажав Skip (пропустить)
Ребята, я тут нашел такую картинку, даже не знаю что вам сказать, но вообще программ от HP я вижу прилично много может быть и кажется что это даже не все:

Интересно, а у вас сколько их?.
Кстати, если вы запустите программу HP JumpStart и при этом вы не подключены к интернету, то у вас будет такое окно:

Видите ту тесть три кнопки, это Tips (вроде подсказки), Tricks (какие-то трюки), Advice (советы). Не совсем понятно что именно эти кнопки делают. Но ладно, в общем я понял что прогу лучше запускать когда интернет есть, это наверно нужно в первую очередь для регистрации устройства. Кнопка Thanks, I’ll come back later переводится типа спасибо я вернусь позже
Ребята, я нашел страницу, где рассказывается о проге HP JumpStart. Это официальный сайт HP, поэтому я вам даю ссылку на эту страницу, вот она:
Если интересно можете посмотреть, там всякая инфа по поводу HP JumpStart
Как удалить HP JumpStart? Так, так, а вы точно уверены что это нужно делать? Ну смотрите.. Просто я не знаю что будет с регистрацией ноута в HP после удаления этой проги.. Ладно. Смотрите, зажимаете кнопки Win + R, далее вводите такую команду:

Потом у вас появится окно со списком прог всяких, примерно такое:

Тут вы ищите прогу HP JumpStart, нажимаете правой кнопкой и выбираете Удалить, после чего следуете указаниям удалятора. Сложняка в удалении нет
На этом все ребята, не знаю было ли полезно то что я вам тут написал или нет. Удачи вам и чтобы все у вас было хорошо!
При подготовке материала использовались источники:
https://support.hp.com/my-en/document/c05241398