Imaging что это за программа
* Для использования RAW-данных ILCE-7RM4 необходимо обновиться до последних версий.
- Поддержка создания фильмов с интервальной съемкой. (Viewer)
- Поддержка использования функций «Показать сравнение» и «Коллекция». Возможность более эффективно выбирать фотографии. (Viewer)
- Поддержка автоматического обновления для функции «Отображать наложение». Возможность использовать это для создания фильмов с покадровой съемкой. (Remote)
- Улучшение стабильности. (Remote/Viewer/Edit)
10.10.2018 г.
- Улучшенная стабильность работы.
* Тем, кто использует продукт, основные обновления системного программного обеспечения для которого были выпущены после 10 октября 2018 года или будут выпущены в будущем, необходимо приложение Imaging Edge (Remote / Viewer / Edit) 1.3.01 или его более современная версия.
- Улучшенная стабильность работы.
- Интервал захвата 0,5 секунд был добавлен в параметры мультисъемки со сдвигом пикселей.
* Для модели ILCE-7RM3 требуется обновление системного ПО (до версии 1.10 или более поздней).
- Улучшенная стабильность работы.
- Скорость передачи данных при удаленной съемке с ПК примерно на 10 % выше.
- Скорость отклика при настройке изображений RAW примерно на 65 % выше.
- Повышена надежность при работе с сетевым диском.
- Улучшены работоспособность, обнаружение ориентации (вертикальной/горизонтальной) при дистанционной съемке, спецификация времени экспозиции для ручной выдержки, функция фильтрации изобр. и др.
*1 Скорость передачи данных измерена по несколькими изображениями с помощью α7R III, SuperSpeed USB (USB 3.1 Gen 1) и RAW-файлов без сжатия (L: 7952 x 5304)+JPEG Extra fine.
*2 Данные об измерении: CPU Intel® Core™ i7-6700 Processor 3.40GHz, объем памяти 8 ГБ, OS Windows® 7 Professional и RAW-файлы без сжатия (α7R III, L: 7952 x 5304)
14.12.2017 г.
- Исправлена ошибка, при которой в центре изображения могло появиться черное пятно во время обработки RAW-файла.
- Исправлена ошибка, при которой дата и время съемки не записывались в JPEG-файл, если JPEG был получен из RAW-файла, который был записан при помощи ILCE-9 или ILCE-7RM3.
- Исправлена ошибка, при которой на изображениях, полученных при определенных условиях во время обработки RAW-файла, появлялись линии.
- Помимо этого, исправлен ряд других ошибок.
* Параметры [Управление цветом (профиль монитора)] и [Сохранить путь к папке и связанным внешним программам в разделе Remote], которые были заданы в версии 1.0.00, будут сброшены при обновлении. Задайте эти параметры повторно после обновления. (только для Windows®)
16.11.2017 г.
Выпущено приложение Imaging Edge (Remote/Viewer/Edit) 1.0.00.
Загрузка и установка
Установка Imaging Edge Desktop в первый раз

- Загрузите с сайта загрузки файл exe или dmg.
- Дважды щелкните загруженный файл.
- Для Windows: Imaging Edge Desktop будет установлено на ваш компьютер, и автоматически запустится экран Домашняя страница.
- Для Mac: Откроется папка, содержащая файл “ied_x_x_xx.pkg”. Дважды щелкните “ied_x_x_xx.pkg”, чтобы установить Imaging Edge Desktop. После установки выполните запуск, выбрав (Imaging Edge Desktop) в папке приложения.
- Данная операция приведет к установке Imaging Edge Desktop на компьютере.
- На экране Домашняя страница появится оранжевая кнопка [Загрузить], щелкните ее.
- Будет загружена функция Remote/Viewer/Edit. Будет загружен только один файл.

- Эта операция приведет к установке последней версии Imaging Edge Desktop (Remote/Viewer/Edit) на компьютере.
- После установки запустите Imaging Edge Desktop и Remote/Viewer/Edit первый раз в то время, когда ПК подключен к сети.
Обновление Imaging Edge Desktop
- Запустите установленную копию Imaging Edge Desktop.
- Щелкните оранжевую кнопку [Обновить], отображаемую справа вверху экрана.
- Будет загружен файл обновления Imaging Edge Desktop.
- При обновлении с Вер. 1.0 кнопка [Обновить] будет отображаться на экране настроек.
- Если кнопка [Обновить] не появляется, последняя версия Imaging Edge Desktop уже установлена.
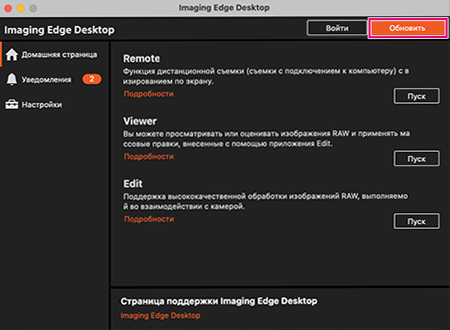
- Эта операция приведет к установке последней версии Imaging Edge Desktop на компьютере.
- После установки запустите Imaging Edge Desktop и Remote/Viewer/Edit первый раз в то время, когда ПК подключен к сети.
Обновление Remote/Viewer/Edit из Imaging Edge Desktop
- Запустите установленную копию Imaging Edge Desktop.
- Щелкните оранжевую кнопку [Обновить], отображаемую на правой стороне домашней страницы.
- Будет загружен файл обновления для функции Remote/Viewer/Edit. Будет загружен только один файл.
- Если кнопка [Обновить] не появляется, последняя версия Imaging Edge Desktop (Remote/Viewer/Edit) уже установлена.

- Эта операция приведет к установке последней версии Imaging Edge Desktop (Remote/Viewer/Edit) на компьютере.
- После установки запустите Imaging Edge Desktop и Remote/Viewer/Edit первый раз в то время, когда ПК подключен к сети.
Обзор и экран Домашняя страница
Imaging Edge Desktop представляет собой приложение для поддержки творческой работы с использованием цифровых камер Sony. Оно позволяет осуществлять корректировку и обработку RAW-изображений и снимать изображения дистанционно (съемка с использованием связи) с компьютера. Imaging Edge Desktop имеет три функции, которые делают это возможным: “ Viewer ”, “ Edit ” и “ Remote ”.
- Viewer :
- Просмотр и поиск изображений
- Фильтрация изображений по рейтингу
- Создание фильмов с интервальной съемкой
- Edit :
- Регулировка яркости и цвета изображений
- Применение творческих стилей к изображениям
- Обрезание изображений
- Выпрямление искривленных изображений
- Преобразование скорректированных изображений в формат JPEG или TIFF
- Remote :
- Приложение Remote позволяет выполнять настройку и съемку удаленно с компьютера, путем подключения камеры и компьютера посредством Wi-Fi или USB. Пользователь может открыть экран съемки на компьютере в режиме Live View и последовательно выполнять съемку, регулируя параметры съемки.
- Кроме того, это приложение позволяет выполнять съемку в более высоком разрешении путем объединения четырех или шестнадцати изображений, снятых со сдвигом датчика изображения на один пиксель или половину пикселя за изображение (М/съем. с сдв.пикс.). [Подробно]
- Экран Домашняя страница
- Переключение между Remote/Viewer/Edit
Экран Домашняя страница
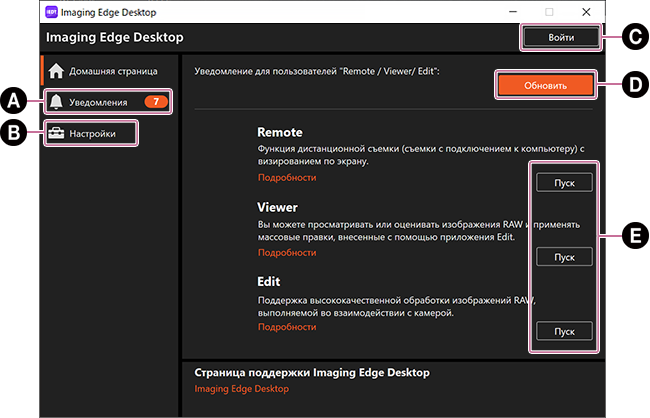
A Уведомления
B Настройки
- При открывании Моя страница повторно появится запрос на вход.
- Imaging Edge Desktop можно использовать без регистрации.
D Загрузить/Обновить
Переключение между Remote / Viewer / Edit
После запуска Remote / Viewer / Edit используйте кнопку переключения в верхнем левом углу экрана для переключения на другие функции.
Программа работы с изображениями Imaging.
Программ Imaging (Просмотр изображений), представленная на рис. 12.26,предназначена для работы с графическими объектами. Она позволяет:
- сканировать и сохранять изображения;
- просматривать и создавать факсимальные сообщения с несколькими страницами изображений для передачи их в формате AWD;
- преобразовывать изображения из множества форматов в форматы TIF и BMP;
- добавлять комментарии к содержанию рисунков.

Рис.12.26. Интерфейс программы Imaging Программ Imaging не является графическим редактором, так как не обладает возможностью редактирования изображений. Она выступает только в роли приложения-источника при разработке составных документов и поддерживает обмен данными между приложениями с помощью буфера обмена.
Комплекс программ мультимедиа Развлечения
Программы, объединенные в группу Развлечения (рис. 12.27),определяют мультимедийные возможности Windows. Для работы с программами группы Развлечения необходимо установить на компьютере соответствующее оборудование. Эти программы позволяют:
- озвучивать документы;
- воспроизводить с цифровых универсальных дисков фильмы, игры, справочники;
- проигрывать музыкальные компакт-диски;
- озвучивать различные действия Windows;
- играть в интерактивные мультимедийные игры.

Рис.12.27. Мультимедийные приложения Windows 98 Каждое из стандартных мультимедийных приложений системы Windows 98 обеспечивает как воспроизведение мультимедийного файла, так и его использование, например путем редактирования и вставки в другой документ по технологии OLE. Рассмотрим назначение наиболее часто используемых программ группы Развлечения. Программа Звукозаписьпредназначена для работы с файлами звукозаписи, имеющими формат WAV. Ее обычно используют для создания и редактирования звукозаписей, реже — для воспроизведения. С помощью этой программы записывают звуки от любых источников, например микрофона, музыкального проигрывателя компакт-диска, подключенного к компьютеру. Она позволяет, объединять существующие файлы звукозаписи, накладывать специальные звуковые эффекты, смешивать звуки, накладывая одну запись на другую, можно, например, записать голос на фоне музыки или наложить шумы и др. Программа Универсальный проигрывательпредназначена для воспроизведения мультимедийных объектов. Эта программа не имеет средств редактирования, но зато может внедрять мультимедийные объекты в документы, открытые в других приложениях Windows. Она выступает в роли приложения-источника в технологии OLE. Если речь вдет о вставке видеоклипа, то объект, вставленный в документ, отображается в виде рисунка. При вставке звукового файла объект отображается в документе в виде значка. Программа Регулятор громкостипредназначена для быстрой регулировки громкости звука. Программа Лазерныйпроигрывательобеспечивает воспроизведение музыкальных компакт-дисков. В программе предусмотрено создание списка воспроизведения, в котором указывается, какие и в каком порядке требуется воспроизводить дорожки компакт-диска. Программа Элемент управления Active Movieво многом дублирует возможности программы Универсальный проигрыватель. Она нужна для использования в рамках браузера Internet Explorer 4.0. При просмотре Web-страницы содержащиеся в ней мультимедийные вставки можно воспроизвести прямо в рамках Web-страницы с помощью программы Элемент управления Active Movie. Это наиболее удобное и экономное средство быстрого воспроизведения мультимедийных файлов любого вида, встречающихся в Word Wide Web.
При подготовке материала использовались источники:
http://support.d-imaging.sony.co.jp/app/imagingedge/ru/
http://support.d-imaging.sony.co.jp/app/imagingedge/ru/instruction/1_1_features.php
https://studfile.net/preview/2853236/page:103/