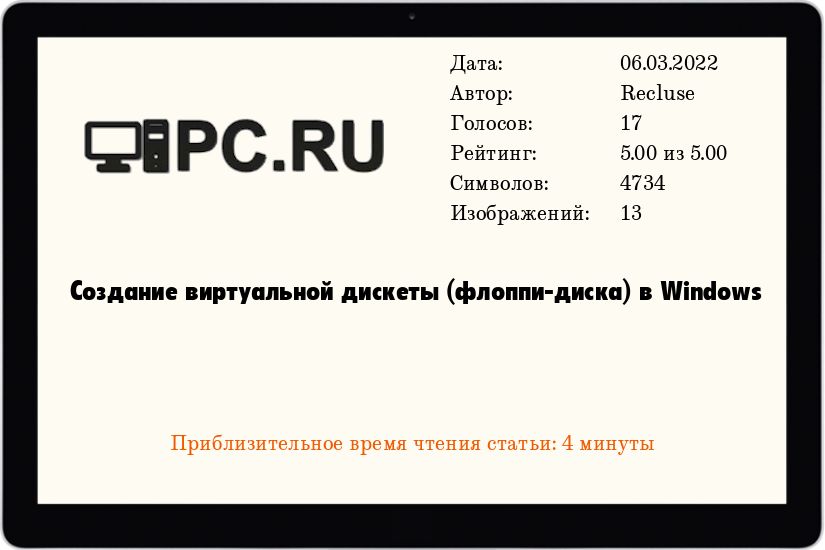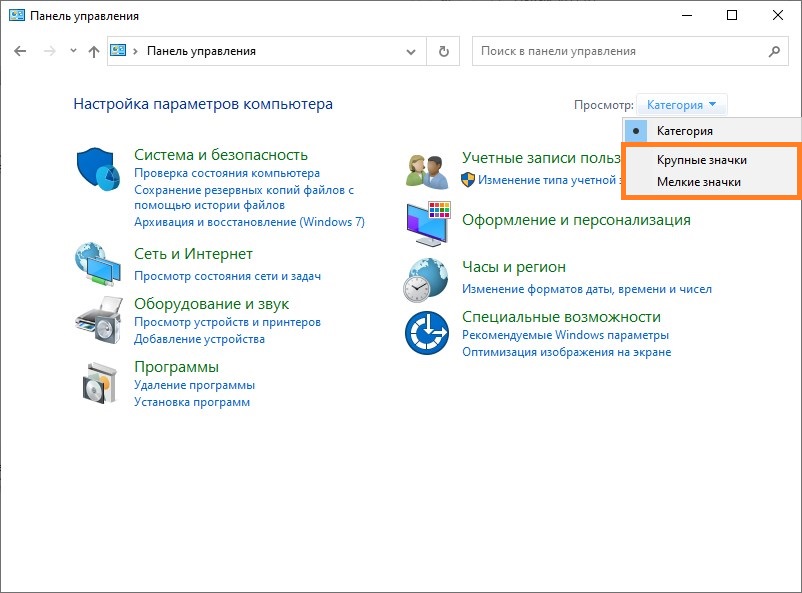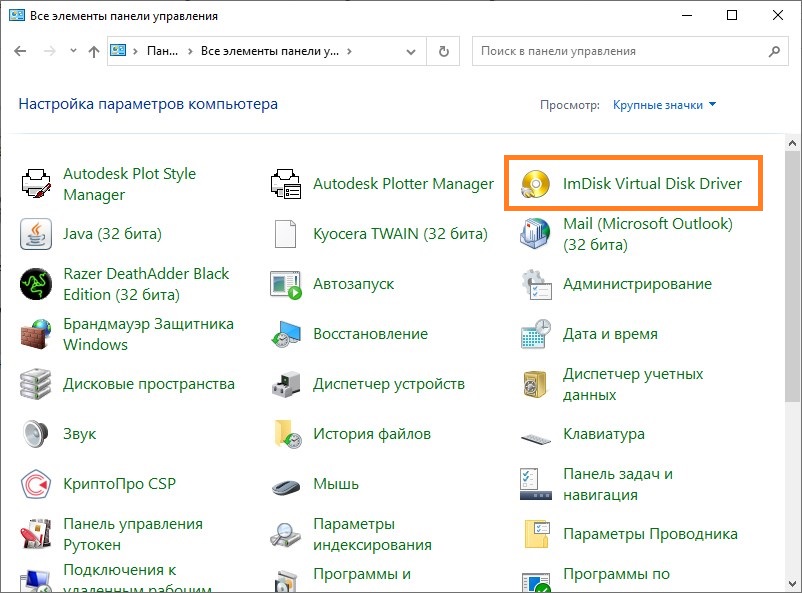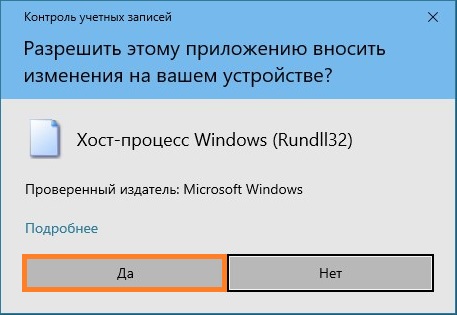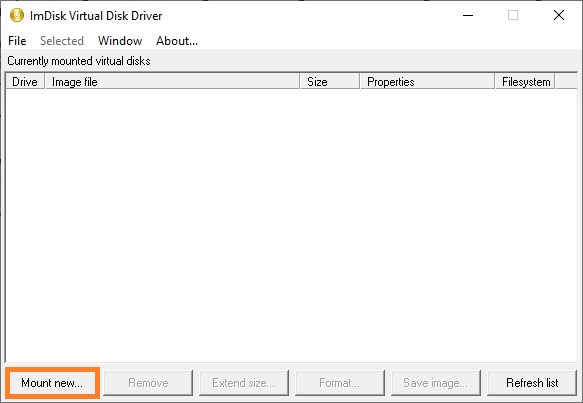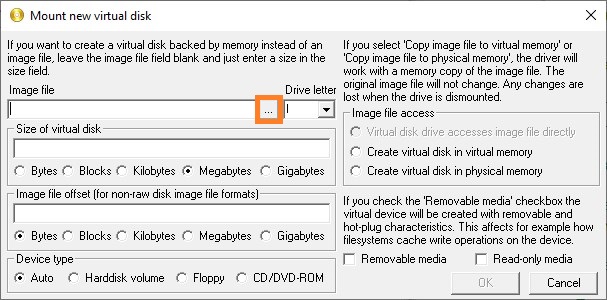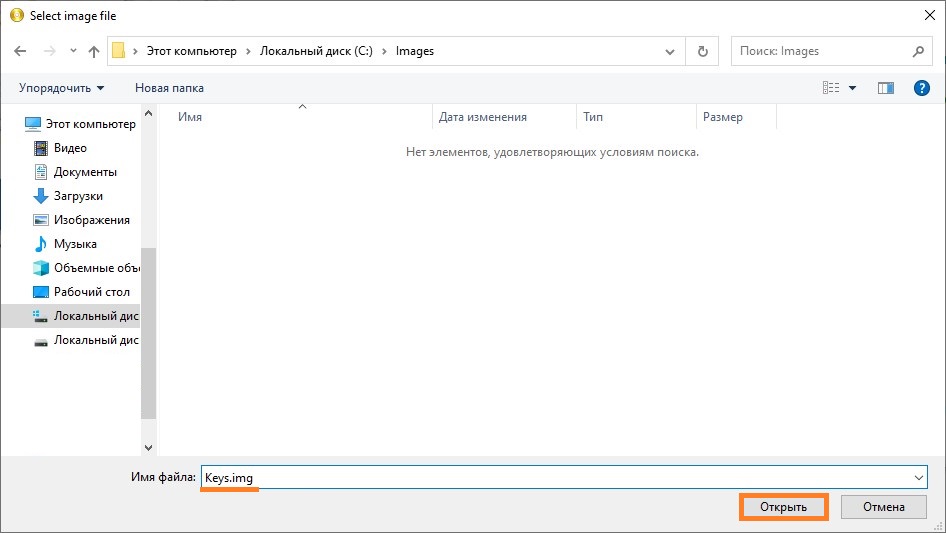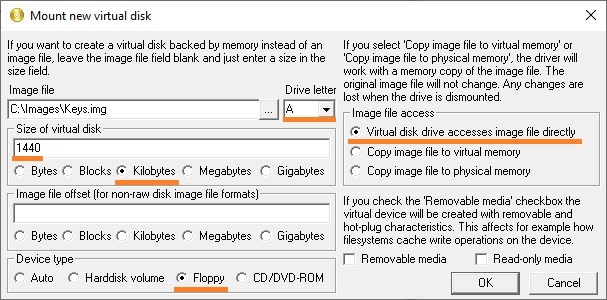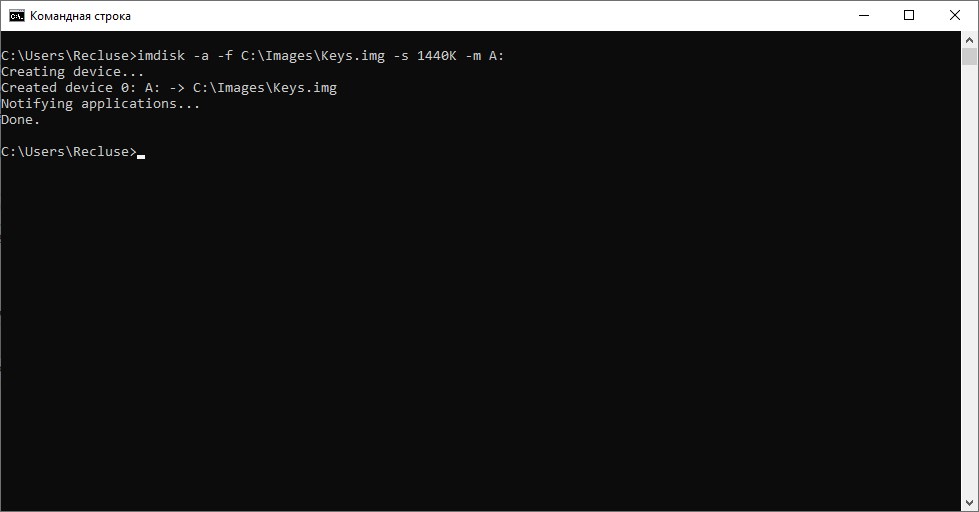Отзывы о программе ImDisk Virtual Disk Driver
Программа работала без проблем до последнего обновления Win 10
Теперь даже свежайшая версия с сайта производителя 1.8.6 выдает ошибку. «Драйвер для ImgDriver не установлен. Если ошибка повторится обратитесь к производителю.»
1 | 1 | Ответить
Гость2 про ImDisk Virtual Disk Driver 2.0.10 [28-03-2019]
Программа работает без сбоев, выделил с её помощью виртуальных диск под временные файлы одной из прикладных программ. Работает без сбоев. 2 года сервер не перезагружали.
4 | 3 | Ответить
Никита про ImDisk Virtual Disk Driver 2.0.7 [30-10-2017]
Хорошая программа! Спасибо огромное авторам!
3 | 3 | Ответить
Алекс про ImDisk Virtual Disk Driver 2.0.7 [20-11-2015]
Отлично! Просто создать виртуальник их контекстного меню.
Спасибо авторам!
4 | 4 | Ответить
 Создание виртуальной дискеты (флоппи-диска) в Windows
Создание виртуальной дискеты (флоппи-диска) в Windows
Скачиваем дистрибутив ImDisk Virtual Disk Driver с официального сайта, и устанавливаем его. Для установки достаточно просто запустить скачанный файл, больше никакого взаимодействия с пользователем не потребуется.
Использование графического интерфейса
В данной главе мы рассмотрим необходимые действия, которые нужно осуществить в графической оболочке программы ImDisk Virtual Disk Driver для того, чтобы создать и смонтировать образ флоппи-диска, а так же повторно подключить его после размонтирования или перезагрузки компьютера.
Создание и монтирование образа
- Открываем Панель управления (о том, как открыть Панель управления в Windows 10, можно прочитать в этой статье).
- Если в Панели управления включен вид отображения по категориям, переключаем его на «Крупные значки«, или на «Мелкие значки«.
- Теперь, находим раздел Панели управления под названием «ImDisk Virtual Disk Driver«, и открываем его.
- Если появляется сообщение «Разрешить этому приложению вносить изменения на вашем устройстве?», то нажимаем «Да».
- В появившемся окне ImDisk, нажимаем на кнопку «Mount new. «.
- Появится окно с созданием образа, который в дальнейшем будет использоваться как образ дискеты (флоппи-диска). Здесь, нужно у пункта «Image file» нажать на кнопку с тремя точками.
В открывшемся окне, надо выбрать ту папку, в которой собираетесь хранить создаваемый образ дискеты. Для примера, предположим, что это будет директория C:\Images. Перейдя в неё, набираем название создаваемого образа (для примера — keys), после чего в конец через точку добавляем расширение img — чтобы в итоге вышло keys.img, и нажимаем на кнопку «Открыть«.
Появится справедливое замечание, что такого файла нет, и логичное предложение его создать. Отвечаем «Да«.
Теперь, так же выполняем следующие настройки:- В поле «Drive letter» ставим букву, с которой будет смонтирован образ дисковода, например классическую букву «А».
- В поле «Size of virtual disk» пишем 1440, а сразу под ним отмечаем «Kilobytes«, чтобы создать образ со стандартным размером дискеты.
- В самом низу, у пункта «Device type» устанавливаем «Floppy«.
- В правой части отмечаем пункт «Virtual disk drive accesses image file directly».
По окончанию установки нужных настроек, нажимаем на кнопку «ОК».
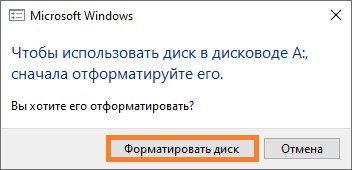
Если же, окно с предложением отформатировать диск не появляется, значит нужно попробовать вызывать его вручную, открыв диск А через Проводник.
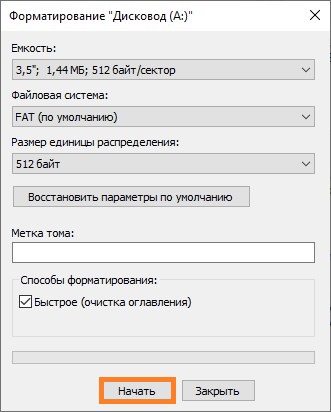

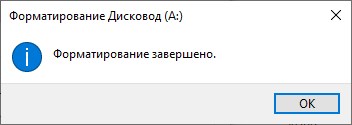
Повторное монтирование образа
Тем не менее, после перезагрузки, данный образ придется монтировать заново. Для этого, придется повторить примерно ту же процедуру, только с меньшим количеством действий.
- Так же запускаем ImDisk через Панель управления, и нажимаем на кнопку «Mount new. «.
- Нажимаем на кнопку с тремя точками, и находим ранее созданный образ, выбираем его и нажимаем «Открыть«.
- Выбираем удобную для использования букву, отмечаем «Virtual disk drive accesses image file directly«, остальное оставляем по умолчанию. После этого, нажимаем на кнопку «ОК«, и ранее созданный образ будет примонтирован вновь.
Для автоматизации монтирования образа после перезагрузки, можно создать BAT файл и поместить его в автозагрузку — про это будет рассказано в конце следующего раздела.
Использование командной строки
ImDisk Virtual Disk Driver позволяет выполнить все необходимые действия через командную строку, без использования графического интерфейса.
Создание и монтирование образа
Для того, чтобы была возможность создать образ дискеты, и смонтировать его, нужно выполнить следующую команду в командной строке:
imdisk -a -f C:\Images\Keys.img -s 1440K -m A:Используемые параметры обозначают следующее:
- -a — подключить образ
- -f — путь к образу
- -s — размер создаваемого образа. Для того, чтобы образ был смонтирован как флоппи-диск, его размер должен быть равен одному из стандартных значений: 160K, 180K, 320K, 360K, 640K, 720K, 820K, 1200K, 1440K, 1680K, 1722K, 2880K, 123264K, 234752K.
- -m — буква диска
Повторное монтирование образа
Смонтировать уже ранее созданный диск можно при помощи следующей команды:
imdisk -a -f C:\Images\Keys.img -m A:Как должно быть видно, она не сильно отличается от вышеописанной команды, был лишь удален параметр -s.
При подготовке материала использовались источники:
https://www.softportal.com/response-40707-imdisk-virtual-disk-driver-1.html
https://pc.ru/articles/sozdanie-virtualnoj-diskety-floppi-diska-v-windows