insydeh20 setup utility как установить windows с диска
InsydeH20 Setup Utility rev 5.0: Как сделать загрузку с USB
У многих пользователей на ПК установлена прошивка-аналог традиционного БИОС. Данная прошивка обычно используется для программного обслуживания систем UEFI. При попытке установить на компьютер с такой прошивкой какую-либо версию ОС Windows пользователь может столкнуться с проблемами установки системы с внешнего флеш-накопителя. В нашей статье мы постараемся помочь таким пользователям и разберём, каким образом можно выполнить загрузку с USB-носителя на InsydeH20 Setup Utility rev 5.0. А также что нам для этого понадобится.
Что такое InsydeH20 Setup Utility rev 5.0?
Как известно, прошивка с кодификацией « InsydeH20 » была создана американской компанией « Insyde Software ». Последняя специализируется на разработке и установке программного обеспечения для систем UEFI, а также на различных аппаратных решениях, преимущественно для компьютеров OEM и ODM.
Поскольку данная прошивка предназначен для систем UEFI, то бывает сложно установить на такие ПК операционную систему с флешки на основании архаичной технологии MBR. При попытке задействования последней пользователь часто встречается с защитой « Secure Boot », блокирующей установку новой ОС. Потому для установки нам понадобится не только отключить упомянутый «Secure Boot» в настройках БИОСа, но и задействовать режим совместимости, известный как « Legacy ». Давайте рассмотрим механизм реализации всего алгоритма пристальнее.
Каким образом сделать загрузку InsydeH20 с USB-носителя
Чтобы включить загрузку InsydeH20 с флешки, необходимо выполнить следующий комплекс операций:
Необходимые настройки для поддержки MBR сделаны. Остаётся поставить наш флеш-накопитель первым в списке загрузок. Тем самым осуществится возможность загрузки ПК с USB на основе InsydeH20 Setup Utility rev 5.0.
После выполнения данных операций вы сможете загрузить ваш ноутбук с ЮСБ в InsydeH20. При этом помните, что после прохождения первого этапа установки новой ОС Виндовс и соответствующей перезагрузке ПК необходимо отключить флешку от разъёма, иначе установка операционной системы может начаться заново.
Заключение
В нашем материале мы разобрали, каким образом можно загрузиться с накопителя USB в InsydeH20 Setup Utility rev 5.0. А также каков регламент выполнения шагов данной операции. Если вы испытываете трудности при установке новой ОС с флешки на данном типе БИОСа, рекомендуем воспользоваться приведённой нами инструкцией.
Настройка BIOS для установки Windows с загрузочного диска
Итак, у вас есть загрузочный диск с Windows, теперь нужно сделать так, чтобы компьютер смог с него загрузиться. Для этого, потребуется изменить всего лишь один параметр в BIOS.
Попасть туда можно сразу после включении компьютера, когда на мониторе появляется надпись Press DEL to enter SETUP, то есть чтобы попасть в BIOS вам необходимо, пока отображается надпись на мониторе нажать кнопку Delete.
Надписи могут быть разные, может даже и не быть никаких надписей, это не должно вас смутить. В большинстве случаев, что бы попасть в BIOS наиболее часто используются следующие клавиши:
Настольные компьютеры – Delete (в большинстве случаев), F1 или F4
Ноутбуки – F1, F2, F3, Delete, Ctrl + Alt + Esc. В случае с ноутбуками сочетания клавиш могут быть очень разнообразными, в зависимости от его модели. Найти эту информацию можно либо через интернет, либо позвонив в службу технической поддержки.
Будьте внимательны, так как, надпись с экрана исчезает достаточно быстро, поэтому можно после включения компьютера сразу нажимать соответствующую клавишу несколько раз (достаточно и одного раза, но чтобы точно поймать нужный момент, многократное нажатие не помешает) Если с первой попытки её не удалось увидеть, то перезагрузите компьютер с помощью кнопки Reset и попытайтесь ещё раз. В момент начала загрузки на экране может появляться графическое изображение, закрывающее служебные надписи. Что бы его убрать, нажмите клавишу Esc. Если все сделано правильно, то появится окно с настройками BIOS.
Существуют различные версии BIOS. Выберите свой вариант и следуйте приведённым инструкциям.
1. AMI BIOS (BIOS SETUP UTILITY)
После входа в настройки БИОС этого типа вы увидите такое окно:

Сверху войдите в раздел Boot и в подразделе Boot Device Priority в пункте 1st Boot Device выберите параметр с CDROM.

Всё. BIOS у нас настроена. Теперь нужно вставить в дисковод диск с Windows и выйти из BIOS предварительно сохранив сделанные настройки. Для этого нажимаем клавишу F10, в появившемся диалоговом окне выбираем Yes и нажимаем Enter.

2. AWARD (PHOENIX) BIOS
Выберите раздел Boot (иногда Advanced). Найдите параметр CD-ROM и переместите его на самый верх. В данной версии BIOS для перемещения CD-ROM на самую верхнюю позицию необходимо нажать два раза клавишу +

должно получиться как на картинке:

Сохраните сделанные настройки и выходите из БИОС. Для этого перейдите во вкладку Exit и выберите пункт Exit Saving Changes:

Произойдёт перезагрузка компьютера и начнётся установка Виндовс с загрузочного диска (при его наличии в дисководе).
3. Ещё один вариант AWARD (PHOENIX) BIOS
Здесь нас интересует раздел Advanced BIOS Features.

Заходим в данный раздел и ищем пункт First Boot Device. Затем в этом пункте выставляем загрузку компьютера с CDROM.

После того, как вы настроили BIOS, нужно вставить в дисковод загрузочный диск с Windows и сохранить настройки BIOS. Для этого нажимаем клавишу F10, в появившемся окне выбираем Yes и нажимаем Enter.
4. UEFI (EFI) БИОС
Главное окно UEFI BIOS выглядит так, как указано ниже на картинке. В правом верхнем углу окна можно установить язык интерфейса – у меня выбран «русский». Левой клавишей мыши один раз нажмите на кнопку Выход/Дополнительный.

В появившемся окошке выберите левой кнопкой мыши «Дополнительный режим».

Появится окно расширенного режима UEFI BIOS, в котором Вам необходимо выбрать пункт меню «Загрузка», как показано на картинке ниже.

Вы увидите пункты меню, отображённые ниже на картинке. Учитывая, что установка Windows будет производиться с загрузочного диска, левой кнопкой мыши нажмите на кнопку напротив «Параметра загрузки #1».

В появившемся небольшом окошке выберите Ваш DVD-ROM. Мой DVD-привод (устройство для чтения дисков) носит имя компании, которая его произвела – «Optiarc DVD RW». Его-то и нужно выбрать. У Вас имя DVD-привода, конечно, может быть другим.

На этом настройки BIOS, необходимые для установки Windows с диска окончены. Для сохранения установленных параметров, нажмите на кнопку «Выход». В появившемся окне необходимо выбрать «Сохранить изменения и выполнить сброс».

Начнётся перезагрузка компьютера с последующей установкой Windows с загрузочного диска (при его наличии в дисководе).
ПОМНИТЕ! После установки Windows нужно снова войти в BIOS и вернуть загрузку с жёсткого диска.
Расставляем приоритеты: как установить «винду» с флешки через BIOS

Быстрая шпаргалка по выборе флешки в качестве приоритетного загрузочного диска в разных BIOS: AMI, Award, Phoenix, InsydeH20.

Для тех, кто еще ни разу не устанавливал Windows с USB-накопителя, даем быструю шпаргалку, как как в биосе поставить загрузку с флешки, чтобы запустить установщик. Процедура эта очень проста: для этого всего лишь нужно поменять приоритетный носитель для загрузки компьютера.
Вы готовы?
Мы подразумеваем, что у вас уже есть загрузочная флешка для установки Виндовс. Если ее вдруг нет, добро пожаловать в эту статью. Там мы рассказываем два способа создать флешку с «виндой» на разные случаи жизни — чтобы обновлять и восстанавливать систему и чтобы установить винду с флешки через биос.
Как войти в BIOS на разных ПК?
Вход в BIOS осуществляется путем нажатия клавиши либо комбинации клавиш при загрузке компьютера. Какая это клавиша — определяет производитель вашей материнской платы. Обычно она пишется на загрузочном экране ПК, например:

В списке приведены самые распространенные клавиши для входа в BIOS:
Попробуйте разные варианты либо поищите в Сети точную клавишу для входа в BIOS по модели вашей материнской платы. Как узнать модель — читайте тут.
Как в биосе выбрать загрузку с флешки?
Итак, вы вошли в BIOS. Дальшейшие действия зависят от производителя микропрограммы, которую производитель решил прошить в вашу материнскую плату. Расскажем, как сделать флешку загрузочным носителем для нескольких популярных прошивок BIOS.
AMI BIOS
Если, зайдя в BIOS, вы увидели экран, как на картинке ниже (или похожий), следуйте этой инструкции.

Так вы сделаете перезагрузку компьютера, и начнется запуск установщика Windows с вашего USB-носителя.
AWARD/Phoenix BIOS
Если при запуске BIOS вы видите вот такую картинку (или с теми же надписями, но другого цвета), следуйте инструкции ниже.
Будет произведена перезагрузка компьютера, и инсталлер начнет устанавливать Windows с флешки.
InsydeH20 Setup Utility
Еще одна, чуть менее популярная прошивка. Если при входе в BIOS вы видите вот такой экран, следуйте инструкциям ниже.

Компьютер перезагрузится с нужного носителя, и начнется установка Windows.
ВАЖНО: После завершения установки Windows не забудьте поменять первый загрузочный диск на свой жесткий диск, чтобы установщик не запустился заново (вы же не хотите переустановить Windows еще раз). Ну, или просто выдерните флешку после установки.
А вот еще о работе с BIOS:
Lenovo bios setup utility как установить виндовс
БИОС является очень важной компьютерной программой, записанной на чип материнской платы. Она позволяет пользователю изменять настройки программного и системного обеспечения, делая их низкоуровневыми, осуществляет помощь в ремонте, выполняет функции регулировщика в работе системной платы. Первое, что делает мастер при поломке компьютера или ноутбука — заходит в BIOS. В 80% из ста именно оттуда он получает информацию о причинах неисправности системы.
Распространенные способы входа на ноутбуке Lenovo

Выбирая при покупке производителя Леново, необходимо помнить о том, что компьютерная техника данной компании выпускается, как правило, с уже установленной операционной системой. Если же вы хотите переустановить программное обеспечение на своем ноутбуке, то можете столкнуться с проблемой: почти все современные модели игнорируют желаемую вами операционную систему, стремясь вернуть компьютер к первоначальной. Именно для этого вам понадобится умение самостоятельно зайти в БИОС, чтобы обойти данную проблему.
В зависимости от модели Леново зайти в BIOS можно несколькими способами:
Практически все современные ноутбуки Леново имеют на своей панели или боковом ребре кнопку Novo Button. Найти ее не составляет трудностей. Производитель выделил ее соответствующим рисунком — изогнутой стрелкой.
Как в ноутбуке Леново зайти в БИОС из операционной системы Windows 8.1
Этот способ входа не так распространен, как предыдущие, но, тем не менее, им успешно пользуются как обычные пользователи, так и программисты. Он предложен специалистами для тех случаев, когда клавиатура ноутбука или клавиши входа в БИОС неисправны. Давайте рассмотрим, как войти в БИОС в данном случае.

Вход в программу требует проведения следующих действий:
Выполнив ряд перечисленных действий, вы попадете в БИОС. Помните о том, что этот вход возможен только для ноутбуков Леново с Windows 8.1.
Загрузка ноутбука Леново с флешки через BIOS
Чаще всего эта операция проводится специалистами для того, чтобы вылечить ноутбук от вирусов. Различные софты записываются на съемный носитель, но загрузиться с него, как правило, не так просто. Проблема в том, что все последние модели ноутбуков Леново, начиная с выпуска 2013 года, имеют программное обеспечение BIOS UEFI, имеющее сертифицированные ключи безопасности Secure Boot. Именно они позволяют загружать ноутбук лишь при использовании лицензионного установочного диска Windows 8.

Для того чтобы провести загрузку с носителя в таком БИОСе, необходимо отключить в нем Secure Boot, выполнив следующие действия:
После всех проведенных шагов ноутбук начнет следующую загрузку с флешки.
Обратите внимание на то, что для ряда моделей Lenovo бывает недостаточно отключения лишь одного параметра Secure Boot. Для загрузки системы со съемного носителя может потребоваться включение режима совместимости.
В различных моделях он может называться, как CSM OS, CSM Boot, Legacy BIOS, UEFI and Legacy OS или просто CSM.
Возможности БИОС в ноутбуках Леново
Поскольку основной задачей программного обеспечения БИОС является тестирование ноутбука, то сама программа на мониторе отображается в виде таблицы, разделенной на ряд дополнительных вкладок. Они информируют пользователя о конфигурации ноутбука, показывают основные технические характеристики данной модели, дают возможность выполнить загрузку и настроить систему безопасности. На экране все эти разделы отображены, как «Information», «Configuration», «Boot», «Security», «Exit».

Обратите внимание на важную деталь. При передвижении в БИОС мышь, подключенная к ноутбуку, прекращает работать, поэтому находясь в меню программного обеспечения, навигацию проводят при помощи кнопок с указателями. Необходимо помнить о том, что во всех без исключения конфигурациях измененные настройки начинают работать только после их сохранения и перезагрузки ноутбука.

О том, как зайти в BIOS, вы уже знаете.
Заключение
Каждый начинающий пользователь должен понимать, что программное обеспечение BIOS является системой, при помощи которой выставляются основные настройки быстрой и функциональной работы ноутбука. А поэтому, изменяя их, должны отчетливо понимать, что именно делаете. Неуверенным пользователям лучше проконсультироваться со специалистом или доверить тестирование ноутбука ему.
Видео по теме
Сейчас вы увидите в фотографиях, как легко и просто можно настроить BIOS на ноутбуке Lenovo G505 для загрузки с флешки или привода. В данном примере я покажу, как загрузится с привода. Аналогично так же можно загрузится и с флешки.
Данная моделька ноутбука идет с Windows 8, и как мы уже понимаем биос UEFI. Но мне понравился биос, тем что есть возможно переключения работы жесткого диска из AHCI в IDE, но это не суть.
Перейдем к настройке BIOS ноутбука Lenovo G505.
Для начала нам нужно попасть в сам БИОС, для этого мы выключаем ноутбук и нажимаем кнопку находящаяся рядом с кнопкой включения ноутбука.
Если кто то не понял вот фотография. Маленькая кнопка с стрелкой.

После нажатия на кнопку, ноутбук включится и появится меню.

Нас интересовать будет 2 и 3 пункт («BIOS Setup» и «Boot menu»).
P.S.: 4 Пункт для восстановления Windows с образа записанного на жесткий диск, то есть если жесткий диск меняли или уже переустанавливали Windows в обход System Recovery, то этот пункт можете вычеркнуть=).
Заходи в «BIOS Setup» и видим краткую характеристику ноутбука. Нам это не интересно.

Дальше переходим в вкладку «Security», делаем как на фотографии.

Тобишь отключаем опцию, «Secure Boot» на «Disabled».
А теперь переходим к интересному, это к вкладке «Boot».
И так по дефолтным настройкам в вкладке «BOOT» мы видим, что биос работает в «UEFI» режиме, ниже делаем как на фотографиях

«Boot Mode» переводим в режим «Legacy Support» и появляется еще одна опция.

Опцию «Boot Priority» переводим в режим «Legacy First».
И вот почти закончили настройку BIOS для загрузки с привода или флешки на ноутбуке Lenovo G505.
Нам осталось сохранить настройки. Для этого переходим в вкладку «EXIT».
Здесь выбираем «Save Changes» и выключаем ноутбук с кнопки, либо «Exit Saving Changes» и на включении выключаем так же с кнопки включения. В дальнейшем объясню почему надо так делать.
Или загружаемся с ОС и выключаем.

И так же, почему надо выключать было ноутбук? Я показал настройки отключения «UEFI» и с возможностью загрузки с флешки или привода, но при этом не раздал изначальный приоритет запуска ноутбука, т.к. потребовался опять же перезапуск для появления устройств.
Тем самым облегчив и упростив для нас загрузку с флешки или привода.
Продолжим.
Выключив ноутбук, опять нажимаем на кнопку Recovery (которая со стрелочкой). Здесь уже не будем входить в «BIOS Setup», а перейдем к вкладке «BOOT Menu».
Выбираем и нажимаем «Enter» и вуаля видим все устройства с которых можем произвести загрузку.

P.S.: Флешка будет подписана, как USB HDD.
Вот и вся настройка ноутбука Lebovo G505 для загрузки с флешки или привода.
Почти все модели ноутбуков, выпускаемые на сегодня, поставляются без встроенного привода дисков CD/DVD. Не являются исключением и ноутбуки Lenovo. Загрузочный USB-накопитель в этом случае является полезным инструментом для диагностики и восстановления операционной системы или для установки новой ОС.
Существует несколько способов загрузки ноутбуков Lenovo с загрузочного USB-накопителя.

Загрузка через BIOS
Загрузка с USB-накопителя (флешки) через изменение приоритета загрузки BIOS – оптимальный вариант, когда необходимо разблокировать ПК с помощью средства восстановления пароля Windows или исправить проблему с загрузкой, такую как синий экран, отсутствие запуска ОС и т.д.
Для загрузки необходимо:
-
Подключить загрузочный USB-накопитель к USB-порту ноутбука.

Справка! Желательно подключать USB-накопитель к порту USB 2.0, т.к. с портом USB 3.0 возможно возникновение проблем. Порты USB 3.0 обычно имеют синий цвет в середине или более светлый цвет, чем порты USB 2.0.

BIOS Boot



Справка! Если на жестком диске находится таблица MBR-разделов (старый вариант разметки HDD, работающий с разделами не более 2 Тб), то выставленный в «Boot Priority» – «UEFI First» может привести к ошибке установки Widnows.


Phoenix – Award BIOS
Если на ноутбуке установлен Phoenix – Award BIOS, после стандартного входа в BIOS необходимо:
-
Стрелками вверх-вниз выбрать «Advanced BIOS Features» и зайти в него, нажав «Enter».




Загрузка через Boot Menu
Чтобы запустить загрузку Lenovo с USB-накопителя, не обязательно делать это через BIOS Setup. В ноутбуках Lenovo для этого предусмотрено специальное меню загрузки «Boot Menu».
Чтобы зайти в загрузочное меню, необходимо:
-
Включить систему, и сразу нажимать кнопку «F12».


Загрузка с помощью «Novo Button»
Если не получается зайти в меню загрузки «Boot Manager» клавишей «F12», на этот случай на ноутбуках Lenovo рядом с кнопкой питания или на их боковой панели предусмотрена специальная кнопка со стрелкой. Эта кнопка присутствует на многих ноутбуках Lenovo и называется «Novo Button».
Для активации загрузки по кнопке «Novo Button» нужно:
-
Нажать ее при выключенном состоянии системы.

Загрузка с помощью UEFI boot
Иногда ноутбук загружается настолько быстро, что в BIOS нельзя зайти по нажатию кнопки «F1», «F2+Fn», или «F12». Если у ноутбука отсутствует кнопка «Novo Button», но при этом он может нормально загружать операционную систему с жесткого диска, то войти в загрузочное меню UEFI BIOS можно прямо из Windows 8/8.1/10.
Как зайти в меню UEFI
Для Windows 8/8.1




Для Windows 10



Последние шаги одинаковы для Windows 8/8.1 и 10:
-
Необходимо немного подождать до входа в режим UEFI и отображения на экране дополнительных настроек, где нужно зайти в меню «Использовать устройство».


Как видно, вариантов загрузки ноутбука Lenovo с USB-накопителя достаточно много, и каждый вариант предлагает свое, наиболее подходящее в конкретном случае пользователю, решение.
Читайте более подробную информацию с инструкцией в нашей новой статье — «Как загрузить компьютер с флешки».
Ноутбук Lenovo IdeaPad Z580: домашняя машина по адекватной цене
Если планируется приобретение ноутбука, сочетающего в себе стиль и возможность развлечений по доступной цене, Lenovo IdeaPad Z580 – отличный для этого выбор. Привлекательный внешний вид, хорошая эргономика, прочный корпус, отличная производительность – всеми этими качествами обладает ноутбук от Lenovo.
Качество сборки Z580 также хорошее, и, несмотря на некоторую податливость пластиковых панелей (ноутбук производится как в алюминиевом, так и в пластиковом корпусе), шасси у модели достаточно прочное. Ноутбук предлагает смелые, глянцевые обводы – это один из самых ярких бюджетных ноутбуков на рынке.
Под привлекательной внешностью IdeaPad Z580 скрываются:
Ноутбук, не легкий, имеет толщину 33 мм и весит около 2,5 кг. Время работы от аккумулятора – 5 ч.
Важно! По результатам тестов в реальных играх, это один из самых быстрых бюджетных ноутбуков. Если покупателю нужен быстрый ноутбук для повседневных задач без лишних вложений, Lenovo IdeaPad Z580 его не разочарует.
Смартфон Lenovo S920, характеристики быстрого IdeaPhone
Еще одно интересное решение от Lenovo – смартфон Lenovo IdeaPhone S920.
Качество снимков S920 очень хорошее, однако ideaDesktop «не блещет» дизайном. АКБ позволяет смартфону интенсивно отработать день на одном заряде, что является весьма неплохим показателем. Динамик же у телефона качественный и громкий.
Lenovo IdeaPhone S920 не является безусловным бестселлером, но это неплохой выбор в случае покупки устройства «все в одном», что подчеркивается его хорошей камерой, длительностью работы и наличием у телефона 2-х SIM-карт.
Видео — Как загрузиться с флешки или с диска на ноутбуке Lenovo
Понравилась статья?
Сохраните, чтобы не потерять!
insydeh20 setup utility все настройки как восстановить виндовс 10
InsydeH20 Setup Utility rev 5.0: Как сделать загрузку с USB
У многих пользователей на ПК установлена прошивка-аналог традиционного БИОС. Данная прошивка обычно используется для программного обслуживания систем UEFI. При попытке установить на компьютер с такой прошивкой какую-либо версию ОС Windows пользователь может столкнуться с проблемами установки системы с внешнего флеш-накопителя. В нашей статье мы постараемся помочь таким пользователям и разберём, каким образом можно выполнить загрузку с USB-носителя на InsydeH20 Setup Utility rev 5.0. А также что нам для этого понадобится.
Что такое InsydeH20 Setup Utility rev 5.0?
Как известно, прошивка с кодификацией « InsydeH20 » была создана американской компанией « Insyde Software ». Последняя специализируется на разработке и установке программного обеспечения для систем UEFI, а также на различных аппаратных решениях, преимущественно для компьютеров OEM и ODM.
Поскольку данная прошивка предназначен для систем UEFI, то бывает сложно установить на такие ПК операционную систему с флешки на основании архаичной технологии MBR. При попытке задействования последней пользователь часто встречается с защитой « Secure Boot », блокирующей установку новой ОС. Потому для установки нам понадобится не только отключить упомянутый «Secure Boot» в настройках БИОСа, но и задействовать режим совместимости, известный как « Legacy ». Давайте рассмотрим механизм реализации всего алгоритма пристальнее.
Каким образом сделать загрузку InsydeH20 с USB-носителя
Чтобы включить загрузку InsydeH20 с флешки, необходимо выполнить следующий комплекс операций:
Необходимые настройки для поддержки MBR сделаны. Остаётся поставить наш флеш-накопитель первым в списке загрузок. Тем самым осуществится возможность загрузки ПК с USB на основе InsydeH20 Setup Utility rev 5.0.
После выполнения данных операций вы сможете загрузить ваш ноутбук с ЮСБ в InsydeH20. При этом помните, что после прохождения первого этапа установки новой ОС Виндовс и соответствующей перезагрузке ПК необходимо отключить флешку от разъёма, иначе установка операционной системы может начаться заново.
Заключение
В нашем материале мы разобрали, каким образом можно загрузиться с накопителя USB в InsydeH20 Setup Utility rev 5.0. А также каков регламент выполнения шагов данной операции. Если вы испытываете трудности при установке новой ОС с флешки на данном типе БИОСа, рекомендуем воспользоваться приведённой нами инструкцией.
Открыть расширенные настройки insydeh20 setup utility
InsydeH20 Setup Utility — что это такое?
Тип BIOS (аппаратные настройки компьютера) для систем UEFI, который часто встречается на ноутбуках.
UEFI (Unified Extensible Firmware Interface) — новый формат биоса, который пришел на смену традиционному, используется во всех современных материнках.
Простыми словами InsydeH20 Setup Utility — некоторые настройки на аппаратном уровне, при помощи которых можно изменить режим работы железа.
Может присутствовать на многих моделях ноута — Acer, Lenovo, Asus, MSI и другие.
Иногда пользователи испытывают трудности при установке устаревшей операционки, которая использует загрузочную запись MBR. Решение — для установки необходимо отключить Secure Boot, находится в разделе Security:
Enabled — активация, Disabled — деактивация.
Для открытия BIOS используйте специальные кнопки клавиатуры, зависит от материнской платы/ноутбука. Например после включения ноута попробуйте зажать кнопки Del, F2, F1, на ноутах Леново — зажимать кнопки Fn+F2.
Также необходимо активировать режим для устаревших OS — Legacy. Находится в разделе Boot > вместо UEFI необходимо выставить Legacy Support (название может немного отличаться):
Данный режим например может потребоваться при установке Windows XP.
Для сохранения параметров и выхода — нажмите клавишу F10. После — перезагружаем компьютер, заходим в BIOS > активируем раздел BOOT > в группе Legacy выставляем первым устройство USB HDD:
При некорректных выставленных настройках, когда не помните какие функции настраивали — можно попробовать выполнить сброс BIOS InsydeH20 до заводского состояния, используя настройку Load Setup Defaults.
Надеюсь информация оказалась полезной. Удачи.
Основные разделы и настройки
Как войти в BIOS
Полагаю, что первое, с чего следует начать эту статью — это с вопроса входа в BIOS (а то и настраивать будет нечего ✌).
В большинстве моделей ПК/ноутбуков, чтобы войти в BIOS нужно нажать кнопку F2 или Del (иногда F1 или Esc) сразу же после включения устройства.
Также рекомендую ознакомиться со статьями на моем блоге, посвященных входу в BIOS (ссылки ниже).
Кнопки управления
Примечание : более современные версии BIOS (т.е. UEFI ) — поддерживают управление с помощью мышки.
Также стоит отметить, что все настройки задаются на английском (правда, большинство настроек достаточно просто понять, что значат, даже тем, кто не учил английский).
И так, теперь о кнопках.
Обращаю внимание на то, что практически в каждой версии BIOS внизу экрана (либо справа) написаны все самые основные кнопки управления, с помощью которых он настраивается.
Кнопки управления снизу окна / ноутбук Dell Inspiron
Если выделить в общем, то кнопки следующие:
Открыть расширенные настройки insydeh20 setup utility
С помощью нажатия клавиши F2 при загрузке заходим в БИОС UEFI, переходим на вкладку Main, выставляем опцию F12 Boot Menu в Enabled, этим действием мы разрешаем появление загрузочного меню ноутбука при нажатии клавиши F12. Далее переходим на вкладку Security, опускаемся до опции Set Supervisor Password и нажимаем на клавишу Enter, в верхнем поле вводим пароль (потом мы его сбросим) и нажимаем Enter, в нижнем поле вводим этот же пароль и опять жмём Enter. На сообщение Changes have been saved (изменения сохранены), ещё раз нажимаем Enter. Теперь идём на вкладку Boot. Выделяем опцию Boot Mode (находится в положении UEFI), выбираем Legacy и подтверждаем выбор.
Жмём F10 (сохраняем произведённые изменения) и перезагружаем ноутбук, при загрузке жмём F12 и входим в загрузочное меню, выбираем среди других устройств нашу флешку.
Убираем пароль на БИОС ноутбука Acer, возможность отключения/включения Secure Boot остаётся
Во всей этой истории есть один неприятный момент, если вдруг вы захотите попасть в БИОС ноутбука, то вам придётся ввести придуманный пароль,
как говорится, нафик надо, ведь его можно забыть.
Входим в BIOS, идём на вкладку Security, опускаемся до опции Set Supervisor Password и нажимаем на клавишу Enter, в первом поле вводим придуманный нами пароль, и жмём Enter.
Во втором поле ничего не вводим, просто жмём Enter, в третьем поле также ничего не вводим, просто жмём Enter, выходит сообщение Changes have been saved (изменения сохранены), подтверждаем. Вот и всё, пароль сброшен.
Нажимаем клавишу F10 для сохранения изменения настроек и перезагружаемся, возможность отключения/включения Secure Boot остаётся.
Как отключить Secure Boot и UEFI на ноутбуке Asus
Msi click bios установка windows 10 пошаговая установка
(Утилита Aptio Setup Utility)
При загрузке ноутбука нажмите клавишу DELETE и войдите в UEFI-BIOS. Заходим в раздел «Security» и, найдя параметр «Secure Boot», переключаем его в положение «Disabled».
Затем переходим в раздел «Boot» и, найдя параметр «Fast Boot», переключаем его в положение «Disabled».
Чтобы изменения вступили в силу, нажимаем F10 и подтверждаем сохранение изменений, выбрав «Yes». Перезагрузка ноутбука. Опять входим в UEFI-BIOS. Заходим в раздел «Boot» и, найдя параметр «Launch CSM», переключаем его в положение «Enabled» (Включено).
Опять нажимаем F10 и подтверждаем сохранение изменений, выбрав «Yes». Перезагрузка. При включении ноутбука Asus жмем клавишу ESC и попадаем в меню загрузки. В нем выбираем установочную флешку (уже подсоединенную) или установочный DVD-диск с операционной системой.
Расширенный BIOS ноутбуки HP (Advanced BIOS)
Расширенный BIOS ноутбуки HP (Advanced BIOS)
Сообщение vanyasem » 01 июл 2022, 22:56
У ноутбуков HP есть защита «от дурака», которая закрывает доступ к большинству настроек ноутбука в биосе (это применимо и к другим компьютерам с биосом insydeh20).
Для чего нужны эти настройки? Например, разогнать устройство. Или отключить какую-то часть железа (например, сгоревшую видеокарту).
Как же всё таки зайти? При включении ноутбука (до экрана загрузки) нажать ESC. После зажать английскую «A» и не отпуская её несколько раз нажать на F10 без FN. В биосе должна появиться новая вкладка «Advanced». С 1го раза может не получиться.
3) Нет возможности войти в UEFI БИОС стоит ОС Windows 10 или Windows 8 и 8.1?
В связи с тем что Майкрософт по полной использует возможности более прогрессивного современного БИОС UEFI — технологии быстрой загрузки вы при активной данной технологии просто не сможете попасть в UEFI BIOS для смены — выбора — установления нового носителя для загрузки.
Соответственно вы можете использовать средства самой ОС описанной выше, либо предварительно просто отключив быструю загрузку ОС Windows. Что делает возможным использовать стандартней способ войти в настройки UEFI BIOS (через клавишу «Del» — в самом начале загрузки).
Для отключения опции отключения быстрой загрузки в Windows 10 или Windows 8 и 8.1, необходимо запустить «Панель управления», затем «Электропитание», затем пункт «Действия кнопок питания». Далее снимаем галочку «Включить быстрый запуск».
II) Как войти — зайти — попасть в BIOS (загрузка BIOS)?
Как правило при начале загрузки мы видим синий — черный экран с подсказкой как вызвать БИОС:
В подавляющем количестве случае мы жмем клавишу Delete (либо F2) после чего попадаем в BIOS. При этом как только показалась страничка с подсказкой для возможности входа в БИОС можно несколько раз нажать клавиши DEL, проще говоря нажимая каждую секунду вы сами увидите момент загрузки не системы, а окно BIOS Setup Utility. Так же как правило если клавиша сработала то компьютер пищить спикером при нажатии на DEL (но не всегда). В любом случае от лишнего нажатия ни чего страшного не произойдет.
III) Выставление загрузки с носителя USB в BIOS — в классическом стандартном BIOS-е
InsydeH20 Setup Utility rev 5.0: Как сделать загрузку с USB
У многих пользователей на ПК установлена прошивка-аналог традиционного БИОС. Данная прошивка обычно используется для программного обслуживания систем UEFI. При попытке установить на компьютер с такой прошивкой какую-либо версию ОС Windows пользователь может столкнуться с проблемами установки системы с внешнего флеш-накопителя. В нашей статье мы постараемся помочь таким пользователям и разберём, каким образом можно сделать загрузку с USB-носителя на InsydeH20 Setup Utility rev 5.0. А также что нам для этого понадобится.
Видео по теме
Всем всего доброго!
Один из самых частых вопросов пользователей при установке Windows: «почему компьютер (BIOS) не видит мою флешку?». Естественно, я неоднократно отвечал на него, и не раз на блоге приводил свои рекомендации. Теперь же решил собрать все их воедино в этой одной статье.
Сразу скажу, чтобы компьютер (ноутбук) «увидел» вашу загрузочную флешку (о том, как правильно ее создать можете узнать здесь ) — необходимо соответствующим образом настроить BIOS (UEFI). Если этого не сделать — то сколько бы вы ни бились, ничего не выйдет.
Что такое InsydeH20 Setup Utility rev 5.0?
Поскольку данная прошивка предназначен для систем UEFI, то бывает сложно установить на такие ПК операционную систему с флешки на основании архаичной технологии MBR. При попытке задействования последней пользователь часто встречается с защитой « Secure Boot », блокирующей установку новой ОС. Потому для установки нам понадобится не только отключить упомянутый «Secure Boot» в настройках БИОСа, но и задействовать режим совместимости, известный как « Legacy ». Давайте рассмотрим механизм реализации всего алгоритма пристальнее.
Как отключить Secure Boot и UEFI на материнской плате MSI
При загрузке PC нажмите клавишу DELETE и зайдите в UEFI-BIOS. Здесь заходим в раздел «SETTINGS», переходим в подраздел «Boot», и найдя параметр «Boot Mode Select», переключаем его в положение «Legacy+UEFI».
Чтобы изменения вступили в силу, нажимайте клавишу F10 и подтвердите сохранение изменений, выбрав «Yes». Перезагрузка. Теперь мы сможем загрузить на наш компьютер любую операционную систему.
► Если у вас возникают сложности с настройкой БИОСа, вы можете обратиться к нам за консультацией или помощью компьютерного мастера. Звоните по тел:
Мы быстро и недорого поможем вам, выезд на дом у нас бесплатно.
Система комментариев DISQUS была отключена, старые комментарии скопированы простым текстом. В дальнейшем, будет установлена др. система комментирования.
• Артур Пирошков • год назад:
не получилось найти Secure Boot в EFI BIOS Utility – Advanced Mode версии 2.00.1201. Copyright (c) 2010 American Megatrends, Inc отсутствуют параметры в Boot и Advanced: Secure Boot просто нет!
• Виталий Вощатинский • 2 года назад:
Огромное спасибо за проделанную работу. Но в моем случае ноутбук Acer Aspire возможность поменять BOOT MODE просто отсутствует. Есть ли решение этого вопроса?
• Zoro Виталий Вощатинский • 2 года назад:
Доброго времени суток! И у меня такое чудо )) Может нашли решение?
• Виталий Вощатинский Zoro • 2 года назад:
В сервисном центре “высера”. ой асера. мне сказали. что эта модель имеет поддержку только для винды 10. Пригласил по обьявлению парня и он часа за 3, установил мне убунту 17, нно при этомм комп не выключается. то еть все прогитормозятся. но физическиотключить итание можно только нажав на кнопку повер.
• Андрей • 2 года назад:
ноутбук acer aspire. поставил пароль а boor mode не разблочилось, только secure boot. как дальше быть не знаю Max Chu
Каким образом сделать загрузку InsydeH20 с USB-носителя
Чтобы включить загрузку InsydeH20 с флешки, необходимо выполнить следующий комплекс операций:
Для параметра «Security boot» выберите значение «Disabled»
Выберите значение опции «Legacy Support»
Сохраните произведённые изменения
Необходимые настройки для поддержки MBR сделаны. Остаётся поставить наш флеш-накопитель первым в списке загрузок. Тем самым осуществится возможность загрузки ПК с USB на основе InsydeH20 Setup Utility rev 5.0.
Выберите вашу флешку USB HDD Передвиньте вашу флешку на первое место в списке загрузочных устройств (к примеру, с помощью комбинации Fn+F6);
Поставьте вашу флешку первой в списке устройств
После выполнения данных операций вы сможете загрузить ваш ноутбук с ЮСБ в InsydeH20. При этом помните, что после прохождения первого этапа установки новой ОС Виндовс и соответствующей перезагрузке ПК необходимо отключить флешку от разъёма, иначе установка операционной системы может начаться заново.
Как загрузить с флешки ноутбук Lenovo?
На днях мне принесли ноутбук Lenovo IdeaPad B5030 с установленной Windows 8. Необходимо было вылечить его от вирусов. Я вставил в него флешку со специальным антивирусным софтом и пытался загрузиться с нее. Сделать это оказалось не так просто, как вы думаете. Дело в том, что данный ноутбук, как и большинство других современных ноутбуков (выпущенных в 2013, 2014 году и позднее) имеет Биос UEFI. А чтобы в таком Биосе выставить загрузку с флешки – нужно немного поднапрячься
Insydeh20 setup utility
Если вы решили переустановить Windows 10 не с DVD диска, как многие обычно это делают, а с USB-устройства, то первым делом необходимо зайти в Bios и выставить загрузку с флешки. Иначе у вас ничего не выйдет. Поскольку, загружаясь, компьютер будет обращаться или к жесткому диску, или к DVD.
В данной статье я постараюсь описать, как можно более подробнее и для разных версиях Биос.
Не ошибусь, если скажу, что лазерные диски потихоньку уходят на второй план. Все больше выпускают персональные компьютеры без DVD-ROM ов. Дистрибутив операционной системы тоже не обязательно должен находиться на DVD, легко может уместиться и на флешке. Не удивлюсь, если скоро и те исчезнут, уступая облачным хранилищам. Так или иначе, но пока технология существует, ею необходимо уметь пользоваться.
У каждого производителя компьютеров и ноутбуков для попадания в BIOS существуют свои кнопки, такие как, «F1» «F2», «TAB» и т.д.
Но самый часто встречающейся вариант — это конечно «Delete».
Находясь непосредственно в Биосе, нас интересует раздел «Boot «,- именно там и происходит изменение параметров, которые нам необходимы.
Сейчас уже редкость. Помню его по старым компьютерам с операционной системой Windows 98. Как раз у меня такой был.
Первое, что мы делаем в этом и последующих случаях, — это проверяем, активирован ли USB-контроллер. Для этого нам понадобится перейти в раздел «Peripherals».
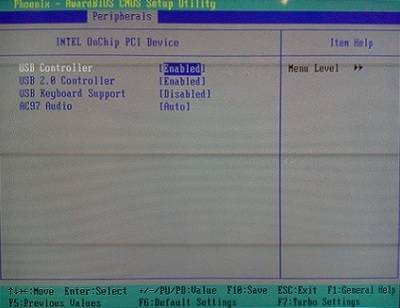
И напротив надписи «USB Controller» должен быть выставлен параметр «Enable». Если оный отсутствует, его полагается включить. Делается это при помощи Верх и Вниз, — переходим на нужную строку, нажимаем Enter и выбираем.
Теперь нажимаем «ESC» (это выход из предыдущего меню) и направляемся в «Advanced». Здесь нас интересует строка «First Boot Device», где вышеописанным методом выставляем значение на «USB-HDD», как показано на скриншоте ниже.
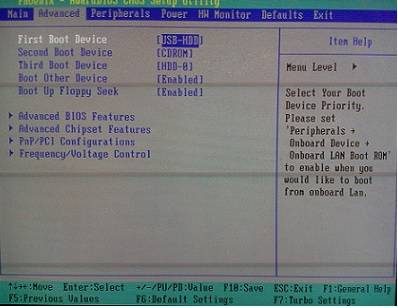
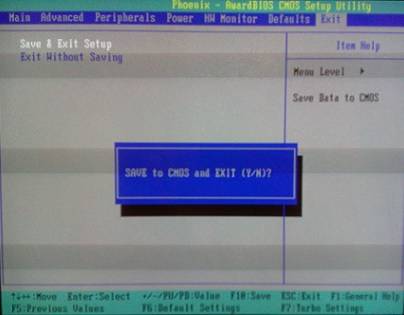
Вновь самым первым делом смотрим, подключен ли контроллер. Направляемся в «“Integrated Peripherals».
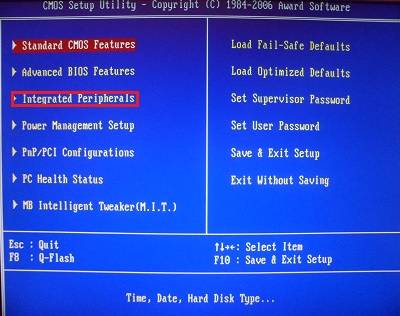
Находим «USB Controller». Используем Enter для выбора значения «Enable».
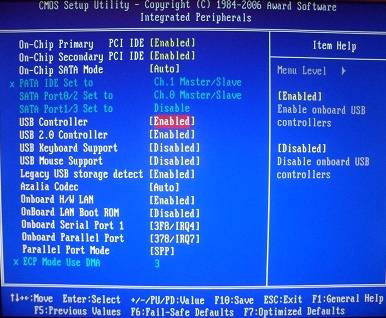
Возвращаемся в главное окно ESC ейптом, направляемся в «Advanced BIOS Features» и затем «Hard Disk Boot Priority».
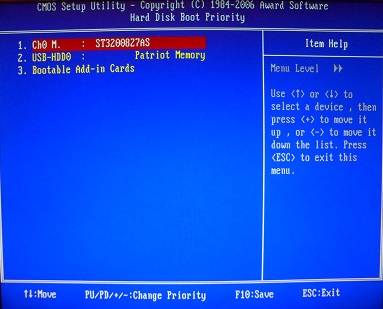
На картинке выше, к сожалению, выставлена загрузка с жесткого диска. А должна быть «Patriot Memory». Изменить можно при помощи «+» на клавиатуре, перейдя на нужную строку.
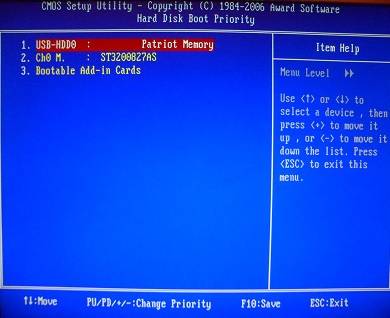
Следующим этапом необходимо нажать Ввод на строке «First Boot Device». У нас сейчас там стоит «CD-ROM», а нам нужно поставить уже знакомое нам «USB-HDD» или «USB-FDD».
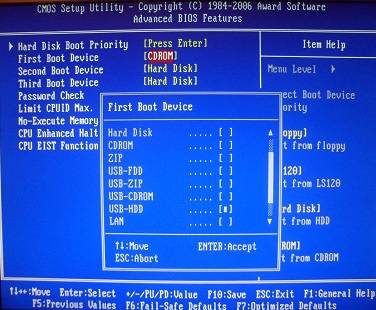
И сохраняем настройки, перейдя в «Save & Exit Setup».
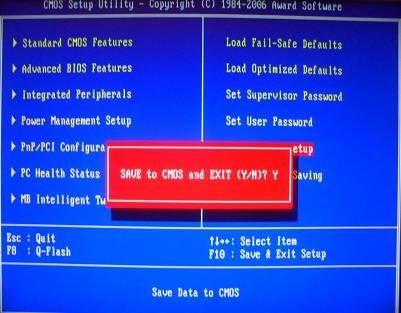
Вновь в самом начале проверяем на работоспособность USB-контроллер. Для этого заходим в «Advanced» и затем «USB Configuration».
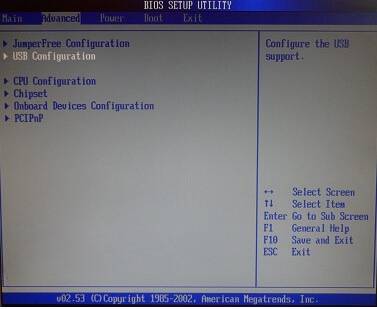
Обратите внимание, что напротив «USB 2.0 Controller» и «USB Function» выставлено «Enable».
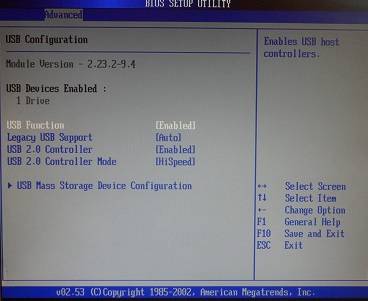
Далее в «Boot” и там в “Hard Disk Drives”.
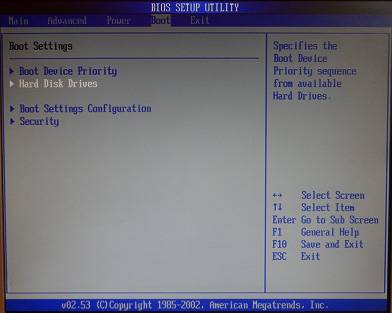
Как видно по картинке ниже, на данный момент выставлен жесткий диск. С помощью Enter изменяем положение на «Patriot Memory».
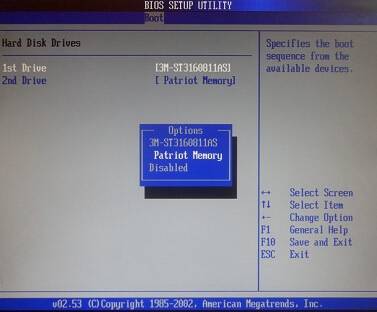
Должно выглядеть следующим образом.
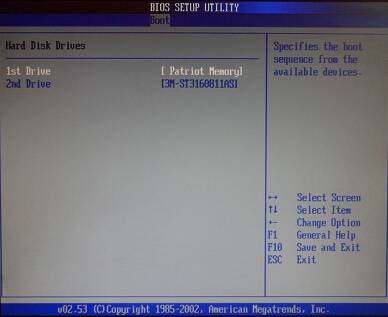
Потом идем в «Boot Device Priority».
Остается только сохранить ”Exit” – “Exit & Save Changes”.
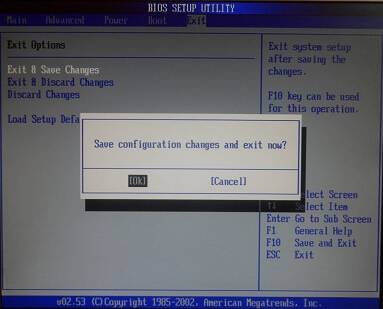
Для примера буду использовать ноутбук Lenovo.
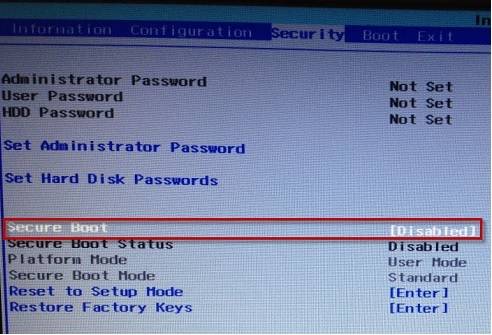
Теперь идем в «Boot» и смотрим. Должно быть UEFI напротив «Boot Mode».
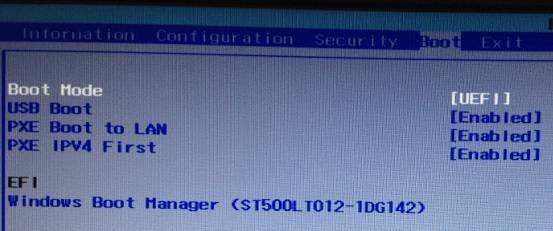
Вносим корректив на «Legacy Support». Моментально, ниже в «Boot Priority» изменится значение на «Legacy First».
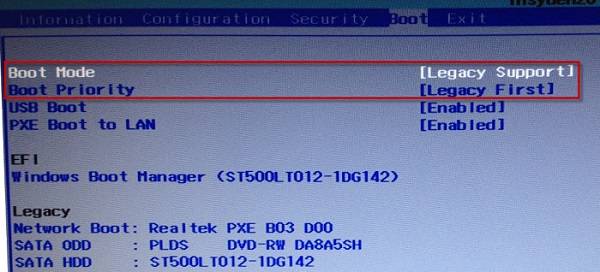
Сохраняем все и перегружаемся вновь в Биос.
Собственно теперь нам предоставится возможность выставить загрузку ноутбука с флешки.
Для этого вставляем во вход USB наш девайс. В разделе «Boot» теперь будет отображаться загрузочная флешка.
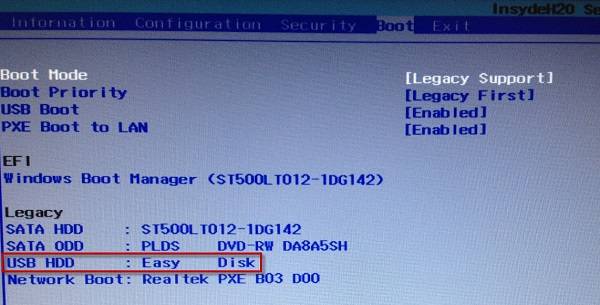
Комбинацией Fn+F6 перемешаем строку на верхнюю позицию и сохраняемся.
Вот собственно и все, что я хотел вам сегодня рассказать.
Список кнопок, выполняющие открытие меню загрузки (Boot Menu)
Asus — Esc или F8
Asrock — F11
Acer — Esc можно F12 и F9
Compaq — Esc и F9
Dell — F12
ECS — F11
Fujitsu Siemens — F12
Gigabyte — F12
HP — Esc или F9
Intel — F10
Lenovo — F12
MSI — F11
Packard Bell — F8
Sony Vaio — F11
Samsung — Esc
Toshiba — F12
На днях мне принесли ноутбук Lenovo IdeaPad B5030 с установленной Windows 8. Необходимо было вылечить его от вирусов. Я вставил в него флешку со специальным антивирусным софтом и пытался загрузиться с нее. Сделать это оказалось не так просто, как вы думаете.
Дело в том, что данный ноутбук, как и большинство других современных ноутбуков (выпущенных в 2013, 2014 году и позднее) имеет Биос UEFI. А чтобы в таком Биосе выставить загрузку с флешки – нужно немного поднапрячься 🙂
Ноутбук с Биосом UEFI просто так загрузить с флешки не получится, так как в нем имеется специальная защита – протокол безопасной загрузки “Secure Boot”, который основан на специальных сертифицированных ключах (имеющихся только у Windows 8). Secure Boot не даст загрузить ваш ноутбук с какого-либо загрузочного диска или флешки, кроме установочного диска Windows 8. Поэтому, чтобы загрузить ноутбук с флешки – нужно сначала отключить этот протокол Secure Boot в Биосе вашего ноутбука.
Но даже это ещё не всё: как правило, недостаточно отключить только один Secure Boot в интерфейсе UEFI. Необходимо также включить “режим совместимости с другими операционными системами”. В разных ноутбуках он называется по-разному: “CSM”, “CSM Boot”, “UEFI and Legacy OS”, “Legacy BIOS”, “CSM OS”. В ноутбуках Lenovo он называется “Legacy Support”.
Итак, рассказываю как я загружал с флешки ноутбук Lenovo:
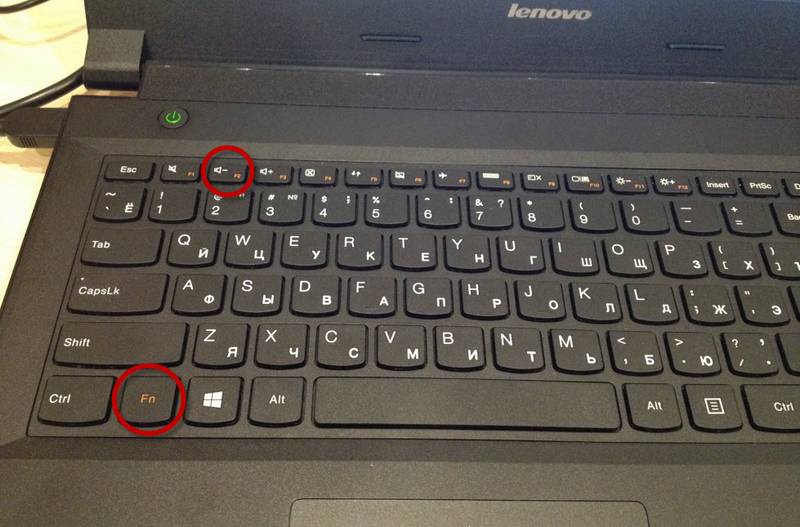
Чтобы попасть в БИОС ноутбука Lenovo – нужно сразу после его включения зажать на клавиатуре две клавиши: Fn+F2:
Перед нами откроется БИОС InsydeH20 Setup Utility, характерный для большинства современных ноутбуков (Lenovo, Acer, Toshiba).
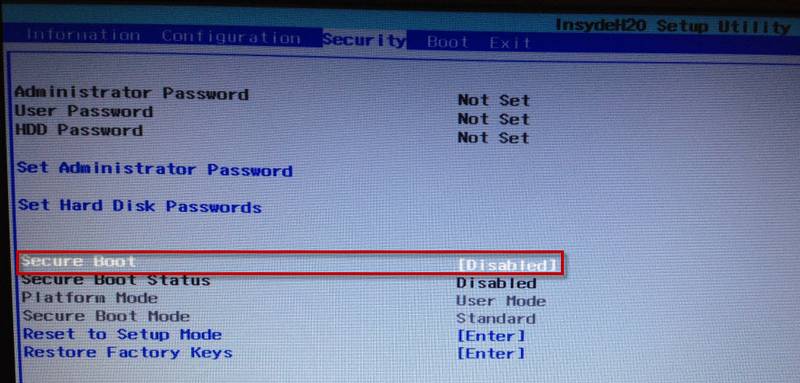
С помощью стрелок на клавиатуре переходим в раздел Security. Здесь опускаемся до пункта Secure Boot и выставляем его в положение Disabled (“Отключено”):
Дальше переходим в раздел Boot. Здесь напротив пункта Boot Mode будет выставлено UEFI: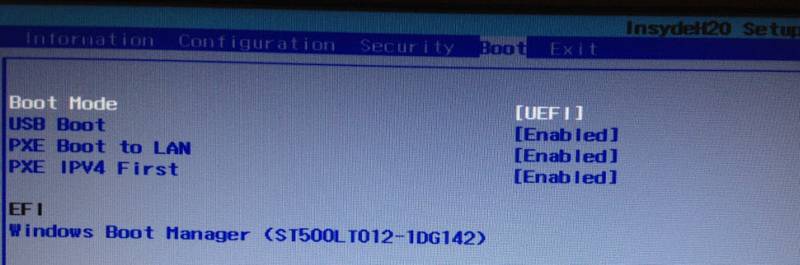 Мы меняем его на Legacy Support.
Мы меняем его на Legacy Support.
Здесь же (под ним) напротив пункта Boot Priority автоматически выставиться Legacy First.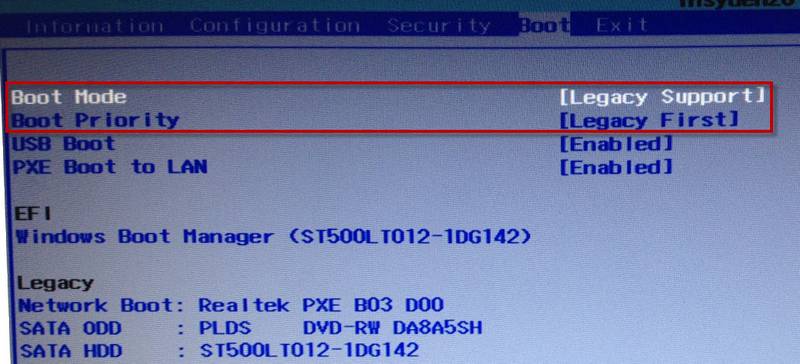
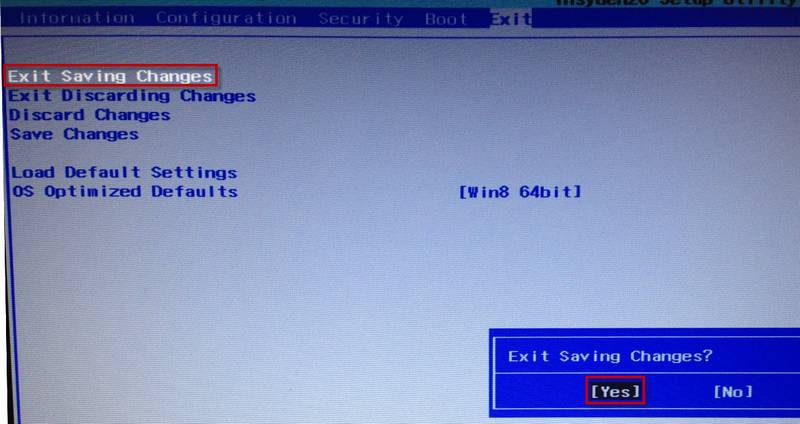
А теперь выходим отсюда, сохранив внесенные изменения. Для этого переходим к разделу Exit. Клавишей Enter выбираем пункт Exit Saving Changes – затем жмем Yes:Ноутбук перезагрузится.
Теперь нам нужно выставить загрузку ноутбука с флешки. Вставляем нашу загрузочную флешку в его свободный usb-разъем. Заходим снова в БИОС (зажав клавиши Fn+F2).
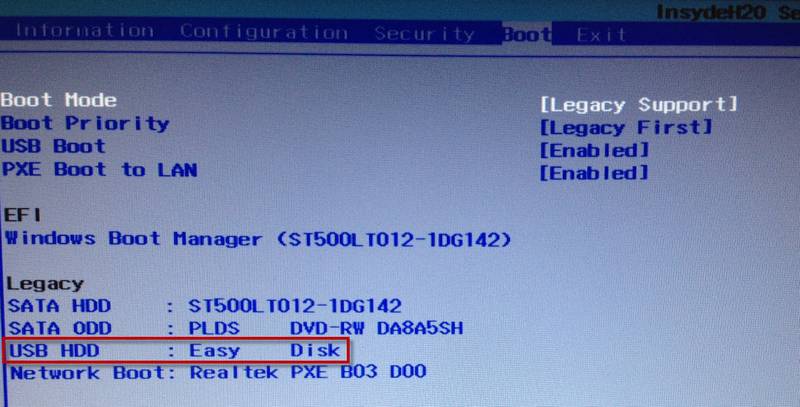
Переходим в раздел Boot. Здесь появится наша флешка (пункт USB HDD):
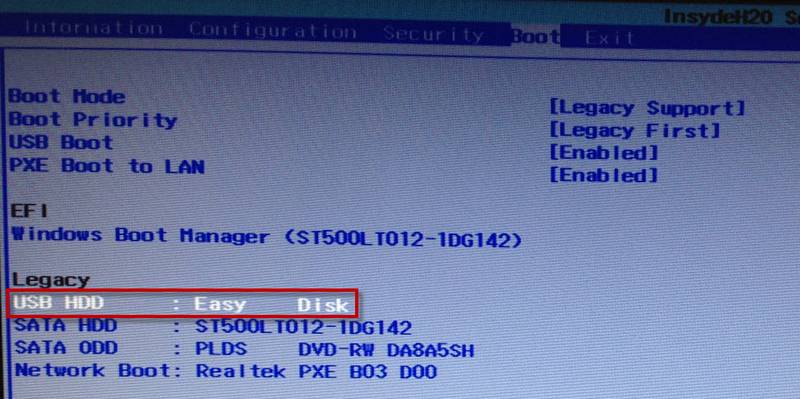
С помощью клавиш Fn+F6 поднимаем ее на первое место в списке загрузочных устройств:
А затем снова идем в раздел Exit. Выбираем пункт Exit Saving Changes – далее жмем Yes.
Всё! После этого ноутбук уже будет загружаться с флешки.
Важное дополнение: если вы смогли после этого загрузиться с флешки, но не можете установить с нее Windows, т.к. возникает ошибка: «Установить Windows на данный диск невозможно. Выбранный диск имеет стиль разделов GPT», тогда читайте мою следующую статью.

Как настроить биос insydeH20 setup utility rev 3.7 чтоб переустановить виндовс c DVD или с флешки.
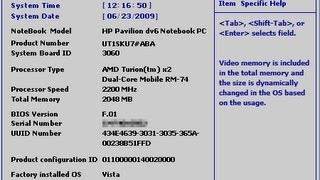
Многие не знают как выставить очерёдность загрузки в биосе insydeh2o setup utility. Здесь я рассказываю как это сд�

Для включения USB-портов:только для виндовс 7
2. Перейдем по ветке реестра HKEY_LOCAL_MACHINE\SYSTEM\CurrentControlSet\Services\UsbStor
Отыщем параметр «Start»
если там стоит 4, то меняем на 3 и перегружаем комп. если нет, то не в этом проблема
заходим в биос (при старте компьютера жмешь del) выбираешь load optimized defaults соглашаемся и сохраняем (save and exit)
Для всех виндовс,ниже.
(.В меню Advanced (Advanced BIOS features) осуществляется запрет или использование контроллера USB под командой USB Functions (USB Controller/USB Ports/USB Device/ Integrated (OnChip) USB Controller). Команда Enabled/ Disabled – включает/выключает все USB-порты, Both – делает доступными все порты, Primary – доступны порты только на задней панели. 2/4/6/8 USB Ports – количество портов, доступных для работы.
1.USB 2.0 Controller (High Speed USB/USB 2.0 Supports/USB 2.0 Device). Опция для запрета или разрешения использования USB 2.0. Пункт USB 1.1/2.0 Controller для использования всех USB-контроллеров, команды: All Disabled – отключить все, All Enabled – включить все.
2.USB Speed. Опция, меняющая рабочую частоту шины USB. Ее параметры: 24 MHz и 48 MHz.
3.Legacy USB Support (USB Device/USB Driver Select/USB Function to DOS/USB Keyboard(Mouse) Support). Раздел поддержки USB-клавиатуры/мыши на уровне BIOS. Команда Enabled/ Disabled – включает/выключает поддержку, Auto – отключает стандартные клавиатуру/мышь, при подключенных USB-устройствах и наоборот, OS – осуществление поддержки операционной системой, BIOS – осуществление поддержки BIOS материнской платы.
4.Port 64/60 Emulation (USB 1.1 64/60 Emulation) – опция для оптимизации устройств, подключенных в порт USB в устаревших ОС. Команда Enabled/ Disabled – включает/выключает. Emulation Type (UFDDA USB Floppy/ UFDDB USB Floppy/ USB Mass Storage Emulation Type/ USB Mass Storage Device Boot Setting)– при разных значениях опции USB-накопитель эмулируется в режиме Auto – определяется автоматически, Floppy (FDD Mode или USB Floppy) – как сменный носитель, Forced FDD – как дискета, Hard Disk (HDD Mode или USB HDD) – как жесткий диск, CDROM – как привод оптических дисков.
опять же с помощью стрелок выбираем Disabled (отключено)
и жмём Enter. Такими нехитрыми действиями мы смогли отключить Secure Boot в БИОСе UEFI.
Но это ещё не всё, теперь нам нужно включить режим «режим совместимости с другими операционными системами. Идём в раздел „Advanced» находим опцию «System configuration»
и заходим в неё, здесь выбираем опцию «Boot Mode» или «OS Mode Selection», и ставим её вместо положения UEFI OS (может быть UEFI BOOT) в положение «CSM Boot» или «UEFI and Legacy OS», «CMS OS»
Чтобы наши изменения вступили в силу сохраняем наши изменения в БИОС, нажимаем F10,
затем соглашаемся Yes и жмём Enter
происходит перезагрузка. Вот теперь мы сможем загрузить наш ноутбук с установочного диска с любой операционной системой.
Далее можете войти в меню загрузки ноутбука (обычно нужно жать при включении клавишу ESC или F10) и выбрать вашу (уже подсоединённую) загрузочную флешку с операционной системой или установочный диск, если не знаете как это сделать читайте нашу статью Как загрузить любой ноутбук или компьютер с флэшки или диска.
Видим наш параметр безопасной загрузки Secure Boot, выставляем его в положение Disabled (отключено), а опцию «режима совместимости с другими операционными системами» «Legacy support» переводим в положение «Enabled»,
на предупреждение отвечаем Yes.
Сохраняем настройки, жмём F10, выбираем Yes и Enter, ноутбук перезагружаемся, после перезагрузки выходит вот такое окно с предупреждением «A change to the operating system secure boot mode is peding…» По «англицки» нам предлагают ввести на клавиатуре ноутбука код 8721 (в вашем случае код конечно будет другой) и нажать Enter, после этого изменения в настройках БИОСа UEFI будут сохранены и ноутбук перезагрузится.
с помощью стрелок на клавиатуре выделяем её и ставим в «Disabled», нажимаем «Enter»
на предупреждение о том, что компьютер может загрузиться с ошибкой жмём «Enter».
В этом же разделе ниже появляется параметр «OS Mode Selection», выделяем его и жмём «Enter»
выставляем в положение «CMS OS» или «UEFI and Legacy OS» и нажимаем «Enter».
Как отключить опцию Secure Boot на ноутбуке Packard Bell
Жмём при загрузке клавишу F2, реже F6 и попадаем в БИОС UEFI ноутбука,
здесь идём во вкладку Boot.
Если до включения ноутбука Вы подключили к нему флэшку, то она может не определиться сразу в этом меню.
Выставляем опцию Boot Mode в положение Legacy BIOS.
А опцию Secure Boot выставляем в положение Disabled.
Далее жмём клавишу F10, этим мы сохраняем настройки внесённые нами в БИОС ноутбука Packard Bell, затем перезагружаемся, жмём при загрузке клавишу F2 и входим опять в БИОС.
жмём «Enter» и входим в неё, опять жмём «Enter» и выбираем Other OS (другая операционная система),
теперь выходим отсюда и выбираем CSM (Compatibility Support Module),
ставим опцию Запуск CSM в Enabled.
В открывшихся дополнительных опциях выбираем Параметры загрузочных устройств и выставляем Только Legacy OpROM или UEFI и Legacy OpROM.
Далее опцию Параметры устройств хранения, выставляем в положение Сначала Legacy OpROM или Both, Legacy OpROM first.
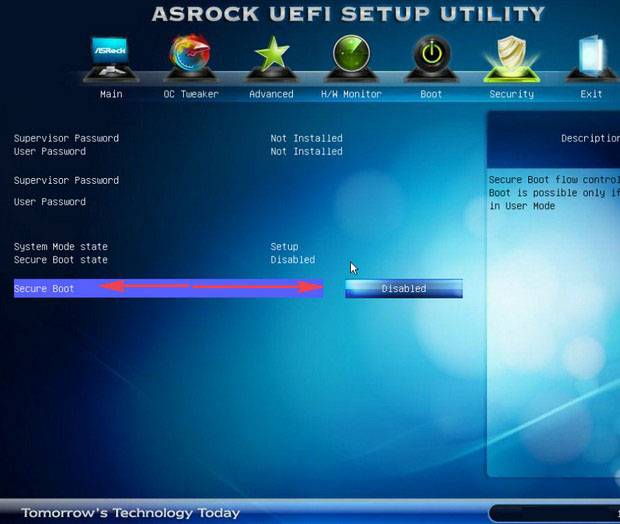
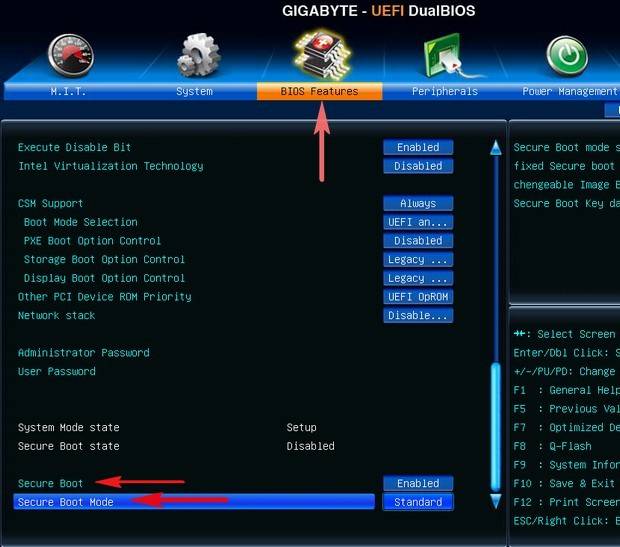
Материнская плата MSI. Подраздел «Boot mode select».
insydeh20 setup utility как установить windows с флешки
Как в Insydeh20 setup utility rev 3.5 поставить загрузку с USB?
Несмотря на то, что уже давно материнские платы и ноутбуки с данной версией BIOS не производятся, имеется большое количество устройств, оснащенных им. Самой распространенной причиной входа в настройки BIOS является изменение приоритета загрузки для установки операционной системы. Так как дисками практически никто уже не пользуется, да и DVD привод работает далеко не на каждом компьютере, в данной статье мы расскажем как в Insydeh20 setup utility rev 3.5 сделать загрузку с USB флешки.
Настройка Insydeh20 setup utility
После того, как вы зашли в BIOS (F2, F10, F12, Delete и т. д) клавишами со стрелками переходим к пункту главного меню “System Configuration”.

Раздел System Configuration
Затем стрелками спускаемся к разделу “Boot Options” и нажимаем “Enter” на клавиатуре.

Раздел Boot Options
В открывшемся окне спускаемся в самый низ до пункта “Boot order” и нажимаем на него кнопкой “Enter”.
Появится меню установки приоритета загрузки с различных устройств. Для загрузки с USB флешки нужно клавишами F5/F6 передвинуть USB Diskette on Key/USB Hard Disk на первое место.

Установка приоритета загрузки устройств
Как только вы это сделаете, нажмите кнопку F10 на клавиатуре для выхода из BIOS и сохранения сделанных изменений. В появившемся окне выберите “Yes” для подтверждения.
Теперь при включении ноутбука в первую очередь будет выполняться загрузка с USB.
После установки Windows не забудьте вернуть все обратно, то есть поставить на первое место Notebook Hard Drive, иначе при нахождении флешки в USB разъеме операционная система грузиться не будет. Вместо этого в левом верхнем углу будет моргать курсор.
Если загрузки с USB флешки не происходит все равно, то попробуйте поставить ее в другой USB порт. Также не исключено, что ваша флешка не является загрузочной.
InsydeH20 Setup Utility rev 5.0: Как сделать загрузку с USB
У многих пользователей на ПК установлена прошивка-аналог традиционного БИОС. Данная прошивка обычно используется для программного обслуживания систем UEFI. При попытке установить на компьютер с такой прошивкой какую-либо версию ОС Windows пользователь может столкнуться с проблемами установки системы с внешнего флеш-накопителя. В нашей статье мы постараемся помочь таким пользователям и разберём, каким образом можно выполнить загрузку с USB-носителя на InsydeH20 Setup Utility rev 5.0. А также что нам для этого понадобится.
Что такое InsydeH20 Setup Utility rev 5.0?
Как известно, прошивка с кодификацией « InsydeH20 » была создана американской компанией « Insyde Software ». Последняя специализируется на разработке и установке программного обеспечения для систем UEFI, а также на различных аппаратных решениях, преимущественно для компьютеров OEM и ODM.
Поскольку данная прошивка предназначен для систем UEFI, то бывает сложно установить на такие ПК операционную систему с флешки на основании архаичной технологии MBR. При попытке задействования последней пользователь часто встречается с защитой « Secure Boot », блокирующей установку новой ОС. Потому для установки нам понадобится не только отключить упомянутый «Secure Boot» в настройках БИОСа, но и задействовать режим совместимости, известный как « Legacy ». Давайте рассмотрим механизм реализации всего алгоритма пристальнее.
Каким образом сделать загрузку InsydeH20 с USB-носителя
Чтобы включить загрузку InsydeH20 с флешки, необходимо выполнить следующий комплекс операций:
Необходимые настройки для поддержки MBR сделаны. Остаётся поставить наш флеш-накопитель первым в списке загрузок. Тем самым осуществится возможность загрузки ПК с USB на основе InsydeH20 Setup Utility rev 5.0.
После выполнения данных операций вы сможете загрузить ваш ноутбук с ЮСБ в InsydeH20. При этом помните, что после прохождения первого этапа установки новой ОС Виндовс и соответствующей перезагрузке ПК необходимо отключить флешку от разъёма, иначе установка операционной системы может начаться заново.
Заключение
В нашем материале мы разобрали, каким образом можно загрузиться с накопителя USB в InsydeH20 Setup Utility rev 5.0. А также каков регламент выполнения шагов данной операции. Если вы испытываете трудности при установке новой ОС с флешки на данном типе БИОСа, рекомендуем воспользоваться приведённой нами инструкцией.
Как загрузиться с USB-флешки в новых ноутбуках?
При установке Windows 7, 8, 10 на некоторых ноутбуках Acer, Asus, Samsung с USB-флешки возникают сложности
В момент выбора загрузочного устройства отображается UEFI Boot меню, а не загрузочный диск. Как загрузиться с USB-флешки, если эта флешка USB не отображается?

Пожалуй стоит начать с того, что если флешка у Вас поддерживает загрузку UEFI то проблем не будет.
Как проверить, что флешка поддерживает загрузку в UEFI
Проверить достаточно легко. Для этого заходим в корень флеш-накопителя и ищем папку «efi». Если она присутствует, то Вы сможете загрузиться и установить операционную систему. Но что делать, если вы создали флешку для обычного биоса (BIOS) и нет возможности её переделать?
Как настроить загрузочную USB-флешку под UEFI
Ниже небольшая инструкция которая поможет в этом:
Пробуем загрузиться с USB-флешки

Если загрузочное устройство USB или внешний DVD не отображается при вызове загрузочного меню, действуем по описанной выше либо похожей аналогичной схеме.
Если, так или иначе, что-то идёт не так как надо, ноутбук продолжает упрямиться — всегда есть возможность заказать в нашей компании услугу ремонт ноутбука, ремонт компьютера на дому, установку Windows любой версии на любой, даже самый требовательный современный ноутбук.
Мы предлагаем своим клиентам только проверенные, качественные решения в области IT.
Insydeh2o bios загрузка с флешки
Несмотря на то, что уже давно материнские платы и ноутбуки с данной версией BIOS не производятся, имеется большое количество устройств, оснащенных им. Самой распространенной причиной входа в настройки BIOS является изменение приоритета загрузки для установки операционной системы. Так как дисками практически никто уже не пользуется, да и DVD привод работает далеко не на каждом компьютере, в данной статье мы расскажем как в Insydeh20 setup utility rev 3.5 сделать загрузку с USB флешки.
Настройка Insydeh20 setup utility
После того, как вы зашли в BIOS (F2, F10, F12, Delete и т. д) клавишами со стрелками переходим к пункту главного меню «System Configuration».

Раздел System Configuration
Затем стрелками спускаемся к разделу «Boot Options» и нажимаем «Enter» на клавиатуре.

Раздел Boot Options
В открывшемся окне спускаемся в самый низ до пункта «Boot order» и нажимаем на него кнопкой «Enter».
Появится меню установки приоритета загрузки с различных устройств. Для загрузки с USB флешки нужно клавишами F5/F6 передвинуть USB Diskette on Key/USB Hard Disk на первое место.

Установка приоритета загрузки устройств
Как только вы это сделаете, нажмите кнопку F10 на клавиатуре для выхода из BIOS и сохранения сделанных изменений. В появившемся окне выберите «Yes» для подтверждения.
Теперь при включении ноутбука в первую очередь будет выполняться загрузка с USB.
После установки Windows не забудьте вернуть все обратно, то есть поставить на первое место Notebook Hard Drive, иначе при нахождении флешки в USB разъеме операционная система грузиться не будет. Вместо этого в левом верхнем углу будет моргать курсор.
Если загрузки с USB флешки не происходит все равно, то попробуйте поставить ее в другой USB порт. Также не исключено, что ваша флешка не является загрузочной.
У многих пользователей на ПК установлена прошивка-аналог традиционного БИОС. Данная прошивка обычно используется для программного обслуживания систем UEFI. При попытке установить на компьютер с такой прошивкой какую-либо версию ОС Windows пользователь может столкнуться с проблемами установки системы с внешнего флеш-накопителя. В нашей статье мы постараемся помочь таким пользователям и разберём, каким образом можно сделать загрузку с USB-носителя на InsydeH20 Setup Utility rev 5.0. А также что нам для этого понадобится.
Что такое InsydeH20 Setup Utility rev 5.0?
Как известно, прошивка с кодификацией « InsydeH20 » была создана американской компанией « Insyde Software ». Последняя специализируется на разработке и установке программного обеспечения для систем UEFI, а также на различных аппаратных решениях, преимущественно для компьютеров OEM и ODM.
Поскольку данная прошивка предназначен для систем UEFI, то бывает сложно установить на такие ПК операционную систему с флешки на основании архаичной технологии MBR. При попытке задействования последней пользователь часто встречается с защитой « Secure Boot », блокирующей установку новой ОС. Потому для установки нам понадобится не только отключить упомянутый «Secure Boot» в настройках БИОСа, но и задействовать режим совместимости, известный как « Legacy ». Давайте рассмотрим механизм реализации всего алгоритма пристальнее.
Каким образом сделать загрузку InsydeH20 с USB-носителя
Чтобы включить загрузку InsydeH20 с флешки, необходимо выполнить следующий комплекс операций:

Для параметра «Security boot» выберите значение «Disabled»

Выберите значение опции «Legacy Support»

Сохраните произведённые изменения
Необходимые настройки для поддержки MBR сделаны. Остаётся поставить наш флеш-накопитель первым в списке загрузок. Тем самым осуществится возможность загрузки ПК с USB на основе InsydeH20 Setup Utility rev 5.0.

Выберите вашу флешку USB HDD
Передвиньте вашу флешку на первое место в списке загрузочных устройств (к примеру, с помощью комбинации Fn+F6);

Поставьте вашу флешку первой в списке устройств
После выполнения данных операций вы сможете загрузить ваш ноутбук с ЮСБ в InsydeH20. При этом помните, что после прохождения первого этапа установки новой ОС Виндовс и соответствующей перезагрузке ПК необходимо отключить флешку от разъёма, иначе установка операционной системы может начаться заново.
Заключение
В нашем материале мы разобрали, каким образом можно сделать загрузку с USB-накопителя в InsydeH20 Setup Utility rev 5.0. А также каков регламент выполнения шагов данной операции. Если вы испытываете трудности при установке новой ОС с флешки на данном типе БИОСа, рекомендуем воспользоваться приведённой нами инструкцией.

Как отключить Secure Boot
Как отключить Secure Boot на ноутбуке Toshiba. Утилита InsydeH20 setup utility

опять же с помощью стрелок выбираем Disabled (отключено)

и жмём Enter. Такими нехитрыми действиями мы смогли отключить Secure Boot в БИОСе UEFI.

Но это ещё не всё, теперь нам нужно включить режим «режим совместимости с другими операционными системами. Идём в раздел „Advanced» находим опцию «System configuration»

и заходим в неё, здесь выбираем опцию «Boot Mode» или «OS Mode Selection», и ставим её вместо положения UEFI OS (может быть UEFI BOOT) в положение «CSM Boot» или «UEFI and Legacy OS», «CMS OS»


Чтобы наши изменения вступили в силу сохраняем наши изменения в БИОС, нажимаем F10,

затем соглашаемся Yes и жмём Enter

происходит перезагрузка. Вот теперь мы сможем загрузить наш ноутбук с установочного диска с любой операционной системой.
Далее можете войти в меню загрузки ноутбука (обычно нужно жать при включении клавишу ESC или F10) и выбрать вашу (уже подсоединённую) загрузочную флешку с операционной системой или установочный диск, если не знаете как это сделать читайте нашу статью Как загрузить любой ноутбук или компьютер с флешки или диска.
Как отключить опцию Secure Boot на ноутбуке HP

Видим наш параметр безопасной загрузки Secure Boot, выставляем его в положение Disabled (отключено), а опцию «режима совместимости с другими операционными системами» «Legacy support» переводим в положение «Enabled»,

на предупреждение отвечаем Yes.

Сохраняем настройки, жмём F-10, выбираем Yes и Enter, ноутбук перезагружаемся, после перезагрузки выходит вот такое окно с предупреждением «A change to the operating system secure boot mode is peding…» По «англицки» на предлагают ввести на клавиатуре ноутбука код 8721 (в вашем случае код конечно будет другой) и нажать Enter, после этого изменения в настройках БИОСа UEFI будут сохранены и ноутбук перезагрузится.

Как отключить опцию Secure Boot на ноутбуке Samsung. Aptio Setup Utility

с помощью стрелок на клавиатуре выделяем её и ставим в «Disabled», нажимаем «Enter»

на предупреждение о том, что компьютер может загрузиться с ошибкой жмём Enter.

В этом же разделе ниже появляется параметр «OS Mode Selection», выделяем его и жмём «Enter»

выставляем в положение «CMS OS» или «UEFI and Legacy OS» и нажимаем «Enter».

Как отключить Secure Boot на ноутбуке Acer Aspire

Как отключить опцию Secure Boot на ноутбуке Packard Bell

Жмём при загрузке клавишу F2, реже F6 и попадаем в БИОС UEFI ноутбука,

здесь идём во вкладку Boot.
Если до включения ноутбука Вы подключили к нему флешку, то она может не определиться сразу в этом меню.
Выставляем опцию Boot Mode в положение Legacy BIOS.
А опцию Secure Boot выставляем в положение Disabled.
Далее жмём клавишу F10, этим мы сохраняем настройки внесённые нами в БИОС ноутбука Packard Bell, затем перезагружаемся, жмём при загрузке клавишу F2 и входим опять в БИОС.

Как отключить Secure Boot на стационарном компьютере

жмём Enter и входим в неё, опять жмём Enter и выбираем Other OS (другая операционная система),


теперь выходим отсюда и выбираем CSM (Compatibility Support Module),

ставим опцию Запуск CSM в Enabled.

В открывшихся дополнительных опциях выбираем Параметры загрузочных устройств и выставляем Только Legacy OpROM или UEFI и Legacy OpROM.

Далее опцию Параметры устройств хранения, выставляем в положение Сначала Legacy OpROM или Both, Legacy OpROM first.


Материнская плата MSI. Подраздел «Boot mode select».

Примечание: На многих ноутбуках невозможно отключить опцию Secure Boot, так как она неактивна, в этом случае может помочь прошивка БИОСа ноутбука последним обновлением.

попадаю в «старт меню», теперь уже нажимаю F-9 Boot Device Options (изменение настроек загрузки),

попадаю в меню загрузки, но моей флешки Kingston там нет, хотя она уже подсоединена к ноутбуку (флешка точно загрузочная).

Тоже самое происходит и с загрузочным диском Windows 7.
Вот думаю и «чудо враждебной техники», тогда поступлю по другому, изменю приоритет загрузки прямо в БИОС UEFI, перезагружаю ноутбук, далее жму при загрузке опять ESC, попадаю в «старт меню», теперь уже нажимаю F-10 BIOS Setup


Как видим параметр безопасной загрузки Secure Boot в БИОС включен,

отключаю его, ставлю в положение «Disabled», а опцию «Legacy support» перевёл в положение «Enabled», выходит предупреждение, выбираю Yes,


затем жму F-10 (сохраняю настройки, жму Yes и перезагружаюсь),

после перезагрузки выходит вот это окно, с сообщением
A change to the operating system secure boot mode is pending. Please enter the pass code displayed below to complete the change. If you did not initiate this request, press the ESC key to continue without accepting the pending change

Как загрузить с флешки или диска ноутбук HP Pavillion

а после перезагрузки жмём на ESC, попадаем в «старт меню», нажимаем F-9 Boot Device Options (изменение настроек загрузки),

попадаем в меню загрузки и здесь уже присутствует наша флешка Kingston, выбираем её и жмём Enter, наш ноутбук загружается с флешки.