Камера видеонаблюдения из смартфона — зачем и как?
Дать устаревшему смартфону шанс на вторую жизнь вполне возможно, если найти ему достойное применение. Рассматриваемый в этой статье способ подойдет тем, кто мечтает о полноценной IP-камере, но не уверен в правильности и необходимости подобного выбора. На самом деле создать собственную камеру видеонаблюдения возможно всего несколькими элементарными действиями.
Зачем превращать смартфон в камеру видеонаблюдения?
Перед тем, как ознакомиться с инструкцией по установке и применению чудо-приложения, стоит разобраться, зачем вообще нужна подобная функция. На дворе 21 век и всё чаще люди сталкиваются с ситуациями, когда без камеры видеонаблюдения просто не обойтись. И вот лишь некоторые из них:
- В случае, когда нужно отлучиться от малыша, а оставить его совсем не с кем или новая няня не внушает особого доверия, «видеоняня» станет действительно незаменимым помощником.
- Ожидает долгая готовка и чтоб не тратить время впустую, просиживая у плиты и следя за тем, как бы что не пригорело, хочется заняться другими делами? Забудьте об этой проблеме раз и навсегда!
- Волнений в поездке не миновать тем хозяевам, чей дом остается абсолютно пустым на достаточно длительный срок. Чтоб не нанимать охрану и не нервировать соседей, достаточно установить устройство и следить за происходящим прямо через камеру смартфона в онлайн — режиме.
- Наблюдение за родственником-инвалидом, несовершеннолетним ребёнком, оставшимся в одиночестве питомцем.
Смартфон вполне может стать скрытой камерой, которая обойдется в несколько раз дешевле самых бюджетных специализированных устройств.

Как можно превратить смартфон в камеру видеонаблюдения?
Понадобится смартфон, работающий на базе операционной системы Android или iOS. Ни год его выпуска, ни бренд в данном случае не имеют особого значения. Главное — наличие встроенной камеры и возможность смартфона спокойно включаться и также без проблем выключаться. В Google Play находим нужное приложение, устанавливаем его, и дело почти сделано. После настройки на указанное пользователем стороннее устройство будет осуществляться прямая трансляция с передачей не только картинки, но и звука.
Помимо этого, вам будет доступна функция отслеживания малейших движений, благодаря соответствующему датчику. Круглосуточные уведомления моментально предупредят пользователя о подозрительной активности.

О программе IP Webcam– возможности, преимущества, недостатки, особенности
Это одно из наиболее популярных приложений, способных превратить относительно устаревший смартфон во вполне жизнеспособную камеру видеонаблюдения. Скачать его можно из Play Market
Благодаря достаточно простому интерфейсу, пользователю понадобится менее 10 минут для полного ознакомления со всеми доступными настройками.
- Отличная совместимость с другими разнообразными приложениями;
- Удобный пользовательский интерфейс;
- Поддержка нескольких популярных форматов на выбор для получения оптимальной картинки.
- Наложение водяного знака поверх видео (в бесплатной версии);
- Большое количество всплывающей рекламы (в бесплатной версии);
- Бывают проблемы при попытке одновременно входа в Skype или Zoom.

О настройке программы IP Webcam
После установки программы, её необходимо настроить по всем параметрам (которых, откровенно говоря, вполне достаточно для того, чтоб занять себя на ближайшее время):
- Разрешение;
- Качество снимка;
- Ориентация видео в результате (ландшафт, портрет и каждый из этих форматов в перевернутом положении);
- Используемая камера (основная или фронтальная; подбирайте исходя из того, где будет расположено мобильное устройство, и что в итоге вы хотите увидеть);
- Регулировка получаемых кадров в секунду;
- Фокусировка (ручная, бесконечная, макро-режим, по умолчанию (авто), агрессивная, мягкая и фиксированная);
- Пароль, логин;
- Семейство адресов (опять же на выбор);
- Порт;
- Передача звука;
- Возможность включить или отключить уведомления;
- Включение или включение спящего режима;
- Запуск при загрузке.
Обратите внимание: раздел «ЧАВО» — это встроенный сборник с ответами на все наиболее часто задаваемые вопросы, в случае возникновения каких-либо неполадок, в первую очередь стоит обратиться именно к нему!



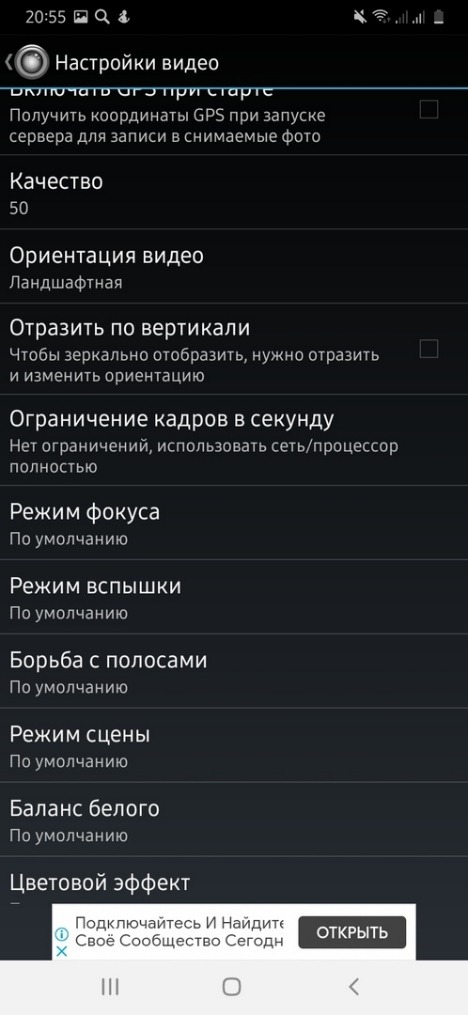
IP Webcam — как пользоваться программой? Пошаговое руководство
После выполнения всех необходимых настроек и для начала трансляции с только что созданной камеры видеонаблюдения нажмите «Запустить». Если ранее вы установили режим «по умолчанию» приложение будет продолжать свою работу и при выключенном дисплее смартфона.
Во время трансляции на экране отображается сама «картинка», IP-адрес и используемый порт, чтобы получить доступ к меню — тапните по кнопке «Как мне подключиться?» или «Действия…».

Действия, доступные пользователю при выборе соответствующей вкладки:


Кнопка «Как мне подключиться?» выдает всю справочную информацию, здесь же владелец устройства может выбрать тип подключения к порту (или через Wi-Fi, или через сеть оператора мобильной связи).

Выводы и советы
Помимо рассмотренного в этой статье приложения существует большое количество схожих программных решений, поэтому перед скачиванием лучше остановиться на чем-то одном и полностью посвятить свое время выбранному варианту. Как показывает практика, подобные программы вполне работоспособны и не разочаруют владельцев смартфонов даже в самых экстремальных ситуациях. Самостоятельно создать камеру видеонаблюдения из устаревшего смартфона не составит особого труда, а результат скажет всё сам за себя!
Ip webcam что это за программа
IP Webcam
версия: 1.15.0r.768
Последнее обновление программы в шапке: 19.11.2020



Краткое описание:
вэбкамера из вашего аппарата
Описание:
Превращает ваш аппарат в сетевую камеру с множеством вариантов просмотра. Нет необходимости в привязанном к вашей ОС клиенте, просматривать можно в браузере или VLC-плеере (в Windows Media Player и The KMPlayer не заработало). Может работать как скрытая камера в фоновом режиме. Поддерживается использование в видеочате (например Skype, но только в Windows (нужна программа для компа)(при попытке запуска рубит Skype 5.0)).
Просто устанавливаете приложение, запускаете сервер и набирате в браузере на компе адрес, который прописан в выпадающем уведомлении.
Реально меняет разрешение (на больших притормаживает)
Русский интерфейс: Да
Выбираем приложение для android-устройств для IP-видеонаблюдения: IP Webcam и Alfred (страница 2)
Данный обзор открывает цикл статей о цифровом видеонаблюдении, но не об IP-камерах и их производных, а о том, как сделать мобильные устройства таковыми. Простой смартфон или планшет можно использовать в качестве «видеонянь», для контроля домашних животных, а в некоторых случаях и для GPS-трекинга вкупе с видеозаписью.
19 марта 2016, суббота 15:00
Владимир Осадчий для раздела Лаборатория
Страницы материала
IP Webcam (продолжение)
реклама
Настройка отображения данных в веб-интерфейсе
Здесь активируем то, что будет доступно при удаленном доступе к камере через веб-интерфейс. Так, можно деактивировать датчик движения и включить датчик звука. По сути, мы даем право на управление смартфоном через сеть или интернет. При этом данные сенсоров могут обновляться хоть через секунду, хоть через час.


Настройка интерфейса камеры
Для тех, кто не в теме, приложение предлагает просмотреть обучающее видео, хотя и без него все понятно.
реклама



Можно добавить управление фокусом, кнопку записи видео и съемки фото (отдельно), а также прописать заголовок, например, home video. Также есть возможность установить ползунок для быстрой перемотки или вставить текст, комментирующий происходящее.

реклама




Стоит ли говорить о том, что эти элементы интерфейса можно удалять? Делается это по аналогии с удалением виджетов и иконок с рабочего стола. После всех манипуляций настройки сохраняются.


О настройках соединения мы поговорим при тестировании, дабы не сваливать все в кучу. Ну а теперь осталось рассмотреть «Прочее».
Здесь можно полностью деактивировать запись звука или оставить только ее – очень пригодится любопытным женщинам, чтобы узнать, о чем думают окружающие. Заранее предупреждаю, что лучше сие использовать дома, поскольку на работе, как минимум, могут возникнуть проблемы. Про промышленный шпионаж вообще молчу.
реклама

Кстати, для всего этого предусмотрено отключение любых оповещений программы и автозагрузка последней. Не обошлось и без полноценного «ЧаВо», почитать которое стоит, если вы в чем-то не разобрались.


Каково мое первое впечатление от программы? Великолепно! Настройки понятны как гикам, так и простым пользователям. Причем они достаточно гибкие и позволяют настроить не только бюджетную камеру, но и качественный сенсор флагманского устройства. Осталось только проверить все это в действии, но прежде мы обратимся к системному монитору.
Тестирование
Надо сказать, что потребление системных ресурсов IP Webcam приятно удивило – всего 76 Мбайт ОЗУ при нулевой нагрузке на процессор в состоянии покоя. При этом в установленном виде программа занимает 29.03 Мбайт дискового пространства, а вот к версии Android выборочна, однако, как показывает практика, сия программа без проблем функционирует чуть ли не на всех версиях. От последних, кстати, зависит и функциональность приложения, хотя в случае с четвертой ОС Android никаких ограничений замечено не было.
Что касается разрешений, то здесь на удивление все по минимуму и ничего лишнего, однако стоит помнить о том, что перехватить вашу запись могут и злоумышленники, поэтому не чурайтесь хотя бы придумать пароль, а также настройте по-человечески маршрутизатор.



И поскольку IP Webcam поддерживает два режима трансляции и записи – локальный и удаленный, то протестируем их по отдельности. Итак,…
Вещание в локальной сети
Прежде чем активировать сервер (кнопка в самом низу настроек), пробежимся по предварительным настройкам локальной сети.

Здесь обязательно прописываем свой логин и пароль, выбираем предпочтительную версию IP-протокола (IPv4 или IPv6) и назначаем свободный порт. Все! Теперь запускаем трансляцию.


Но сначала разберем возможные действия в локальной сети. Итак, можно сфокусировать, остановить и переключить в фон нашу камеру, а также активировать вспышку, отключить дисплей для экономии энергии, отправить IP-адрес всеми доступными способами и кому угодно, либо скопировать его в буфер обмена для быстрой вставки в браузер.
Помимо этого, предусмотрена маскировка, например, запись будет идти, но на экране смартфона будет отображаться браузер, рабочий стол, а также произойдет перемещение открытого сервера в фон. В общем, как будто ничего и не произошло, все работает в штатном режиме, а запись-то идет.
Надо отметить, что это просто эмуляция, то есть браузер на самом деле не открывается, а значит, и не отображается в трее, поэтому в качестве маскировки идеален вариант с просто открытым рабочим столом.



Как несложно догадаться, чтобы удаленно просмотреть видео или его записать, достаточно просто вбить в адресную строку браузера IP-адрес, сгенерированный программой. Найти его можно в самом низу интерфейса или отправить себе по почте. Кстати, веб-интерфейс в Chrome и его производных работает идеально. Например, в моем UC браузере проблем не возникало.

Как можно видеть, веб-интерфейс русскоязычный и прост для понимания. При этом не важно, откуда его запускать – с планшета или лэптопа. Здесь можно выбрать режим просмотра: Flash-плеер, плеер браузера, Java, скрипт для вставки или полноэкранный режим. Для записи звука используется Flash или новый HTML5 WAV/Opus. Все это работает без нареканий.


Помимо этого, можно активировать простую запись или запись по кругу, присвоив последней имя, а также сделать фото. Не обошлось и без масштабирования, ручной настройки качества и выдержки видео, можно удаленно включить ночное видение, вспышку, фокусировку и переключиться между фронтальной и основной камерами.
При подготовке материала использовались источники:
https://www.internet-technologies.ru/articles/newbie/kak-prevratit-smartfon-v-kameru-videonablyudeniya.html
https://4pda.to/forum/index.php?showtopic=201602
https://overclockers.ru/lab/show/75038_2/vybiraem-prilozhenie-dlya-android-ustrojstv-dlya-ip-videonabljudeniya-ip-webcam-i-alfred