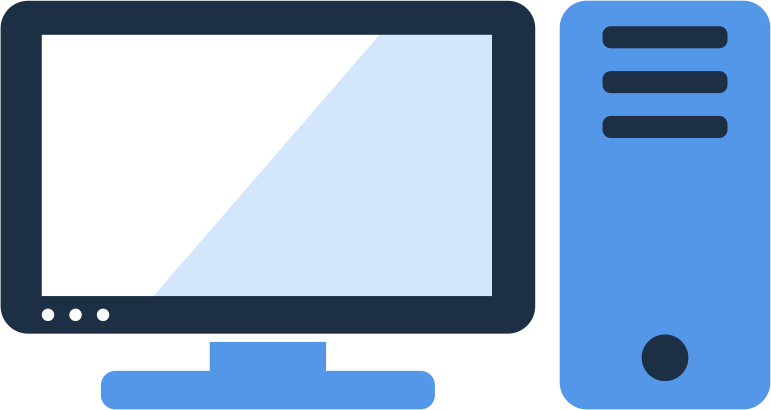Компоненты системного блока
Системный блок ещё могут называть корпусом, системником или просто компьютером. Это прямоугольная металлическая коробка, в которой собраны все основные составляющие компьютера. Системные блоки бывают разных размеров, основные:
Реже встречаются другие типы системных блоков:
- Mini-ITX — Desktop (меньше Micro-tower)
- EATX — Full Tower (больше Midi-tower)
- XL-ATX — Super/Ultra Tower (больше Full Tower)
Состав системного блока
Что же внутри системного блока?
- Материнская плата.
- Процессор.
- Вентиляторы охлаждения.
- Оперативная память (ОЗУ).
- Блок питания.
- Видеокарта.
- Звуковая карта.
- Сетевая карта.
- Жёсткий диск.
- CD/DVD дисковод.
Материнская плата
Материнская плата, это большая печатная плата в которую вставляются компоненты. Размер корпуса зависит от того, какая материнская плата в нём установлена. Чем больше материнская плата, тем большего размера системный блок для неё требуется.
На материнской плате есть разъёмы для подключения внешних устройств. Пример разъёмов:
- USB 2.0 разъёмы. Можно подключить USB мышь и клавиатуру.
- PS/2 порт. Сюда можно подключить старую PS/2 мышь или клавиатуру.
- VGA разъём. Разъём для подключения монитора аналоговым VGA кабелем. Наличие этого разъёма говорит о том, что материнская плата имеет встроенную видеокарту.
- DVI разъём. Разъём для подключения монитора цифровым DVI кабелем. Наличие этого разъёма говорит о том, что материнская плата имеет встроенную видеокарту.
- USB 3.1 Type-C. Скоростной USB разъём для подключения различных устройств.
- USB 3.0 разъёмы. Сюда можно подключать флешки и другие USB 3.0 устройства.
- HDMI разъём. Разъём для подключения монитора или телевизора цифровым HDMI кабелем. Наличие этого разъёма говорит о том, что материнская плата имеет встроенную видеокарту. HDML кабель вместе с видео может передавать звук.
- LAN. Разъём для подключения Интернет. Наличие этого разъёма говорит о том, что материнская плата имеет встроенную сетевую карту.
- Audio разъёмы. Сюда подключаются колонки, наушники, микрофон. Наличие этого разъёма говорит о том, что материнская плата имеет встроенную звуковую карту.
Процессор
Процессор занимается математическими вычислениями. Его могут ещё называть ЦП (центральный процессор), CPU, камень. Он вставляется в специальный разъём на материнской плате — сокет. Процессоры бывают разные, поэтому важно, чтобы материнская плата и процессор подходили друг другу.
Чем мощнее процессор, тем больше он может делать операций вычисления в секунду. И тем дороже стоит. И тем сильнее греется.
Вентиляторы охлаждения
Для охлаждения процессора сверху устанавливается радиатор. Для более плотного прилегания между процессором и радиатором наносят термопасту, она помогает лучше отводить тепло. Обычно в комплекте с процессором есть тюбик с термопастой. На радиатор крепится вентилятор охлаждения. Вентилятор подключается проводом к материнской плате. Материнская плата подаёт электропитание на вентилятор и регулирует скорость его вращения.
Внутри системного блока могут находиться дополнительные вентиляторы, которые выводят горячий воздух из корпуса. Чем больше вентиляторов и чем быстрее они вращаются, тем больше шумит компьютер. В корпусе предусмотрены места креплений для этих вентиляторов и отверстия для движения воздуха.
Оперативная память
Оперативная память или оперативка, ОЗУ, RAM, — это «мозги» компьютера, она устанавливается в специальные разъёмы на материнской плате. Таких разъёмов на материнской плате может быть два, четыре или восемь. В оперативной памяти процессор хранит результаты своих вычислений. При выключении питания оперативная память очищается.
Чем больше в сумме гигабайт оперативной памяти, тем меньше тормозит компьютер, тем более требовательные к ресурсам программы и игры можно на нём запускать.
Оперативная память тоже бывает разная, поэтому важно, чтобы материнская плата и оперативная память подходили друг другу.
Блок питания
Блок питания устанавливается в специальное место внутри системного блока и выглядит как коробка с вентилятором внутри и кучей проводов снаружи. В блок питания подключается кабель — он втыкается в розетку 220 Вольт. Внутри компьютера из блока питания выходит много мелких проводов 12 Вольт, 5 Вольт, 3 Вольта. Они подключаются к материнской плате, жёстким дискам, некоторым вентиляторам.
Видеокарта
Видеокарта нужна для передачи изображения из компьютера на монитор. Есть видеокарты, которые уже встроены в материнскую плату. Такие видеокарты подходят для офисных компьютеров для работы с графиками, текстами, таблицами. Красочные 3D игры на такой видеокарте работать уже не будут. Для игр и специальных инженерных и дизайнерских программ нужна отдельная видеокарта.
Видеокарта вставляется в специальный слот на материнской плате. Часто на видеокарте установлены вентиляторы.
Звуковая карта
Звуковая карта нужна для передачи звука из компьютера в колонки или наушники. Большинство материнских плат уже имеют встроенную звуковую карту, если она есть в вашей материнской плате, то покупать дополнительную звуковую карту обычно не нужно.
Любители качественного звука, музыканты, звукооператоры покупают дополнительные звуковые карты. Они вставляются в специальный слот на материнской плате.
Сетевая карта
Сетевая карта нужна для подключения к компьютеру сети Интернет. Большинство материнских плат уже имеют встроенную сетевую карту, если она есть в вашей материнской плате, то покупать дополнительную сетевую карту обычно не нужно.
Жёсткий диск (HDD)
На жёстком диске хранятся ваши данные — фильмы, музыка, документы. Чем больше объём жёсткого диска, тем больше данных поместится. Обычно устанавливают жёсткий диск размером 3.5 дюйма.
В качестве жёсткого диска может использоваться SSD диск, он меньше, 2.5 дюйма. Работает примерно в 10 раз быстрее, но менее долговечен.
На некоторых материнских платах предусмотрены разъёмы для установки NVMe SSD дисков, например, с интерфейсом M2. Эти диски ещё быстрее и компактнее. Надёжность, однако, на уровне SSD.
CD/DVD дисковод
Дисковод вставляется в передней части системного блока. Дисковод нужен для чтения CD или проигрывания DVD дисков. Есть записывающие дисководы, которые умеют записывать информацию на RW-диски. В общем, разные бывают.
USB флешки сейчас вытесняют дисководы, так что вам решать, нужен он вам или нет.
Устройство персонального компьютера
В этой статье мы рассмотрим устройство компьютера: из чего он состоит и как работает. Также поговорим о том, как выбрать оптимальный ПК для работы с офисными приложениями, графикой и играми.
Из чего состоит системный блок
Системный блок – это блок, внутри которого находятся основные комплектующие компьютера. Он состоит из корпуса, блока питания, материнской платы, процессора, оперативной памяти, видеокарты, жесткого диска, опционально дивидирома (DVD-ROM).
Корпус
Корпус – это железный короб, в который устанавливаются все необходимые комплектующие.
Корпуса бывают нескольких форм-факторов:
AT – небольшой устаревший корпус, в котором работали старые типы компьютеров на базе Pentium Ⅰ и Pentium Ⅱ.
ATX – средних размеров. В нем работают практически все современные компьютеры средних параметров.
Full Tower – крупных размеров. В нем собирают игровые и вычислительно мощные ПК, так как он позволяет устанавливать крупные материнские платы, большое количество жестких дисков и других устройств. Кроме того, такой корпус обеспечивает хорошую вентиляцию.
Rack – применяется исключительно для серверного оборудования. Имеет плоский вид и монтируется в серверные стойки.
Материнская плата
Материнская плата – это печатная плата, на которую устанавливаются все комплектующие: процессор, оперативная память, видеокарта, жесткие диски и другие. Потому ее и назвали материнская, так как она питает все эти компоненты.
Материнские платы, как и корпуса, бывают разных форм-факторов. Самые распространенные для домашнего ПК:
На сегодняшний день хорошо себя зарекомендовали такие производители, как Gigabyte и Asus.
ATX – полнофункциональная плата, на которой установлено большое количество слотов для оперативной памяти и портов для жестких дисков. Такая плата как правило имеет большой потенциал для разгона.
Mini ATX – плата меньшего размера. На ней установлено меньше слотов для оперативной памяти и портов для жестких дисков. Цена ее заметно ниже и устанавливается она в бюджетные офисные компьютеры.
Также существуют серверные материнские платы, у которых, в отличие от стандартных, два и более сокета для процессора и большое количество слотов для оперативной памяти и жестких дисков.
Имейте в виду, что с каждым годом производители модернизируют модели плат: изменяется стандарт сокета для процессора и слотов для оперативной памяти, добавляются новые модули. И при обновлении компьютера это нужно обязательно учитывать, так как новые комплектующие могут не подойти на устаревшую модель материнской платы.
Процессор
Процессор – это сердце компьютера. Он обрабатывает весь входящий поток информации, распределяя его между остальными комплектующими. Состоит из текстолита, на который крепятся микроконтроллеры и установлен кристалл – в нем и происходят все вычисления. Покрывается металлической крышкой.
Кристалл смазывается термопастой для отвода тепла на крышку, которую охлаждает радиатор (охлаждающее устройство).
В современных процессорах устанавливается два кристалла, один из которых отвечает за обработку графики (встроенная видеокарта).
На сегодняшний день существуют два крупных производителя – Intel и AMD . Intel выпускает серию Core I, AMD – серию Ryzen. Если сравнивать их, то основное отличие в том, что у AMD есть микро ножки.
Для AMD нужна специальная материнская плата с AM4 сокетом. Такой процессор потребляет чуть больше электроэнергии, но выгоднее по цене.
Когда-то у AMD была проблема с большим тепловыделением и процессоры часто сгорали. Но сейчас в новых моделях Ryzen исправили этот недостаток – устройство уже так не греется.
Intel же имеют безупречную репутацию: они хорошо подходят для работы с графикой и видеомонтажом. У них нет ножек, они потребляют меньше энергии, но при нагрузке выделяют большое количество тепла.
Мощность процессоров определяется по количеству ядер и частоте в гигагерцах.
Один из самых мощных процессоров Intel на сегодняшний день – Core I9 9900K. Он 8-ядерный с дополнительными 8-ью виртуальными ядрами с частотой 3,6 Ггц. Работает на сокете материнской платы LGA 1151v2.
Один из самых мощных процессоров AMD – Ryzen 7 3800X: 8 ядерный с дополнительными 8 виртуальными ядрами с частотой 3,9 Ггц, работающий на сокете материнской платы SocketAM4.
На сегодняшний день процессоры Intel и AMD не сильно уступают друг другу в производительности.
Охлаждение для процессора . Современные процессоры могут производить огромное количество операций и вычислений. Чем серьезнее вычисление, тем сильнее он греется. Температура во время работы при плохом охлаждении может подниматься до 90 градусов и более, что негативно влияет на кристалл. Потому для процессора нужна хорошая система охлаждения.
Существует два типа охлаждения:
Водяное – это когда к радиатору подведены два шланга, по которым циркулирует жидкость. Она охлаждается вентилятором, прикрепленным к корпусу.
Воздушное – это когда на радиатор установлен вентилятор.
У каждого типа охлаждения есть свои плюсы и минусы:
- Водяное лучше охлаждает процессор, но требует обслуживания: нужно следить за уровнем жидкости, за состоянием шлангов.
- Воздушное не сильно уступает водяному, но имеет большой плюс в том, что не требует обслуживания – достаточно следить, чтобы вентилятор не запылился. Минус же заключается в том, что хорошее воздушное охлаждение имеет большие размеры и занимает много места в корпусе.
На своем опыте рекомендую ставить хорошее воздушное охлаждение с большим радиатором и как минимум восьмью медными трубками. Оно справится с рассеиванием тепла в 100-процентной нагрузке (без разгона процессора).
Хорошо себя зарекомендовали такие производители, как Deep Cool, Thermaltake, Thermalright.
Водяное охлаждение имеет смысл при разгоне процессора, когда температуры могут подниматься до критических. Из водяных систем хорошее охлаждение выпускает компания Corsair.
Оперативная память
Оперативная память – это память, в которую программы помещают свои данные для быстрой обработки процессором. Все вычисления в ней проходят в несколько раз быстрее, чем на жестком диске. После произведенных вычислений память автоматически очищается для новой обработки данных.
У оперативной памяти свой стандарт – DDR. На сегодняшний день это DDR4. Объем и производительность рассчитывается количеством гигабайт и частотой в мегагерцах.
Продается объемами по 4, 8, 16 и 32 ГБ. В современном игровом компьютере должно быть не менее 16 ГБ, а лучше 32 ГБ оперативки.
Я рекомендую собирать компьютер, покупая несколько планок по 8ГБ. Такая сборка хороша тем, что можно легко заменить любую вышедшую из строя планку.
Хорошо себя зарекомендовала компания Kingston с моделью HyperX.
Особенно нехватка объема оперативной памяти заметна в играх, когда игра начинает использовать жесткий диск в качестве файла подкачки. Часто при этом в нее просто невозможно играть. Потому если вы геймер или работаете с тяжелыми графическими программами, следует приобрести достаточный объем оперативки.
Видеокарта
Видеокарта – это графический процессор, который производит вычисления в графических приложениях и играх. Она может быть встроена в материнскую плату. Но в этом случае ее производительности хватит лишь на работу с простыми программами. Для работы с тяжелой графикой придется прикупить отдельную видеокарту.
На сегодняшний день существуют два знаменитых производителя видеочипов (графических процессоров):
- NVIDIA
- AMD (бывшая ATI)
На рынке же существуют производители, которые собирают видеокарты на базе этих чипов: Gigabyte, Asus, Sapphire, Palit и другие. Потому, на мой взгляд, выбор производителя карты не так важен.
Видеокарта устанавливается в слот PCI-Express на материнской плате. Вычислительную мощность рассчитывают объемом в гигабайтах, частотой в мегагерцах и разрядностью шины в битах.
Многие покупатели смотрят на объем. Этим пользуются некоторые производители, завышая объем памяти, но при этом занижая частоту, которая играет ключевую роль в играх и приложениях. Поэтому при покупке нужно учитывать все параметры.
Современные материнские платы позволяют устанавливать по две видеокарты и более через переходник SLI для NVIDIA и Crossfire для AMD. Но обязательное условие – установка абсолютно идентичных карт, чтобы они работали совместимо и давали хороший прирост производительности.
На практике же если встает выбор между покупкой одной мощной или двух средних видеокарт, лучше выбирать одну, так как не все программы и игры оптимизированы для работы с двумя картами на полной мощности.
Если выбирать между NVIDIA и AMD, то у NVIDIA на сегодняшний день больше потенциал для разгона, выше производительность, но и заметно выше цена. AMD же занимаются в основном производством процессоров и заметно отстают в выпуске топовых карт.
К интерфейсу видеокарты подключаются мониторы по стандартам DVI, HDMI и MiniDP. На современную карту возможно подключить до 4х мониторов, а, порой, и более.
Пример топовой видеокарты – Nvidia GeForce RTX 2080Ti:
- Объем видеопамяти: 11 Гб
- Частота:14000 МГц
- Разрядность шины:352 бит
Жесткий диск
Жесткий диск – это хранилище данных в компьютере. Именно на нем находятся все документы, фотографии, видео файлы и другая информация. Ёмкость диска измеряется в гигабайтах и терабайтах.
На сегодняшний день существуют три вида жестких диска:
- HDD (магнитный)
- SSD (твердотельный)
- М2
Магнитный жесткий диск HDD . Имеет ширину 3,5 дюйма. Всю информацию пишет на магнитные блины. Работает по подключению к интерфейсу IDE и SATA.
Интерфейс IDE имеет пропускную способность до 133 Мб/с – сами жесткие диски пишут информацию со скоростью 10-20 Мб/с. На сегодняшний день устарел: на новых материнских платах интерфейс IDE уже не распаивают, потому и жесткие диски IDE вышли из производства.
Интерфейс SATA развивался от версии 1.0 до 3.0. На всех современных материнских платах уже установлен SATA интерфейс версии 3.0, который имеет пропускную способность до 600 Мб/с. Основной минус SATA HDD – это скорость чтения/записи данных (HDD SATA пишет данные в скорости примерно 100-120мб/с).
На заметку . HDD очень чувствителен к вибрациям. Небольшой удар или падение может вывести его из строя.
Твердотельный жесткий диск SSD . Имеет ширину 2,5 дюйма. Зачастую для его установки необходимо купить специальное крепление. Работает SSD по принципу флешки – вся информация пишется в чипы данных. Скорость чтения/записи увеличивается до 550 Мб/с.
Основной недостаток SSD – ограниченное число записи данных. Потому на диск не рекомендуется постоянно что-то писать и удалять, тем более делать дефрагментацию.
Жесткий диск М2 . Имеет вид планки, схожей с оперативной памятью. Скорость работы в топовых моделях достигает 3000 Мб/с.
На таких скоростях старый протокол обмена данных AHCI уже не справляется, потому инженеры реализовали новый протокол NVMe, оптимизированный под М2. Учитывайте это при выборе материнской платы и диска – должна быть поддержка NVMe.
М2 устанавливается в специальный слот на материнской плате PCI Express. Только не путайте с разъемами mini PCI Express, которых может быть несколько, и присутствуют они даже на старых моделях.
CD/DVD/BD-ROM приводы
CD/DVD/BD-ROM – это устройства, читающие и записывающие диски.
CD-ROM читает CD диски. CD/RW помимо чтения позволяет записывать информацию. Такие приводы уже устарели и вышли с производства. В основном они использовались на старых компьютерах.
Емкость стандартного CD диска 650-700 Мб.
DVD-ROM читает DVD диски. DVD/RW помимо чтения позволяет записывать информацию. На сегодняшний день такие приводы еще актуальные, но потихоньку уходят с рынка.
Емкость стандартного DVD диска 4,5 Гб. Существуют также двухслойные диски, ёмкость которых 8,5 Гб.
BD-ROM (Blu-ray) – это новейший привод, который читает все существующие форматы дисков. Позволяет просматривать и записывать информацию на объемные Blu-ray диски за счет новой технологии сине-фиолетового лазера. Используются такие приводы в основном для записи фильмов в ультравысоком качестве.
Blu-ray диски бывают одно, двух, трех и четырех слойные. Последние позволяют записывать данные до 128 Гб.
Блок питания
Блок питания – отвечает за питание всех комплектующих. Выпускаются они в форм-факторе ATX. Бывают двух типов:
Не модульные – это когда все кабели припаяны.
Модульные – это когда кабели поставляются отдельно и подключаются к слотам.
Еще бывают серверные блоки питания. Обычно они имеют специальную форму и большую мощность.
Мощность у БП рассчитывается в ваттах и, как правило, учитывается при выборе комплектующих. Например, для офисного компьютера подойдет блок 400-500 Вт. А вот для игрового или монтажного уже нужен посерьезнее, так как производя вычисления комплектующие будут потреблять большое количество энергии. Для таких целей подойдут блоки от 700 Вт и выше.
Особое внимание нужно уделить качеству блока питания. На рынке очень много некачественных БП, в которых может быть указана мощность 700 Вт, но на практике при нагрузке в 350 Вт он запросто может сгореть и потянуть за собой комплектующие.
Обращайте внимание на цену: у хороших БП она не низкая. Дополнительно у качественного блока много выходных кабелей питания – они должны быть толстыми и хорошего качества. Сам блок должен быть тяжелым, и иметь хорошее охлаждение. Хорошо себя зарекомендовали производители: Sea Sonic, Gigabyte, Corsair.
Совет : Никогда не экономьте на блоке питания, так как именно от него зависит жизнь вашего компьютера.
Дополнительные комплектующие и порты
Звуковая карта . Отвечает за воспроизведение звука на компьютере. Устанавливается в разъемы PCI и mini PCI-Express.
На всех современных материнских платах она уже встроена и отлично подойдет для прослушивания музыки и просмотра фильмов. Но если вы профессионально занимаетесь монтажом аудио, то понадобится отдельная профессиональная звуковая карта. Встречаются и портативные USB звуковые карты.
Сетевая карта . Отвечает за передачу данных между компьютерами, которые объединяет маршрутизатор.
Как правило, сетевая карта уже встроена в материнскую плату и позволяет осуществлять передачу данных на скорости 1 Гб/с. Но можно установить и дополнительные карты в разъемы PCI и mini PCI-Express, если ваш компьютер работает в роли сервера или маршрутизатора.
На сегодняшний день в основном используют два типа сетевых карт:
1 . Работает с Fast/Ethernet сетью и позволяет подключать стандартный патч корд. Скорость порта обычно до 1 Гб/с.
2 . Работает с оптическим волокном. Скорость оптического соединения от 10 Гб/с. В основном устанавливается на серверное оборудование.
Wi-Fi карта/адаптер . Если вы не хотите, чтобы в вашем доме или офисе проходил кабель, можно настроить беспроводное соединение. Для этого понадобится WI-FI роутер и WI-FI карта или адаптер для стационарного компьютера (в ноутбуках они обычно встроены).
Современная Wi-Fi карта устанавливается в порты PCI и mini PCI-Express и работает на частоте 2,4Ghz и 5 Ghz.
Также существуют портативные USB WI-FI адаптеры. Они компактны, подключаются к USB разъёму и могут работать на частоте 2,4 и 5 Ghz.
Порты – это разъемы для подключения к ПК дополнительных устройств.
На материнской плате есть следующие порты:
- PS/2 – для подключения мышки/клавиатуры.
- VGA и HDMI – для передачи видео. К ним подключают телевизоры и проекторы.
- COM и LPT – на старых материнских платах. Раньше к ним подключались модемы и принтеры.
- USB – универсальные, для подключения любых устройств.
Периферийные устройства
Монитор – экран компьютера. Отображает результат вычислений процессора и видеокарты в визуальном виде. При выборе нужно обращать внимание на размер дисплея, частоту и время отклика.
С каждым годом мониторы модернизируются. В 2000-ых были ЭЛТ мониторы.
Им на смену пришли плоские, которые также с каждым годом обновляются.
На сегодняшний день существуют 4К мониторы с изогнутым дисплеем и VA матрицей. Постепенно им на смену приходят мониторы с квантовой матрицей.
Клавиатура – устройство ввода данных. С помощью клавиатуры мы печатаем тексты и производим всевозможные действия на компьютере. Может подключаться к компьютеру с помощью проводного и беспроводного интерфейса.
Клавиатуры бывают стандартные и геймерские. На последних присутствуют дополнительные кнопки и выполнен удобный для игр дизайн.
Компьютерная мышь . С помощью нее мы перемещаем курсор по экрану, запускаем приложения и работаем в них. Может подключаться по проводному и беспроводному интерфейсу.
Мышки бывают как стандартные, так и дизайнерские. Последние выполнены в более удобной форме и могут иметь дополнительные боковые кнопки.
Звуковые колонки . В них поступает звук со звуковой карты. Чаще всего встречаются обычные офисные колонки.
Но бывают и навороченные – с бас бочкой.
Для более объемного звука потребуется дополнительная звуковая карта.
Микрофон . Подключается к звуковой карте и нужен для голосового общения. При помощи него общаются по интернету в Скайпе, Одноклассниках, Вайбере и других сервисах.
Веб-камера . Позволяет совершать видео звонки по интернету. Подключается через интерфейс USB.
USB накопители . К ним относятся флешки и картридеры.
Флешки – это портативные устройства, на которых хранится информация. Бывают разных объемов: от 4 Гб и выше.
Картридеры – устройства, которые считывают информацию с SD-карт. Такие карты используются в телефонах и фотоаппаратах.
Сетевые устройства
Коммутаторы и маршрутизаторы
Коммутаторы используются в основном в офисных зданиях, где установлено много компьютеров. Компьютеры подключаются к коммутатору через патч корд, и получают доступ к обмену данных.
Современные коммутаторы имеют от 12 Ethernet портов для подключения и 2 оптических для скоростного соединения с дополнительными устройствами.
Маршрутизаторы используются в корпоративной сети для разделения сети на сегменты и распределение доступа к ней.
WI-FI роутер
WI-FI роутер – это устройство, которое связывает компьютеры по беспроводной сети. При выборе роутера руководствуйтесь тем, что он должен иметь поддержку 5 Ghz и желательно более трех внешних антенн.
На заметку . При подключении используйте сеть 5 Ghz – это избавит от перегрузки канала, и даст хороший прирост к скорости до 1 Гб/с.
Модем
В былые времена интернет работал при помощи DIAL UP модема. Он мог быть встроенным, который подключается в разъём PCI, и внешним, который подключается через COM порт. Данный вид вышел с производства очень давно и на сегодняшний день используется новый вид – 4G модемы.
4G модемы подключаются в USB порт и соединяют компьютер с интернетом через сотового оператора. Это удобно, если вы часто перемещаетесь – интернет всегда с собой.
Устройства печати: принтеры, МФУ, сканеры
Принтеры используются для печати документов. Чаще всего встречаются форматов А3 и А4.
В профессиональной среде используют большие принтеры (плоттеры) для печати плакатов и баннеров.
Принтеры разделяются на цветные и черно-белые, лазерные и струйные.
Лазерные дают печать более высокого качества, но в цветных моделях заправка и замена картриджей дорогостоящая. В быту обычно используют черно-белые, так как их обслуживание обходится дешевле. Цветные же используют в случае, когда требуется высококачественная печать.
Струйные принтеры, как правило, все цветные. Они используют для печати жидкие чернила. Заправка в них намного проще, чем в лазерных – достаточно просто доливать чернила в контейнеры. И хватает такой заправки на более долгий срок. Существенный минус струйных моделей: у них периодически забивается печатная головка чернилами и требует обслуживания или замены. Качество печати уступает лазерным.
МФУ – это многофункциональное устройство. В нём совмещены функции сканера, копира, печати, а в некоторых моделях дополнительно и функция факса.
На сегодняшний день в основном используют МФУ на замену принтерам и сканерам, так как их цена не намного выше, а возможностей больше. МФУ также бывают лазерными и струйными.
Сканер – это устройство, которое фотографирует ваши документы и выводит их в цифровом виде на компьютер. Сканеры бывают разных форматов, но обычно это А3 и А4.
В быту им на смену пришли МФУ – сканеры же используются в основном в профессиональной области.
Отличия в устройстве стационарного компьютера и ноутбука
Стационарный компьютер состоит из системного блока, монитора и устройств ввода (мышки, клавиатуры).
- Возможность собрать ПК под свои нужды;
- Хорошая система охлаждения;
- Возможность апгрейда.
- Занимает много места.
- Работает только от сети или ИБП.
Основное отличие стационарного компьютера от ноутбука в размерах и параметрах.
Ноутбук – это портативное переносное устройство. За счет своих миниатюрных размеров, ноутбуки уступают по мощности стационарным, хотя в продаже имеются эксклюзивные игровые модели, но их цена очень высока.
Процессор и видеокарта зачастую не съемные, а запаяны на материнскую плату. Жесткий диск и оперативная память также имеют более компактную форму.
Работает ноутбук от аккумулятора, который заряжается от съемного блока питания. Как правило, нормальной работы аккумулятора хватает на год-два, затем время автономной работы уменьшается.
Плюсы ноутбука в его мобильности: в него уже установлены все необходимые комплектующие – экран, клавиатура, тачпад (выполняет функцию мышки), колонки, сетевая плата и WI-FI адаптер.
- Небольшой размер экрана
- Нет возможности полноценного апгрейда
- Слабая система охлаждения
- Сложность ремонта
- Быстрый расход батареи.
- Если вы используете компьютер для полноценной работы с графикой или для игр, вам стоит приобрести стационарный ПК.
- Если вам необходимо часто перемещаться с места на место, тогда стоит приобрести ноутбук.
Характеристики стационарного компьютера и ноутбука
Как я рассказывал ранее, каждый компьютер состоит из материнской платы, процессора и других компонентов, которые отличаются друг от друга по выпуску и мощности.
Сейчас же я дам рекомендации, как выбрать подходящий ПК для работы или отдыха.
Стандартный домашний и офисный компьютер
В обязанности обычного офисного сотрудника входит работа с почтой, документами и интернетом. Для этих целей нам не нужен слишком мощный ПК. Хорошо подойдет компьютер на базе процессора Core i3 седьмого или восьмого поколения.
Данный процессор имеет 4 ядра, и он хорошо справится со всеми офисными задачами.
- Оперативной памяти будет достаточно в объёме 4 Гб.
- Жесткий диск можно установить от 500 до 1000 Гб, подойдет и HDD диск формата SATA 3.0.
- Дополнительную видеокарту можно не приобретать – встроенной вполне достаточно.
- Блок питания подойдет 450-500 Вт.
- Монитор, клавиатуру и мышку можете выбрать на свое усмотрение.
Производители также выпускают готовое фирменное решение для офиса и дома. В такие компьютеры, как правило, уже установлена операционная система Windows и пакет Microsoft Office, что позволит сэкономить на покупке программного обеспечения.
Что касается ноутбуков – они уже идут в готовой комплектации. Вам остается только выбрать на каком процессоре он работает, объем оперативной памяти и какая в нем установлена видеокарта. Для офисных задач подойдет ноутбук на базе процессора I3 и 4 Гб оперативной памяти.
Монтажный или игровой компьютер
Для сборки мощного монтажного или игрового ПК потребуется солидная сумма, так как чем круче комплектующие, тем они дороже. Как я писал ранее, для таких целей больше подойдет стационарный ПК.
Рекомендую собирать компьютер на базе процессора Core i9 9900K. Он имеет разблокированный множитель, что позволит произвести разгон и увеличить мощность. И не экономьте на охлаждении!
Данный процессор имеет 8 физических ядер и 8 виртуальных, что дает в сумме 16 потоков. На сегодняшний день этой мощности вполне хватит для работы с монтажом и играми.
- Материнскую плату нужно выбирать формата ATX, желательно у проверенных производителей (Gigabyte, Asus).
- Оперативную память лучше сразу покупать объемом 32 Гб.
- Видеокарта для данной сборки является ключевой, так как именно ее мощность задействуется при работе с монтажом и играми.
- На сегодняшний день топовой считается модель Nvidia GeForce RTX 2080Ti.
- Жесткий диск для данной сборки нужно устанавливать скоростной M2. В дополнение можно установить второй объемный HDD диск для хранения данных.
- Основой такой сборки является блок питания. Если вы решитесь приобрести хорошую видеокарту, то понадобится БП мощностью от 800 Вт. В идеале 1000 Вт и более – главное, отличного качества.
- Собирать все это нужно в корпус Full Tower для хорошей вентиляции и охлаждения.
- Монитор, мышку и клавиатуру можете выбирать по вашим предпочтениям. Но экономить на этом не стоит, чтобы почувствовать всю мощь данного ПК.
Также на рынке существуют профессиональные брендовые графические станции. В них могут быть установлены серверные процессоры (от двух и более), несколько профессиональных видеокарт и несколько сотен гигабайт оперативной памяти. На таких станциях работают профессиональные монтажеры для студий. И, конечно, цена такой станции просто заоблачная.
Игровые ноутбуки покупать не рекомендую – на мой взгляд, это нецелесообразно. Но если вы все же решитесь, присмотритесь к серии с процессорами Intel Core i9.
Как узнать комплектующие компьютера
Узнать, из чего состоит компьютер, можно даже не разбирая его. Для этого достаточно воспользоваться инструментами операционного системы или специальными программами.
Средствами системы Windows
Чтобы узнать серию процессора и объем оперативной памяти, нажмите правой клавишей мышки на значке «Этот компьютер» и выберите «Свойства».
Чтобы узнать объём и количество жестких дисков, просто откройте «Этот компьютер».
Чтобы просмотреть видеокарту, в меню Пуск напишите команду dxdiag и нажмите Enter.
В открывшейся программе перейдите в раздел «Экран». Там вы увидите модель и объем видеопамяти.
При помощи специальных программ
Aida64 – утилита для идентификации и тестирования компонентов ПК. Скачать ее можно с официального сайта: aida64.com/downloads.
Программа платная, но даёт возможность использовать ее бесплатно в течение 30 дней для ознакомления.
Системная плата . В этой вкладке показана информация о материнской плате, памяти и процессоре.
Отображение . Здесь указана информация о вашей видеокарте и мониторе.
Еще можно посмотреть температуру комплектующих в разделе «Компьютер» – «Датчики».
Для диагностики ПК можете запустить «Тест стабильности системы». Но будьте осторожны: если в вашем компьютере нестабилен один из компонентов, такой тест может его добить.
Cpu Z – бесплатная программа, которая показывает детальную информацию о процессоре. Также через нее можно узнать материнскую плату, оперативную память и видеокарту. Для загрузки программы перейдите на сайт: cpuid.com/downloads.
- CPU – здесь показана информация о процессоре.
- Mainboard – материнская плата.
- Memory – оперативная память.
- Graphics – видеокарта.
Вкладка «Bench» протестирует и сравнит мощность вашего процессора с одним из последних моделей.
Gpu Z – бесплатная программа, которая показывает детальную информацию о видеокарте. Скачать можно по ссылке: techpowerup.com/download.
Во вкладке «Graphic card» программа покажет детальную информацию о видеокарте.
Во вкладке «Sensors» – ее загрузку и температуру.
Crystal DiscInfo – бесплатная программа. Показывает информацию о состоянии жестких дисков. Скачать можно с сайта crystalmark.info.
При запуске утилита сразу же указывает на проблемы с диском. Если проблем нет, программа скажет, что все хорошо.
Мы рассмотрели основные программы, которые покажут всю необходимую информацию о ПК. Единственное, модель и мощность стандартного блока питания придется смотреть вручную, открывая корпус. На топовых БП, есть специальные датчики, которые отображают модель и потребление с помощью специальной родной утилиты, идущей в комплекте.
Обновлено: 03.11.2019
Автор: Илья Курбанов
Из чего состоит компьютер?
Статья для тех, кто хочет разобраться, из чего же состоит компьютер и за что отвечает каждая его составляющая.
Рассматривать мы будем не ноутбук, потому как ноутбук состоит из, собственно, ноутбука и внешнего блока питания с кабелем. Мы рассмотрим обычный стационарный компьютер.
Почему именно стационарный компьютер? По двум причинам:
- Стационарный компьютер дешевле.
- Стационарный компьютер можно собрать из разных комплектующих согласно вашим потребностям.
Из чего состоит стационарный компьютер
Основные компоненты компьютера:
Системный блок
Системный блок ещё могут называть корпусом, системником или просто компьютером. Это прямоугольная металлическая коробка, в которой собраны все основные составляющие компьютера. Системные блоки бывают разных размеров:
Состав системного блока
Что же внутри системного блока?
- Материнская плата.
- Процессор.
- Вентиляторы охлаждения.
- Оперативная память (ОЗУ).
- Блок питания.
- Видеокарта.
- Звуковая карта.
- Сетевая карта.
- Жёсткий диск.
- CD/DVD дисковод.
Материнская плата
Материнская плата, это большая печатная плата в которую вставляются компоненты. Размер корпуса зависит от того, какая материнская плата в нём установлена. Чем больше материнская плата, тем большего размера системный блок для неё требуется.
На материнской плате есть разъёмы для подключения внешних устройств. Пример разъёмов:
- USB 2.0 разъёмы. Можно подключить USB мышь и клавиатуру.
- PS/2 порт. Сюда можно подключить старую PS/2 мышь или клавиатуру.
- VGA разъём. Разъём для подключения монитора аналоговым VGA кабелем. Наличие этого разъёма говорит о том, что материнская плата имеет встроенную видеокарту.
- DVI разъём. Разъём для подключения монитора цифровым DVI кабелем. Наличие этого разъёма говорит о том, что материнская плата имеет встроенную видеокарту.
- USB 3.1 Type-C. Скоростной USB разъём для подключения различных устройств.
- USB 3.0 разъёмы. Сюда можно подключать флешки и другие USB 3.0 устройства.
- HDMI разъём. Разъём для подключения монитора или телевизора цифровым HDMI кабелем. Наличие этого разъёма говорит о том, что материнская плата имеет встроенную видеокарту. HDML кабель вместе с видео может передавать звук.
- LAN. Разъём для подключения Интернет. Наличие этого разъёма говорит о том, что материнская плата имеет встроенную сетевую карту.
- Audio разъёмы. Сюда подключаются колонки, наушники, микрофон. Наличие этого разъёма говорит о том, что материнская плата имеет встроенную звуковую карту.
Процессор
Процессор занимается математическими вычислениями. Его могут ещё называть ЦП (центральный процессор), CPU, камень. Он вставляется в специальный разъём на материнской плате — сокет. Процессоры бывают разные, поэтому важно, чтобы материнская плата и процессор подходили друг другу.
Чем мощнее процессор, тем больше он может делать операций вычисления в секунду. И тем дороже стоит. И тем сильнее греется.
Вентиляторы охлаждения
Для охлаждения процессора сверху устанавливается радиатор. Для более плотного прилегания между процессором и радиатором наносят термопасту, она помогает лучше отводить тепло. Обычно в комплекте с процессором есть тюбик с термопастой. На радиатор крепится вентилятор охлаждения. Вентилятор подключается проводом к материнской плате. Материнская плата подаёт электропитание на вентилятор и регулирует скорость его вращения.
Внутри системного блока могут находиться дополнительные вентиляторы, которые выводят горячий воздух из корпуса. Чем больше вентиляторов и чем быстрее они вращаются, тем больше шумит компьютер. В корпусе предусмотрены места креплений для этих вентиляторов и отверстия для движения воздуха.
Оперативная память
Оперативная память или оперативка, ОЗУ, RAM, — это «мозги» компьютера, она устанавливается в специальные разъёмы на материнской плате. Таких разъёмов на материнской плате может быть два, четыре или восемь. В оперативной памяти процессор хранит результаты своих вычислений. При выключении питания оперативная память очищается.
Чем больше в сумме гигабайт оперативной памяти, тем меньше тормозит компьютер, тем более требовательные к ресурсам программы и игры можно на нём запускать.
Оперативная память тоже бывает разная, поэтому важно, чтобы материнская плата и оперативная память подходили друг другу.
Блок питания
Блок питания устанавливается в специальное место внутри системного блока и выглядит как коробка с вентилятором внутри и кучей проводов снаружи. В блок питания подключается кабель — он втыкается в розетку 220 Вольт. Внутри компьютера из блока питания выходит много мелких проводов 12 Вольт, 5 Вольт, 3 Вольта. Они подключаются к материнской плате, жёстким дискам, некоторым вентиляторам.
Видеокарта
Видеокарта нужна для передачи изображения из компьютера на монитор. Есть видеокарты, которые уже встроены в материнскую плату. Такие видеокарты подходят для офисных компьютеров для работы с графиками, текстами, таблицами. Красочные 3D игры на такой видеокарте работать уже не будут. Для игр и специальных инженерных и дизайнерских программ нужна отдельная видеокарта.
Видеокарта вставляется в специальный слот на материнской плате. Часто на видеокарте установлены вентиляторы.
Звуковая карта
Звуковая карта нужна для передачи звука из компьютера в колонки или наушники. Большинство материнских плат уже имеют встроенную звуковую карту, если она есть в вашей материнской плате, то покупать дополнительную звуковую карту обычно не нужно.
Любители качественного звука, музыканты, звукооператоры покупают дополнительные звуковые карты. Они вставляются в специальный слот на материнской плате.
Сетевая карта
Сетевая карта нужна для подключения к компьютеру сети Интернет. Большинство материнских плат уже имеют встроенную сетевую карту, если она есть в вашей материнской плате, то покупать дополнительную сетевую карту обычно не нужно.
Жёсткий диск
На жёстком диске хранятся ваши данные — фильмы, музыка, документы. Чем больше объём жёсткого диска, тем больше данных поместится.
CD/DVD дисковод
Дисковод вставляется в передней части системного блока. Дисковод нужен для чтения CD или проигрывания DVD дисков. Есть записывающие дисководы, которые умеют записывать информацию на RW-диски. В общем, разные бывают.
USB флешки сейчас вытесняют дисководы, так что вам решать, нужен он вам или нет.
Монитор
С монитором всё просто, на него выводится изображение. Монитор подключается к видеокарте и к розетке 220 Вольт. Перед покупкой убедитесь, что разъём провода монитора подходит к разъёму вашей видеокарты.
Клавиатура и мышь
Клавиатура и мышь нужны чтобы взаимодействовать с компьютером. Компьютер «слушает» какие клавиши вы нажимаете и куда перемещаете курсор мыши.
Беспроводная клавиатура и мышка
Существуют беспроводные клавиатуры и мышки. Они соединяются с системным блоком без проводов. В клавиатуру (мышку) вставляется батарейка, а в системный блок в USB порт приёмник сигнала размером с монетку.
Плюсы и минусы беспроводного подключения очевидны:
- Плюс — меньше путающихся проводов и пыли.
- Минус — садятся батарейки, обычно в самый неподходящий момент.
Известно несколько типов связи таких мышек. К основным типам можно отнести инфракрасный, радиочастотный, индукционный, Wi-Fi и Bluetooth. Каждый из них имеет свои особенности
Совет, если вы покупаете компьютер первый раз, то выбирайте обычную проводную мышку без наворотов.
Я пользуюсь обычной проводной мышкой дома и на работе.
Многокнопочные мышки
Покупайте обычную трёхкнопочную мышь, которая имеет левую кнопку, правую кнопку и среднюю кнопку-ролик.
Многокнопочные мыши используются заядлыми компьютерными игроками или теми, кто много работает со сложными программами.
Колонки
Колонки нужны для воспроизведения звука с компьютера. Колонки тоже бывают разные. В зависимости от звуковой карты можно подключать стерео колонки, сабвуфер, колонки 5.1.
Дополнительные компоненты компьютера
- Веб-камера. Позволяет общаться через Интернет по видеосвязи.
- Принтер. Печатает документы.
- Сканер. Сканирует документы.
- МФУ (мультифункциональное устройство) — принтер, сканер и ксерокс в одном устройстве.
- Наушники. Слушайте звук и не мешайте другим.
- ИБП (Источник бесперебойного питания или UPS). Позволяет плавно выключить компьютер, если дома пропало электричество. Обеспечивает 10 минут работы компьютера от батареи.
- Планшет и световое перо. Рисуем как кистью.
Оборудование для интернета
- Роутер или модем. В роутер приходит один провод с Интернетом, а роутер уже раздаёт интернет всем компьютерам у вас дома. И телефонам тоже, по беспроводной сети Wi-Fi.
- Сетевая карта. Проводная или беспроводная.
Что ещё можно подключить к компьютеру
- TV-тюнер. Преобразует аналоговый сигнал в цифровой. Может быть совмещён с радио. Показывает телевидение на компьютере
- Внешние переносные жёсткие диски.
- NAS-хранилище. Общее хранилище фалов для всех компьютеров дома.
- Другой компьютер (через домашний роутер).
- Смартфон.
- Картридеры и внешние CD/DVD/Blue-Ray приводы.
- Проектор.
- Флешку.
- Джойстик.
- Плоттер.
- Микрофон.
- И многое другое.
Программы
Помимо оборудования в компьютер должно быть загружено определённое программное обеспечение. Обязательно нужна операционная система Windows или Linux. А через Интернет можно достать остальные программы.
Как покупать компьютер?
Мне кажется, это самая важная часть статьи. Компьютер следует покупать исходя из имеющейся суммы денег. Правда-правда, вы можете найти компьютер и за бесплатно, на форумах и сайтах с объявлениями многие отдают старые ненужные компьютеры. А может и не хватить денег на мощную конфигурацию.
Чем мощнее компьютер, тем он дороже. Пафос дороже скромности. Розовый дороже чёрного. Более известные бренды дороже менее известных, даже если производятся на одних и тех же заводах.
Не можешь выбрать компьютер сам — поставь баночку пива другу, который выберет за тебя. Ну, или просто нужно зайти в компьютерный магазин — там подскажут.
В любом случае, для начала определитесь с суммой, на которую рассчитываете.