jEdit — впечатляющий текстовый редактор для программистов.
Если вы занимаетесь программированием или уже являетесь программистом, то мы подозреваем, что вам понадобится надежный текстовый редактор с многолетней поддержкой разработчиков. Большинство, скорее всего, выберет текстовый редактор по умолчанию в Windows 10 , но если вы хотите что-то с большим количеством функций, попробуйте jEdit . По нашему опыту, он превосходит многие дорогие инструменты с аналогичными вариантами использования, и это замечательно, если вы хотите сэкономить немного денег. Не говоря уже о том, что он основан на платформе GNU General Public License с открытым исходным кодом, поэтому при необходимости вы можете просмотреть исходный код.
Программа написана на Java , а это означает, что вам необходимо заранее установить в вашей системе программное обеспечение Java Runtime Environment . В наши дни не всем нравится Java , но она по-прежнему является основой многих популярных программ.
Текстовый редактор jEdit для программистов
Не каждому программисту нужно использовать этот инструмент, но если вы не заинтересованы в тратах или использовании Блокнота (Notepad) , то jEdit — хороший шаг в правильном направлении.
1] Добавьте свой текст
Когда дело доходит до добавления текста в jEdit, вы можете либо ввести его в открытое поле, либо вставить ранее скопированный текст. Теперь, когда все готово, вы можете сделать несколько вещей в области редактирования. Например, пользователи могут вставлять удаленный текст, выбирать блоки кода или даже изменять слова в верхнем или нижнем регистре, если это необходимо.
Чтобы сделать все это, нажмите правую кнопку мыши, чтобы увидеть все функции и многое другое.
2] Настройте меню
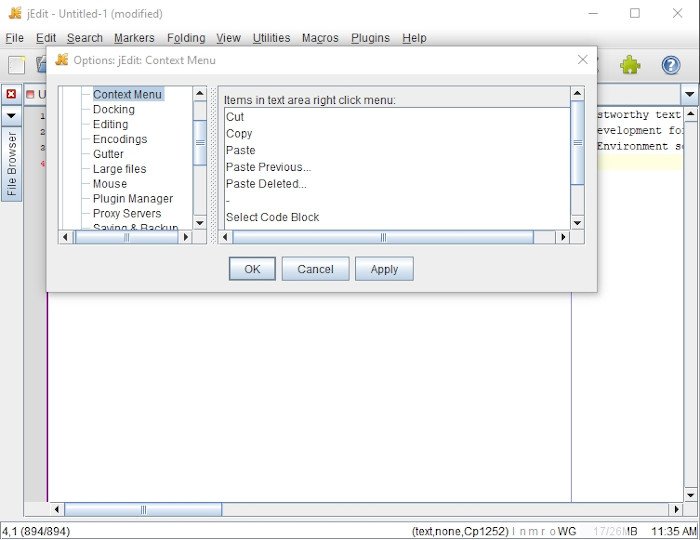
Что касается настроек, мы можем выполнить несколько действий. Просто щелкните правой кнопкой мыши еще раз, затем нажмите « Настроить (Customize) это меню (Menu) » , чтобы открыть новое окно. Это окно демонстрирует массу вариантов, слишком много для нас, чтобы просмотреть их все.
Видите ли, если кто-то хочет внести изменения в контекстное меню (Context Menu) , вам нужно идти именно сюда. Также есть возможность изменить строку состояния и способ редактирования. Кроме того, пользователи могут вносить изменения в раздел текстового редактора, внешний вид, стыковку и многое другое.
Мы должны сказать, что все это очень ошеломляет, поэтому не торопитесь, чтобы просмотреть варианты, прежде чем принимать решения.
3] Поиск
Поскольку это текстовый редактор, он не был бы идеальным без функции поиска, которая работает должным образом. Однако этот делает гораздо больше, чем вы могли ожидать. Дело в том, что вы можете не только выполнять простой поиск, но и искать в каталогах.
Хотите (Want) выполнить инкрементный или гиперпоиск? Нет проблем, просто идите вперед. После поиска слова или фразы вы можете легко заменить их и перейти к следующему.
4] Маркеры
Пользователь может легко добавлять маркеры, и то же самое можно сказать об их удалении. Есть даже возможность добавлять маркеры с помощью ярлыков, переключаться между маркерами и многое другое. Множество вариантов, с которыми пользователь может поиграть.
5] Утилиты
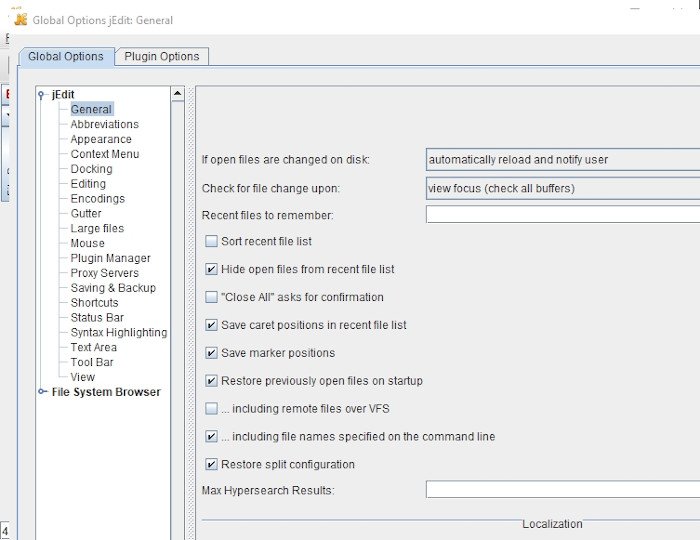
Наш любимый раздел jEdit — это раздел « Утилиты (Utilities) ». Отсюда люди могут получить доступ к обозревателю файловой системы (Filesystem Browser) , недавним и текущим каталогам, а также к Избранному (Favorites) . Если вы хотите просмотреть домашний каталог (Home Directory) jEdit , то нет проблем, потому что эта опция доступна здесь.
Кроме того, при необходимости пользователь может просмотреть каталог настроек (Settings Directory) , то же самое касается BeanShell и панели действий (Action Bar) . Не говоря уже о том, что если вы хотите повторить последнее действие, прокрутите вниз до конца после выбора вкладки « Утилиты ». (Utilities)
Наконец, на вкладке «Утилиты» находятся « Глобальные параметры (Global Options) », где люди могут вносить различные изменения в работу jEdit. Мы предлагаем внимательно изучить глобальные параметры (Global Options) , потому что информация там довольно обширна и может вызвать путаницу.
Скачайте jEdit с официального сайта (official website) .
jEdit is one impressive Text Editor for computer programmers
If you’re into programming or already a prоgrammer, then we suspect you’ll need a trustworthy text еditor with years of developer support. Most will likely choose to go with the default text editor in Windows 10, but if you want something with more features, then check out jEdit. From our experience, it beats out many of the expensive tools of similar use cases, and that’s wonderful if you want to save some cash. Not to mention, it is based on the open-source GNU General Public License platform, so you can view the source code if needed.
The program is written in Java, which means, you will need to have the Java Runtime Environment software installed on your system beforehand. Not everyone likes Java these days, but hey, its still the backbone behind many popular programs today.
jEdit Text Editor for Programmers
Not every programmer needs to use this tool, but if you’re not interested in spending or using Notepad, then jEdit is a good step in the right direction.
1] Add your text
When it comes down to adding your text to jEdit, you can either type into the open area, or paste text previously copied. Now, once everything is in, you can do a few things from the edit area. For example, users can paste deleted text, select code blocks, or even change words to upper or lower case if this is required.
To do all of this, please press the right-click button on your mouse to see all the features and more.
2] Customize the menu
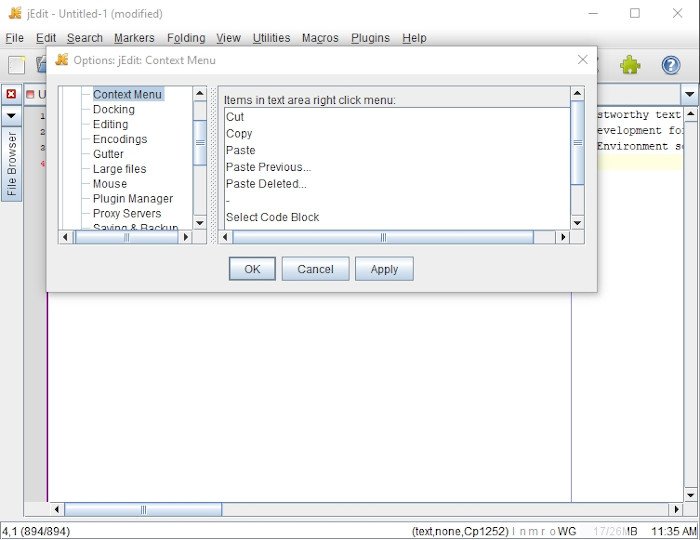
In terms of customizations, we can perform a few actions. Just right-click again, then click on Customize This Menu to open a new window. This window shows off a ton of options, too much for us to get through all of them.
You see, if anyone wants to make changes to the Context Menu, this is where you need to go. The ability is also there to change the status bar and how editing works. Not only that, but users can make changes to the text editor section, appearance, docking, and much more.
We have to say, the entire thing is very overwhelming, so take your time to run through the choices before making decisions.
3] Search
Since this is a text editor, it wouldn’t be perfect without a search function that works as intended. This one, however, does far more than what you might expect. Here’s the thing, not only can you make simple searches, but the ability is there to search within directories.
Want to perform an incremental or hyper search? No problem just go right ahead. After searching for a word or phrase, you can replace it with ease and move along to the next one.
4] Markers
The user can add markers with ease, and the same can be said for removing them. There is even the ability to add markers with shortcuts, switch between markers, and more. A lot of options for the user to play around with.
5] Utilities
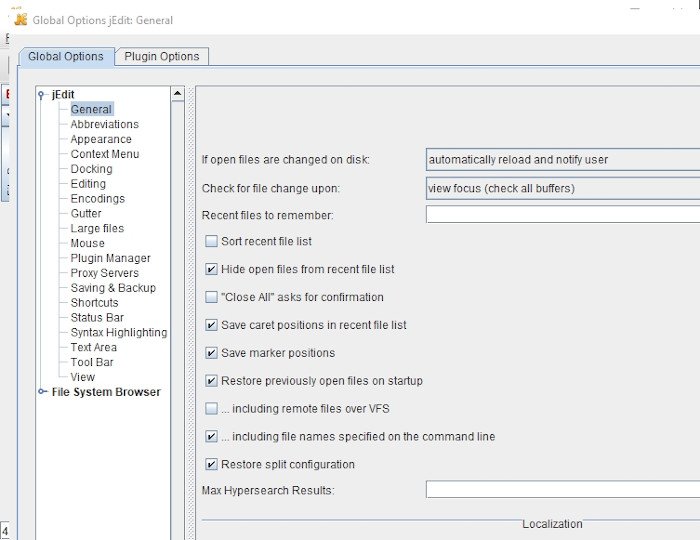
Our favorite section of jEdit, is the Utilities section. From here, folks can gain access to the Filesystem Browser, recent and current directories, along with Favorites. If you want to view the jEdit Home Directory, then no problem because that option is available here.
Additionally, if needed, the user can take a look at the Settings Directory, and the same goes for BeanShell and Action Bar. Not to mention, if one wants to repeat the last action, scroll down to the near bottom after selecting the Utilities tab.
Finally, the Utilities tab is home to Global Options, which is where folks can perform various changes to how jEdit operates. We suggest taking the time to check out the Global Options with care because the information there is quite extensive and can cause confusion.
Download jEdit from the official website.

Ярослав Виноградов
About the author
Я инженер-программист с более чем 10-летним опытом работы с продуктами Windows, Office и Google. Я эксперт в Word, Excel и PowerPoint и написал несколько книг на эту тему. В свободное время я люблю играть в видеоигры, читать книги и смотреть фильмы.
Jedit что за программа
A View is the jEdit term for an editor main window. It is possible to have multiple views open at once, and each View can be split into multiple panes. jEdit remembers the state of open views between editing sessions.
An open file is referred to as a Buffer. Unlike some editors where each buffer gets its own View, jEdit completely separates the two concepts. A buffer might be visible in several views, or none at all.
A TextArea is an editor for a buffer. An EditPane contains a TextArea plus optional buffer switcher. A View contains one EditPane by default, and additional panes are created whenever the View is split.
The drop-down buffer switcher list at the top of each EditPane shows a BufferSet, or a set of open buffers (see the section called “Buffer Sets and closing buffers”). Selecting a buffer on this list will make it visible in the TextArea. Different emblems are displayed next to buffer names in the list, depending the buffer’s state; a red disk is shown for buffers with unsaved changes, a lock is shown for read-only buffers, and a spark is shown for new buffers which don’t yet exist on disk.
With the new Tango icon theme, these symbols are slightly different, a red square is shown for buffers with unsaved changes, a lock is shown for read-only buffers, and a yellow square is shown for new buffers which don’t yet exist on disk.
As with most other graphical applications, there is a tool bar at the top of the View which provides quick access to frequently-used commands. Also, clicking the TextArea with the right mouse button displays a popup menu which also facilitates quick access to various commands. Both the tool bar and the right-click menu can be completely customized to suit your tastes in the Utilities > Options dialog box; see the section called “The Context Menu Pane” and the section called “The Tool Bar Pane”.
Most of the View is taken up by the TextArea. If you’ve ever used a graphical user interface before, the TextArea will be instantly familiar. Text can be inserted simply by typing. More details on text insertion and deletion can be found in the section called “Inserting and Deleting Text”.
The strip on the left of the TextArea is called a gutter. The gutter displays marker and register locations, as well as folding arrows; it will also display line numbers if the View > Line Numbers (shortcut: C+e C+t ) command is invoked. Note this menu toggle action has the side-effect of changing the persistent jEdit properties for the Gutter, which can also be set from the Gutter pane of the Utilities > Options dialog box.
The gutter is divided into two sections. Right-clicking on the left side gives you a context menu, while right-clicking on the right side (where line numbers might be) toggles a marker at that position. Text can be selected by left-clicking and dragging on right side of the gutter, over the range of lines you wish to select.
| Prev | Up | Next |
| Chapter 3. jEdit Basics | Home | Multiple Views |
jEdit, бесплатный текстовый редактор для программистов Ubuntu

В следующей статье мы рассмотрим jEdit. Это бесплатный, мощный и расширяемый текстовый редактор с помощью плагинов это предоставит нам большое количество функций. Он работает как под Windows, Gnu / Linux, Mac OS X и другими операционными системами. Единственное требование — у вас есть виртуальная машина Java. jEdit создан на Java и находится в непрерывном развитии с 1998 года. Кроме того, вокруг него есть устоявшееся сообщество.
jEdit ветеран текстовый редактор с некоторыми интересными функциями для тех из нас, кто занимается программированием. Среди них необходимо выделить поддержка большого количества языков. Это также дает нам возможность использовать сотни плагинов, которые придают редактору гибкость. Его можно идеально адаптировать к потребностям каждого пользователя.
Являясь одним из наиболее полных доступных редакторов, jПравить сочетает в себе мощь Emacs, простоту использования gedit и расширенные функции редактирования, имеющиеся в Ultraedit. При этом нам предоставляется редактор с открытым исходным кодом для профессионального программирования.
- 1 Возможности JEdit
- 2 Установка jEdit в Ubuntu
- 3 Удалить jEdit
Возможности JEdit
Среди множества функций, которые предлагает нам эта программа, я хочу выделить возможность определять сложные макросы в BeanShell, JavaScript или других языках.
Эта программа предложит нам мощную систему сопоставление клавиш легко использовать. С его помощью вы сможете придать jEdit ощущение, очень похожее на Emacs, Intellij IDE и другие, если это то, что вы ищете. Также заслуживает внимания подсветка синтаксиса и проверка стиля для более чем 200 различных языков. Для еще большего удобства при разработке наших кодов jEdit предоставляет нам возможность самостоятельное отступление и автозаполнение.

Его функциональные возможности можно расширить с помощью ‘плагины‘. Их можно скачать, обновить и установить не выходя из редактора и включить интеграцию с консольной оболочкой. Благодаря этому они дадут нам возможность выполнять интерактивные внешние команды в редакторе, а также связывать их с сочетаниями клавиш.
В нашем распоряжении будет сотни плагинов и макросов. Их можно установить прямо из самой программы в папке «менеджер плагинов». Таким образом, jEdit можно превратить в расширенный редактор XML.
Дополнение Ftp Это позволит нам просматривать и редактировать файлы в удаленных системах через FTP или SFTP. Другие плагины предоставляют опции для XML, HTML, Ruby, Perl, C, C ++, bash, JavaScript и многих других языков, а также, среди прочего, для браузеров объектно-ориентированного кода / структуры.
стандарты кодировки символов в этом редакторе также позаботились, так как он поддерживает большое количество из них, например Unicode y УТФ8. Мы также должны упомянуть возможность сворачивания текста, которую он нам предлагает. В то же время это позволит нам делать множественные и прямоугольные выделения.
Установка jEdit в Ubuntu
jEdit можно запускать в системах Gnu / Linux, Windows и Mac. Для установки нам потребуется только выбранная операционная система. Java 1.6 или выше. Несколько дистрибутивов GNU / Linux предлагают его в своих репозиториях.
Для Debian и Ubuntu есть пакет .deb что вы можете скачать с SourceForge. Чтобы установить его, вы можете выбрать любой инструмент, который хотите (Synaptic, Gdebi . ). В этом примере я открою терминал (Ctrl + Alt + T) и буду использовать dpkg из каталога, в котором я сохранил файл, я напишу.
sudo dpkg -i jedit*
У вас есть дополнительная информация о том, как правильно установить jEdit в свой Wiki.
Удалить jEdit
Теперь посмотрим, как удалить jEdit из Ubuntu. Чтобы выполнить этот процесс, вы можете легко использовать команду apt и удалить пакет из операционной системы. Нам просто нужно открыть терминал (Ctrl + Alt + T) и написать в нем что-то вроде следующего.
sudo apt remove jedit
Если вы хотите удалить все файлы конфигурации и данных, нам нужно будет написать в терминале следующее.
sudo apt purge jedit
Более подробно все особенности приложения и другие технические вопросы вы можете увидеть в сайт проекта.
Содержание статьи соответствует нашим принципам редакционная этика. Чтобы сообщить об ошибке, нажмите здесь.
Полный путь к статье: Убунлог » Ubuntu » jEdit, бесплатный текстовый редактор для программистов Ubuntu
При подготовке материала использовались источники:
https://101-help.com/51cb8e3c63-dzhedut-odin-vpechatliaiushchii-text-editor-dlia-kompiuternykh-programmistov/
http://www.jedit.org/users-guide/overview.html
https://ubunlog.com/ru/%D1%80%D0%B5%D0%B4%D0%B0%D0%BA%D1%82%D0%BE%D1%80-jedit-ubuntu-%D0%BF%D1%80%D0%BE%D0%B3%D1%80%D0%B0%D0%BC%D0%BC%D0%B8%D1%81%D1%82%D1%8B/