73 горячие клавиши в Windows 11, которые сделают вашу жизнь проще

Многое осталось таким же, как и в Windows 10, поддержку которой Microsoft продолжит до 2025 года. Но в Windows 11 есть несколько новых функций, в том числе несколько уникальных сочетаний клавиш. Мы рассмотрим все наиболее важные горячие клавиши для Windows 11. Например, основные, такие как Ctrl + X, чтобы вырезать выбранный элемент, а также пару эксклюзивных сочетаний клавиш Windows 11, которые помогут вам привязать активное окно к месту.
Для начала горячие клавиши, которые вы будете использовать чаще всего
- Ctrl + A: выделить все элементы в окне.
- Ctrl + C или Ctrl + Insert: копирование выделенного или выделенного элемента (текста, изображений и т. д.).
- Ctrl + V или Shift + Insert: вставка выбранного или выделенного элемента.
- Ctrl + X: вырезать выбранный или выделенный элемент.
- Ctrl + Z: отменить предыдущее действие.
- Ctrl + Y: повторить действие.
- Ctrl + N: если проводник является вашим текущим окном, откройте новое окно проводника с тем же путем к папке, что и в текущем окне.
- Клавиша Windows + F1: открыть поиск Bing «Как получить справку в Windows» в браузере по умолчанию.
- Alt + F4: закрыть текущее приложение или окно.
- Alt + Tab: переключение между открытыми приложениями или окнами.
- Shift + Delete: удалить выбранный элемент навсегда (без отправки в корзину).
Меню «Пуск» и панель задач
Вы можете использовать эти сочетания клавиш, чтобы открывать, закрывать и иным образом управлять меню «Пуск» и панелью задач.
- Клавиша Windows или Ctrl + Esc: открыть меню «Пуск».
- Клавиша Windows + X: открыть секретное меню «Пуск».
- Клавиша Windows + T: просмотр приложений (включая закрепленные приложения) на панели задач.
- Клавиша Windows + [Число]: откройте приложение, закрепленное в позиции [число] на панели задач.
- Например, если у вас есть Edge, закрепленный в первой позиции на панели задач, и вы нажимаете клавишу Windows + 1, Edge откроется. Если приложение уже открыто, откроется новый экземпляр или окно.
- Клавиша Windows + Alt + [Число]: открыть контекстное меню для приложения, закрепленного в позиции [число] на панели задач.
- Клавиша Windows + D: показать или скрыть рабочий стол (клавиша Windows + ненадолго отобразит рабочий стол).
Скриншоты
В Windows 11 также есть несколько способов сделать снимок экрана, включая три разных сочетания клавиш.
- PrtScn: сделайте скриншот всего экрана и сохраните его в буфер обмена.
- Клавиша Windows + PrtScn: сделайте снимок экрана всего рабочего стола и сохраните его в папку на своем компьютере.
- Клавиша Windows + Shift + S: откройте меню Snipping Tool, чтобы сделать снимок только части экрана.
Рабочий стол: Windows, Snap Assist и виртуальные рабочие столы
Эти горячие клавиши управляют поведением отдельных окон на вашем рабочем столе, включая виртуальные рабочие столы.
- Клавиша Windows + M: свернуть все открытые окна.
- Клавиша Windows + Shift + M: восстановить свернутые окна.
- Клавиша Windows + Home: свернуть все окна, кроме выбранного или активного окна.
- Клавиша Windows + стрелка вверх: развернуть выбранное окно.
- Клавиша Windows + Shift + стрелка вверх: разворачивает активное окно по вертикали, сохраняя его ширину.
- Клавиша Windows + стрелка вниз: свернуть выбранное окно.
- Клавиша Windows + стрелка влево: привязать выбранное окно к левой половине экрана.
- Клавиша Windows + стрелка вправо: привязать выбранное окно к правой половине экрана.
- Клавиша Windows + Alt + Up: привязать выбранное окно к верхней половине экрана.
- Клавиша Windows + Alt + Down: привязать выбранное окно к нижней половине экрана.
- Клавиша Windows + Shift + стрелка влево или стрелка вправо: перемещение выбранного окна на левый или правый монитор.
- Клавиша Windows + Tab: открыть представление задач (виртуальные рабочие столы).
- Клавиша Windows + Ctrl + D: добавить новый виртуальный рабочий стол.
- Клавиша Windows + Ctrl + стрелка вправо: переход к следующему виртуальному рабочему столу (справа).
- Клавиша Windows + Ctrl + стрелка влево: переход к предыдущему виртуальному рабочему столу (влево).
- Клавиша Windows + Ctrl + F4: закрыть текущий виртуальный рабочий стол.
Кнопка Windows
Эти сочетания клавиш используют клавишу с логотипом Windows для выполнения различных задач, таких как запуск как Windows, так и сторонних приложений.
- Клавиша Windows + A: открыть Центр уведомлений.
- Клавиша Windows + S: открыть Cortana в текстовом режиме, чтобы вы могли ввести текст в строке поиска (клавиша Windows + Q делает то же самое).
- Клавиша Windows + C: открыть Cortana в режиме прослушивания (аналогично фразе «Привет, Cortana»).
- Клавиша Windows + E: открыть проводник.
- Клавиша Windows + F: откройте центр обратной связи Windows 10.
- Клавиша Windows + Ctrl + F: поиск компьютеров в сети.
- Клавиша Windows + G: открыть игровую панель.
- Клавиша Windows + H: открыть боковую панель «Поделиться».
- Клавиша Windows + I: открыть меню настроек.
- Клавиша Windows + K: открыть боковую панель «Подключение» (для подключения к новым устройствам Bluetooth или Miracast).
- Клавиша Windows + L: заблокируйте компьютер.
- Клавиша Windows + O: заблокировать ориентацию экрана.
- Клавиша Windows + P: открытие боковой панели презентации или проекции.
- Клавиша Windows + R: открыть окно «Выполнить».
- Клавиша Windows + U: открыть центр специальных возможностей.
- Клавиша Windows + W: откройте рабочую область Windows Ink для рисования на планшетах или ноутбуках с сенсорным экраном.
- Клавиша Windows + (+) или (-): увеличение и уменьшение масштаба с помощью лупы.
- Клавиша Windows + Esc: выход из лупы.
Клавиши F
- Клавиши F в верхней части клавиатуры могут выполнять ряд действий при использовании с другими клавишами, но они также полезны сами по себе.
- F2: переименовать выбранный элемент.
- F3: быстрый поиск файлов в проводнике.
- F4: выделить адресную строку в проводнике.
- F5: обновить активное окно.
- F6: циклический переход между элементами (вкладками, кнопками, панелью поиска и т. д.) в окне или на рабочем столе.
- Alt + F8: Показать пароль для входа на стартовый экран.
- F10: активировать строку меню в активном окне.
Командная строка
Вы можете использовать эти сочетания клавиш в командной строке Windows 10 и 11.
- Ctrl + C или Ctrl + Insert: копирование выделенного текста в буфер обмена.
- Ctrl + V или Shift + Insert: вставьте скопированный текст в командную строку.
- Ctrl + A: выделить весь текст в текущей строке (если в текущей строке нет текста, будет выделен весь текст внутри командной строки).
- Ctrl + Up или Down: перемещение экрана на одну строку вверх или вниз.
- Ctrl + F: поиск командной строки через окно поиска.
- Ctrl + M: вход в режим пометки (позволяет выделять текст с помощью мыши). После включения режима пометки вы можете использовать клавиши со стрелками для перемещения курсора.
- Shift + Up или Down: перемещение курсора вверх или вниз на одну строку и выделение текста.
- Shift + влево или вправо: переместите курсор влево или вправо на один символ и выберите текст.
- Ctrl + Shift + влево или вправо: переместите курсор влево или вправо на одно слово и выберите текст.
- Shift + Page Up или Page Down: перемещение курсора вверх или вниз на один экран и выделение текста.
- Shift + Home или End: переместите курсор в начало или конец текущей строки и выберите текст.
- Ctrl + Shift + Home / End: переместите курсор в начало или конец экранного буфера и выберите текст и начало или конец вывода командной строки.
Обложка, источник: Cnet
Автор и новостной редактор Эльдоблога. Больше 10 лет пишу про игры и технику и нахожу что-то новое и необычное в мире гаджетов
Windows 10: сочетания клавиш

Многие из нас используют сочетания клавиш, чтобы выполнить какую-то типовую задачу быстрее. Такие сочетания, как Ctrl + C (копировать), Ctrl + V (вставить), Win + D (свернуть окна) или Win + E (открыть проводник), знают все. В Windows 10 появилось несколько полезных сочетаний клавиш, которые также стоит запомнить и использовать.
Новые полезные функции – в серии постов Советы по Windows 10 и Office и советах по повышению продуктивности
Snap
Режим Snap в Windows 10 был улучшен, а вместе с ним – удобство работы с несколькими окнами, одновременно расположенными на экране. Быстро разместить окна помогут такие сочетания:
- Win + ↑ (развернуть на весь экран)
- Win + ↓ (свернуть окно)
- Win + → (закрепить в правой части экрана)
- Win + ← закрепить в левой части экрана)
- Win + → Win + ↓ (окно занимает четверть экрана в нижней правой части)
Click here to load media
Все открытые приложения на одном экране
В Windows 10 можно привычно переключаться между открытыми приложениями с помощью Alt+Tab, но чтобы увидеть сразу все открытые приложения и виртуальные столы, стоит воспользоваться сочетанием Win+Tab. Это действительно удобно!

Виртуальные рабочие столы
Обратите внимание – в правом нижнем углу снимка экрана есть клавиша «Создать рабочий стол». Эта возможность доступна также с помощью Кнопки просмотра задач в панели управления. Виртуальные рабочие столы – еще одно полезное нововведение в Windows 10, о котором мы также рассказывали в блоге Windows. Для работы с несколькими рабочими столами вам пригодятся такие сокращения:
- Win + Ctrl + D (создать виртуальный рабочий стол)
- Win + Ctrl + F4 (закрыть виртуальный рабочий стол)
- Win + Ctrl + → /← (открыть соседний рабочий стол)
Горячие клавиши Windows 10
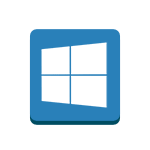
Горячие клавиши в Windows — наиполезнейшая вещь. С помощью простых комбинаций, если не забывать их использовать, многие вещи можно делать быстрее, чем используя мышь. В Windows 10 реализованы новые сочетания клавиш для доступа к новым элементам операционной системы, которые также могут упростить работу с ОС.
Новые сочетания клавиш Windows 10
Примечание: под клавишей Windows (Win) подразумевается клавиша на клавиатуре, на которой изображена соответствующая эмблема. Уточняю этот момент, так как слишком часто приходится отвечать на комментарии, в которых мне сообщают, что не нашли на клавиатуре эту клавишу.
- Windows + V — это сочетание клавиш появилось в Windows 10 1809 (October Update), открывает журнал буфера обмена, позволяющий хранить несколько элементов в буфере обмена, удалять их, очищать буфер.

- Windows + Shift + S — ещё одно нововведение версии 1809, открывает инструмент создания скриншотов «Фрагмент экрана». При желании, в Параметры — Специальные возможности — Клавиатуры можно переназначить на клавишу Print Screen.

- Windows +S,Windows +Q — оба сочетания открывают панель поиска. Однако, вторая комбинация задействует помощника Cortana. Для пользователей Windows 10 в нашей стране на момент написания этой статьи разницы в действии двух сочетаний нет.
- Windows +A — горячие клавиши для открытия центра уведомлений Windows
- Windows +I — открывает окно «Все параметры» с новым интерфейсом настроек системы.
- Windows +G — вызывает появление игровой панели, которую можно использовать, например, для записи игрового видео.
Отдельно вынесу горячие клавиши для работы с виртуальными рабочими столами Windows 10, «Представлением задач» и расположением окон на экране.
- Win+Tab,Alt +Tab — первая комбинация открывает представление задач с возможностью переключения между рабочими столами и приложениями. Вторая — работает также как горячие клавиши Alt + Tab в предыдущих версиях ОС, предоставляя возможность выбрать одно из открытых окон.
- Ctrl + Alt + Tab — работает так же, как Alt+Tab, но позволяет не удерживать клавиши после нажатия (т.е. выбор открытого окна остается активным и после того, как вы отпустили клавиши).
- Windows + Стрелки на клавиатуре — позволяют прилепить активное окно в левую или правую часть экрана, или в один из углов.
- Windows +Ctrl +D — создает новый виртуальный рабочий стол Windows 10 (см. Виртуальные рабочие столы Windows 10).
- Windows +Ctrl +F4 — закрывает текущий виртуальный рабочий стол.
- Windows +Ctrl + стрелка влево или вправо — переключение между рабочими столами по очереди.
Дополнительно отмечу, что в командной строке Windows 10 можно включить работу горячих клавиш копирования и вставки, а также выделения текста (для этого, запустите командную строку от имени Администратора, нажмите по иконке программы в строке заголовка и выберите «Свойства». Снимите отметку «Использовать прежнюю версию». Перезапустите командную строку).
Дополнительные полезные горячие клавиши, которых вы могли не знать
Заодно напомню о некоторых других сочетаниях клавиш, которые могут пригодиться и о существовании которых некоторые пользователи могли и не догадываться.
- Windows + . (точка) или Windows + ; (точка с запятой) — открыть окно выбора Emoji в любой программе.
- Win + Ctrl + Shift + B — перезапуск драйверов видеокарты. Например, при черном экране после выхода из игры и при других проблемах с видео. Но пользуйтесь осторожно, иногда, наоборот, вызывает черный экран до перезагрузки компьютера.
- Открыть меню Пуск и нажать Ctrl + Вверх — увеличить меню Пуск (Ctrl + Вниз — уменьшить обратно).
- Windows + цифра 1-9 — запуск приложения, закрепленного в панели задач. Цифра соответствует порядковому номеру запускаемой программы.
- Windows +X — открывает меню, которое можно также вызвать правым кликом по кнопке «Пуск». Меню содержит пункты для быстрого доступа к различными системным элементам, таким как запуск командной строки от имени Администратора, Панель управления и другим.
- Windows +D — свернуть все открытые окна на рабочем столе.
- Windows +E — открыть окно проводника.
- Windows +L — заблокировать компьютер (перейти на окно ввода пароля).
Надеюсь, кто-то из читателей найдет для себя что-то полезное в списке, а возможно и дополнит меня в комментариях. От себя отмечу, что использование горячих клавиш действительно позволяет сделать работу с компьютером эффективнее, а потому всячески рекомендую привыкать к их использованию, при этом не только в Windows, но и в тех программах (а в них есть свои сочетания), с которыми вы чаще всего работаете.
А вдруг и это будет интересно:
- Лучшие бесплатные программы для Windows
- Выберите операционную систему при загрузке Windows — как убрать меню
- Ошибка 0xc000000e при загрузке Windows — как исправить?
- Диск отключен из-за конфликта подписей с другим диском — как исправить?
- Ошибка при запуске приложения 0xc0000005 — как исправить?
- Случайные аппаратные адреса в Windows 11 и Windows 10 — что это, как включить или отключить
- Windows 11
- Windows 10
- Android
- Загрузочная флешка
- Лечение вирусов
- Восстановление данных
- Установка с флешки
- Настройка роутера
- Всё про Windows
- В контакте
- Одноклассники
-
Владимир 17.03.2023 в 17:56
- Dmitry 17.03.2023 в 19:56
При подготовке материала использовались источники:
https://blog.eldorado.ru/publications/73-goryachie-klavishi-v-windows-11-kotorye-sdelayut-vashu-zhizn-proshche-30803
https://remontka.pro/windows-10-hotkeys/