Как добавить программу в контекстное меню Windows
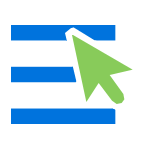
В этой инструкции о том, как добавить запуск любой программы в контекстное меню. Не знаю, будет ли вам это полезно, но в теории может быть, если не хочется загромождать рабочий стол ярлыками и часто приходится запускать одну и ту же программу.
Добавление программ в контекстное меню рабочего стола
Для добавления программ в меню, появляющееся по правому клику на рабочем столе, нам понадобится редактор реестра, запустить его можно, нажав клавиши Windows + R, после чего требуется ввести regedit в окно «Выполнить» и нажать «Ок».

В редакторе реестра откройте следующую ветку: HKEY_CLASSES_ROOT\Directory\Background\shell

Кликните правой кнопкой по папке Shell и выберите пункт «Создать» — «Раздел» и дайте ему какое-либо имя, в моем случае — «notepad».

После этого, в правой части редакторе реестра дважды кликните по параметру «По умолчанию» и впишите в поле «Значение» желаемое название данной программы, как оно будет отображаться в контекстном меню.
Следующим шагом, кликните правой кнопкой мыши по созданному разделу (notepad) и, опять же, выберите «Создать» — «Раздел». Назовите раздел «command» (маленькими буквами).

И последний шаг: дважды кликните по параметру «По умолчанию» и введите путь к программе, которую нужно запустить, в кавычках.
Вот и все, сразу после этого (а иногда только после перезагрузки компьютера) в контекстном меню на рабочем столе появится новый пункт, позволяющий быстро запустить нужное приложение.

Вы можете добавить сколько угодно программ в контекстное меню, запускать их с необходимыми параметрами и тому подобное. Все это работает в операционных системах Windows 7, 8 и Windows 8.1.
А вдруг и это будет интересно:
- Лучшие бесплатные программы для Windows
- Выберите операционную систему при загрузке Windows — как убрать меню
- Ошибка 0xc000000e при загрузке Windows — как исправить?
- Диск отключен из-за конфликта подписей с другим диском — как исправить?
- Ошибка при запуске приложения 0xc0000005 — как исправить?
- Случайные аппаратные адреса в Windows 11 и Windows 10 — что это, как включить или отключить
- Windows 11
- Windows 10
- Android
- Загрузочная флешка
- Лечение вирусов
- Восстановление данных
- Установка с флешки
- Настройка роутера
- Всё про Windows
- В контакте
- Одноклассники
-
Анатолий 23.09.2020 в 12:01
- Dmitry 23.09.2020 в 15:20
Открыть с помощью — как добавить и удалить пункты меню

При правом клике мышью по файлам Windows 10, 8 и Windows 7 появляется контекстное меню с базовыми действиями для этого элемента, в том числе содержащее пункт «Открыть с помощью» и возможность выбрать программу отличную от той, что выбрана по умолчанию. Список удобен, но может содержать не нужные пункты или не содержать нужного (например, мне удобно иметь пункт «Блокнот» в «Открыть с помощью» для всех типов файлов).
Как удалить пункты из раздела «Открыть с помощью»

Если вам требуется удалить какую-либо программу из пункта контекстного меню «Открыть с помощью», сделать это можно в редакторе реестра Windows или с помощью сторонних программ.
К сожалению, некоторые пункты удалить данным способом в Windows 10 — 7 не получится (например, те, которые сопоставлены с определенными типами файлов самой операционной системой).

- Откройте редактор реестра. Самый простой способ для этого — нажать клавиши Win+R на клавиатуре (Win — клавиша с эмблемой ОС), ввести regedit и нажать Enter.
- В редакторе реестра перейдите к разделу (папки слева) HKEY_CURRENT_USER\ SOFTWARE\ Microsoft\ Windows\ CurrentVersion\ Explorer\ FileExts\ Расширение_файла\ OpenWithList
- В правой части редактора реестра кликните правой кнопкой мыши по тому пункту, где поле «Значение» содержит путь к программе, которую нужно удалить из списка. Выберите «Удалить» и согласитесь с удалением.
Обычно, пункт исчезает сразу. Если этого не произошло, перезагрузите ваш компьютер или перезапустите проводник Windows.
Примечание: если нужная программа не указана в приведенном выше разделе реестра, посмотрите, а нет ли её здесь: HKEY_CLASSES_ROOT\ Расширение_файла\ OpenWithList (в том числе в подразделах). Если её нет и там, то далее будет приведена дополнительная информация о том, как всё-таки можно удалить программу из списка.
Отключение пунктов меню «Открыть с помощью» в бесплатной программе OpenWithView
Одна из программ, позволяющих настроить пункты, отображающиеся в меню «Открыть с помощью» — бесплатная OpenWithView, доступная на официальном сайте www.nirsoft.net/utils/open_with_view.html (некоторые антивирусы не любят системный софт от nirsfot, но в каких-либо «плохих» вещах он замечен не был. На указанной странице также есть файл с русским языком для этой программы, его нужно сохранить в ту же папку, где находится OpenWithView).
После запуска программы вы увидите список пунктов, которые могут отображаться в контекстном меню для различных типов файлов.

Всё, что требуется для того, чтобы убрать программу из «Открыть с помощью» — нажать по ней и отключить с помощью красной кнопки в меню вверху, либо в контекстном меню.
Судя по отзывам, программа работает в Windows 7, но: когда я тестировал в Windows 10 мне не удалось убрать с её помощью Opera из контекстного меню, тем не менее, программа оказалась полезной:

- Если кликнуть дважды по ненужному пункту, отобразится информация о том, как он прописан в реестре.
- После этого можно выполнить поиск по реестру и удалить данные ключи. В моем случае это оказалось 4 различных расположения, после очистки которых избавиться от Opera для HTML файлов все-таки удалось.
Пример расположений реестра из пункта 2, удаление которых может помочь убрать ненужный пункт из «Открыть с помощью» (аналогичные могут быть и для других программ):
- HKEY_CURRENT_USER\ SOFTWARE\ Classes\ Название программы\ Shell\ Open (удалял весь раздел «Open»).
- HKEY_LOCAL_MACHINE\ SOFTWARE\ Classes\ Applications\ Название программы\ Shell\ Open
- HKEY_LOCAL_MACHINE\ SOFTWARE\ Classes\ Название программы\ Shell\ Open
- HKEY_LOCAL_MACHINE\ SOFTWARE\ Clients\ StartMenuInternet\ Название программы\ Shell\ Open (этот пункт, судя по всему, применим только к браузерам).
Кажется, это всё по поводу удаления пунктов. Перейдем к их добавлению.
Как добавить программу в «Открыть с помощью» в Windows
Если вам требуется добавить дополнительный пункт в меню «Открыть с помощью», то самый простой способ сделать это стандартными средствами Windows:
- Нажмите правой кнопкой мыши по тому типу файла, для которого нужно добавить новый пункт.
- В меню «Открыть с помощью» выберите «Выбрать другое приложение» (в Windows 10 такой текст, в Windows 7, кажется отличался, как и следующий шаг, но суть та же самая).

- Выберите программу из списка или нажмите «Найти другое приложение на этом компьютере» и укажите путь к программе, которую нужно добавить в меню.

- Нажмите Ок.
После однократного открытия файла с помощью выбранной вами программы, она навсегда появится в списке «Открыть с помощью» для данного типа файлов.
Всё это возможно осуществить и с помощью редактора реестра, но путь не самый простой:
- В разделе редактора реестра HKEY_CLASSES_ROOT\ Applications\ создайте подраздел с именем исполняемого файла программы, а в нем структуру подразделов shell\ open\ command (см. наследующем скриншоте).
- Кликните дважды по значению «По умолчанию» в разделе command и в поле «Значение» укажите полный путь к нужной программе.

- В разделе HKEY_CURRENT_USER\ SOFTWARE\ Microsoft\ Windows\ CurrentVersion\ Explorer\ FileExts\ Расширение_файла\ OpenWithList создайте новый строковый параметр с именем, состоящим из одной буквы латинского алфавита, стоящую на следующем месте после уже имеющихся имен параметров (т.е. если уже есть a, b, c, задаем имя d).

- Дважды кликните по параметру и укажите значение, совпадающее с именем исполняемого файла программы и созданного в пункте 1 раздела.
- Кликните дважды по параметру MRUList и в очереди букв укажите букву (имя параметра), созданную на шаге 3 (порядок букв произвольный, от них зависит порядок пунктов в меню «Открыть с помощью».
Закройте редактор реестра. Обычно, для того, чтобы изменения вступили в силу, перезагрузка компьютера не требуется.
Что делать, если «Открыть с помощью» отсутствует в контекстном меню
Некоторые пользователи Windows 10 сталкиваются с тем, что пункта «Открыть с помощью» нет в контекстном меню. Если у вас возникла проблема, исправить ее можно с помощью редактора реестра:

- Откройте редактор реестра (Win+R, ввести regedit).
- Перейдите к разделу HKEY_CLASSES_ROOT\ *\ shellex\ ContextMenuHandlers
- В этом разделе создайте подраздел с именем «Open With».
- Дважды кликните по строковому значению по умолчанию внутри созданного раздела и введите в поле «Значение».
Нажмите Ок и закройте редактор реестра — пункт «Открыть с помощью» должен появиться там, где ему положено быть.
На этом всё, надеюсь, всё работает так, как ожидается и требуется. Если же нет или есть дополнительные вопросы на тему — оставляйте комментарии, буду стараться ответить.
А вдруг и это будет интересно:
- Лучшие бесплатные программы для Windows
- Выберите операционную систему при загрузке Windows — как убрать меню
- Ошибка 0xc000000e при загрузке Windows — как исправить?
- Диск отключен из-за конфликта подписей с другим диском — как исправить?
- Ошибка при запуске приложения 0xc0000005 — как исправить?
- Случайные аппаратные адреса в Windows 11 и Windows 10 — что это, как включить или отключить
- Windows 11
- Windows 10
- Android
- Загрузочная флешка
- Лечение вирусов
- Восстановление данных
- Установка с флешки
- Настройка роутера
- Всё про Windows
- В контакте
- Одноклассники
-
Антон 07.12.2021 в 10:38
Добрый день, Дмитрий! У меня отсутствует пункт меню «Открыть с помощью». Я прошел по Вашей инструкции по устранению этой проблемы. Зашел в
HKEY_CLASSES_ROOT\ *\ shellex\ ContextMenuHandlers\ Open With
- Dmitry 07.12.2021 в 15:47
- Антон 10.12.2021 в 10:48
Как редактировать контекстное меню Windows 11 и Windows 10 в EasyContextMenu
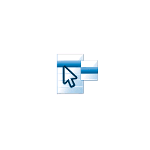
Если вам требуется изменить контекстные меню рабочего стола Windows, папок, файлов или иные, вы можете сделать это вручную с помощью редактора реестра, но это не всегда самый удобный и понятный путь. EasyContextMenu — бесплатная утилита на русском языке, позволяющая упростить процесс редактирования и настроить контекстные меню различных элементов Windows 11 или Windows 10 (для 8.1 и 7 тоже работает) в соответствии с вашими предпочтениями.
Использование EasyContextMenu для редактирования контекстных меню Windows

После запуска программы EasyContextMenu (при необходимости включить русский язык интерфейса зайдите в Options — Languages и включите его) вы увидите список контекстных меню, редактирование которых возможно в программе:
- Контекстное меню рабочего стола
- Контекстное меню моего компьютера (появляющееся при нажатии правой кнопкой мыши по «Этот компьютер»).
- Контекстное меню дисков
- Меню папок
- Меню файлов (без учета типа)
- Контекстное меню EXE файлов
Для каждого из меню в программе уже предусмотрен список наиболее часто используемых действий, и вы можете включить их, отметив соответствующий элемент.
Для того, чтобы изменения были применены, в меню «Файл» нажмите «Применить изменения», после этого можно проверить новое контекстное меню.

В случае, если необходимого вам действия нет в списке, вы можете создать его самостоятельно:
- Откройте редактор списка команд в меню «Файл» или нажав по кнопке с изображением мыши и шестеренки.
- Выберите конкретное меню, в котором нужно создать ваш элемент и подраздел в нем (можно создать свой, нажав «Добавить меню» после выбора нужного контекстного меню).
- Нажмите «Добавить команду» и укажите исполняемый файл на компьютере для запуска требуемой команды.
- Укажите имя пункта контекстного меню, а также параметры запускаемой программы или действия при необходимости. Выберите значок пункта контекстного меню и задайте другие необходимые параметры при необходимости (например, запуск от имени администратора). Нажмите «Сохранить».

- Теперь созданное вами действие будет доступно в главном окне EasyContextMenu, где его можно включить, применить изменения, и оно появится в соответствующем контекстном меню Windows.

Среди дополнительных возможностей программы EasyContextMenu:

- В пункте меню «Файл» — «Чистка контекстного меню» вы можете удалить ненужные пункты, добавленные другими программами, уже имеющиеся в нем.
- В меню «Дополнительно» есть несколько полезных опций позволяющих, например, убрать стрелки с ярлыков, или убрать подпись «Ярлык» при создании ярлыка.
- Изучив редактор списка команд, вы можете узнать, с помощью каких команд реализованы отдельные действия, например, блокировка доступа к папке и файлу или получение доступа («Стать владельцем») к ней.
- Доступно сохранение текущих настроек списка команд и последующего восстановления в любой момент времени.
- Вы можете сделать так, чтобы отдельные пункты контекстного меню появлялись только при удержании Shift (однако в моем тесте это не сработало).
Видео демонстрация процесса изменения пунктов контекстного меню с помощью EasyContextMenu
А вдруг и это будет интересно:
- Лучшие бесплатные программы для Windows
- Выберите операционную систему при загрузке Windows — как убрать меню
- Ошибка 0xc000000e при загрузке Windows — как исправить?
- Диск отключен из-за конфликта подписей с другим диском — как исправить?
- Ошибка при запуске приложения 0xc0000005 — как исправить?
- Случайные аппаратные адреса в Windows 11 и Windows 10 — что это, как включить или отключить
- Windows 11
- Windows 10
- Android
- Загрузочная флешка
- Лечение вирусов
- Восстановление данных
- Установка с флешки
- Настройка роутера
- Всё про Windows
- В контакте
- Одноклассники
-
Юрий 15.02.2020 в 10:55
Приветствую.
Пишу подробно — дабы поспособствовать…
На «компе» — есть пункт контекстного меню «Скопировать путь». Захотел сделать такой и на «ноуте». Программой Easy Context Menu в разделе «чистка», посмотрел расположение пункта в реестре. Далее разбираться с новой для меня программой пока не стал, а открыл редактор реестра, экспортировал нужный раздел (только раздел) в файл целиком (на ноуте такого раздела не было), и добавил все в реестр ноута (переместив и запустив на нем этот файл реестра).
Результат — раздел появился и прекрасно работает. Текст можно скопировать в блокнот, сохранить с расширением «reg» и запустить (тестилось на Win 10 1909).
Windows Registry Editor Version 5.00 [HKEY_CLASSES_ROOT\AllFileSystemObjects\shell\windows.copyaspath] "CanonicalName"="" "CommandStateHandler"="" "CommandStateSync"="" "Description"="@shell32.dll,-30336" "Icon"="imageres.dll,-5302" "InvokeCommandOnSelection"=dword:00000001 "MUIVerb"="@shell32.dll,-30329" "VerbHandler"="" "VerbName"="copyaspath"
- Dmitry 16.02.2020 в 14:36
- Dmitry 12.03.2020 в 10:05
При подготовке материала использовались источники:
https://remontka.pro/add-program-context-menu/
https://remontka.pro/open-with-menu-windows/
https://remontka.pro/edit-context-menus-easycontextmenu/