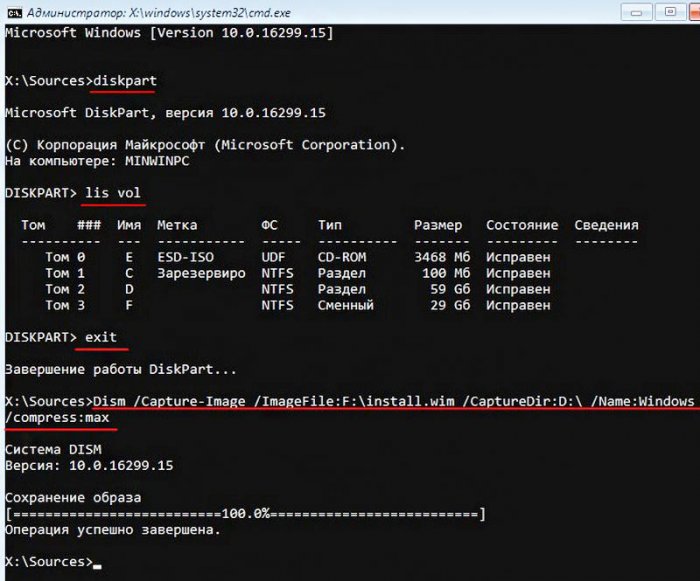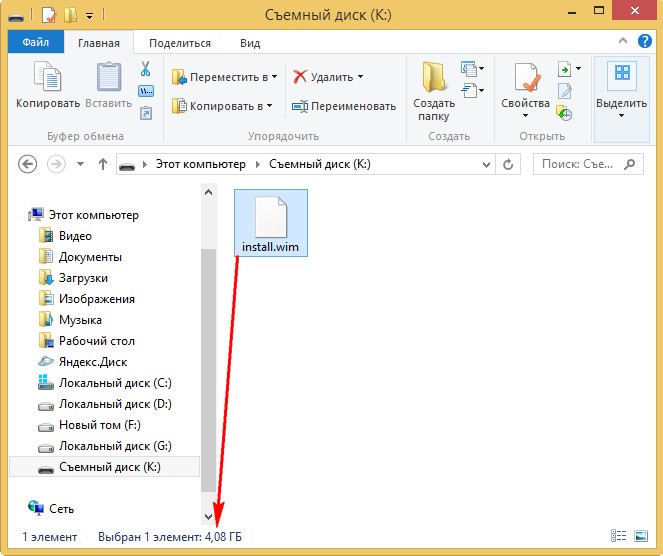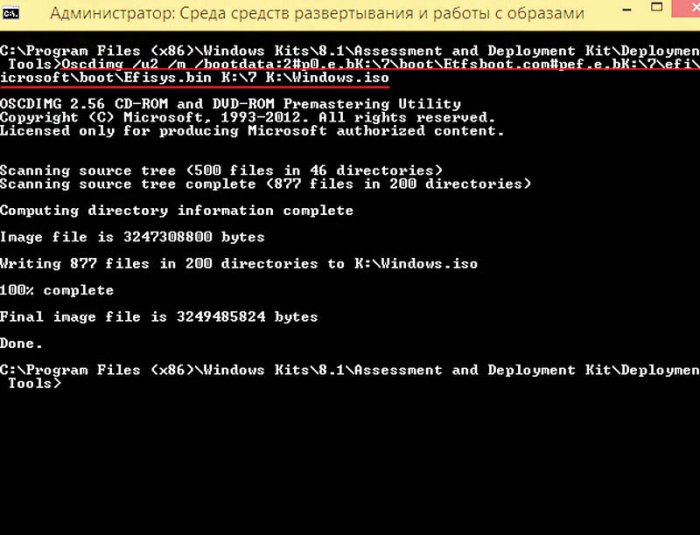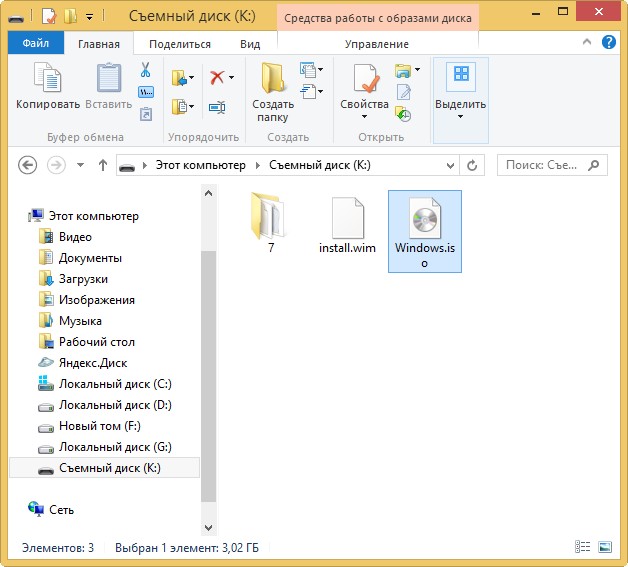Создание своей сборки Windows 7 с предустановленным программным обеспечением в режиме аудита
Здравствуйте! Напишите пожалуйста подробную статью о создании своей сборки Windows 7 с предустановленным программным обеспечением! Сейчас на моём компьютере установлена Windows 10 и можно ли прямо в ней создать настроенную сборку седьмой винды? Читал на вашем сайте предыдущие статьи на эту тему, за них отдельное спасибо.
↑ Создание своей сборки Windows 7 с предустановленным программным обеспечением в режиме аудита
Привет друзья! Совсем недавно на нашем сайте на данную тему была опубликована статья моего друга Владимира, в ней мы создавали в режиме аудита дистрибутив Windows 10 и хочу сказать, что в случае с Windows 7 нужно делать всё то же самое, отличие самое незначительное, и о нём я вам обязательно расскажу. Ещё замечу, что совсем неважно, в какой винде вы хотите создать свою сборку Windows 7, это может быть сама семёрка или Windows 8.1, 10, делать нужно всё то же самое. Сегодня мы будем работать в Windows 8.1. В начале статьи несколько слов о режиме аудита. Режим аудита активно используют производители компьютерных устройств, создавая с помощью него настроенный дистрибутив Windows, содержащий какое-либо своё фирменное программное обеспечение (антивирус, утилиты диагностики, программу отката к заводским настройкам и т.д), в последствии такой дистрибутив используется для установки винды на компьютеры и ноутбуки, которые мы покупаем в магазинах. Ещё режим аудита используют пираты для создания своих пиратских сборок. Сам я много раз создавал виндовые дистрибутивы с предустановленным программным обеспечением в режиме аудита и мне показалось, что самый простой способ создания дистрибутива ОС с предустановленным программным обеспечением, это использовать виртуальную машину.
Итак, первым делом устанавливаем на наш компьютер VirtualBox. В VirtualBox создаём виртуальную машину Windows 7.
Загружаем виртуальную машину с ISO-образа Windows 7 и как обычно устанавливаем семёрку на виртуалку. 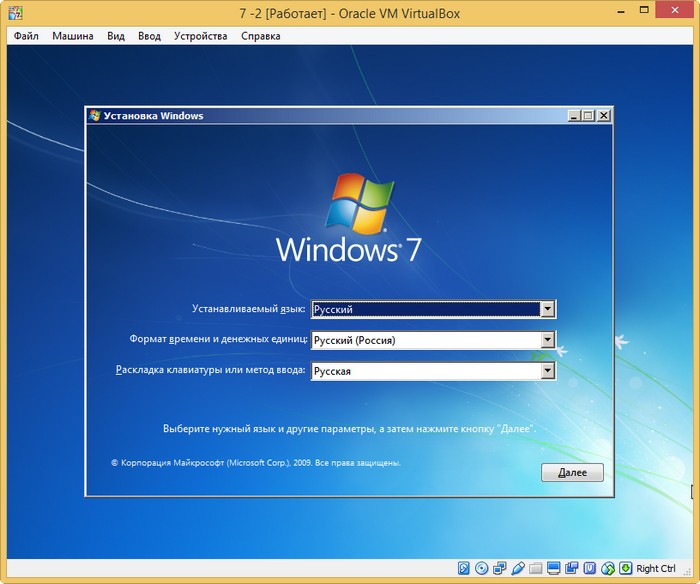
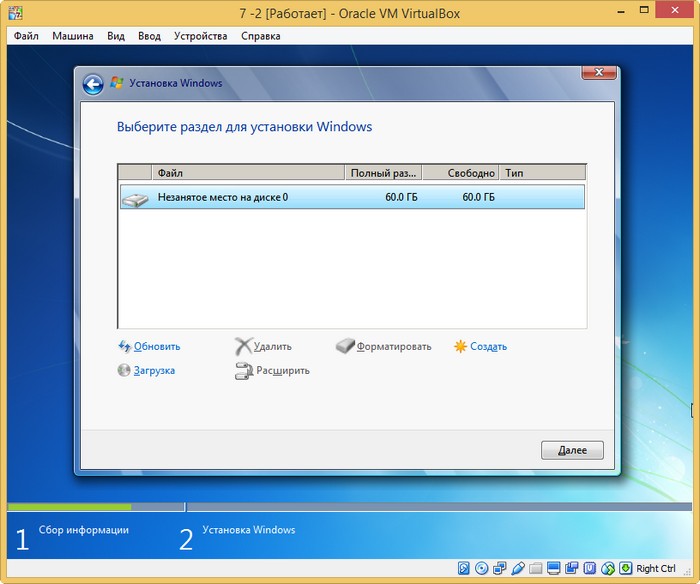
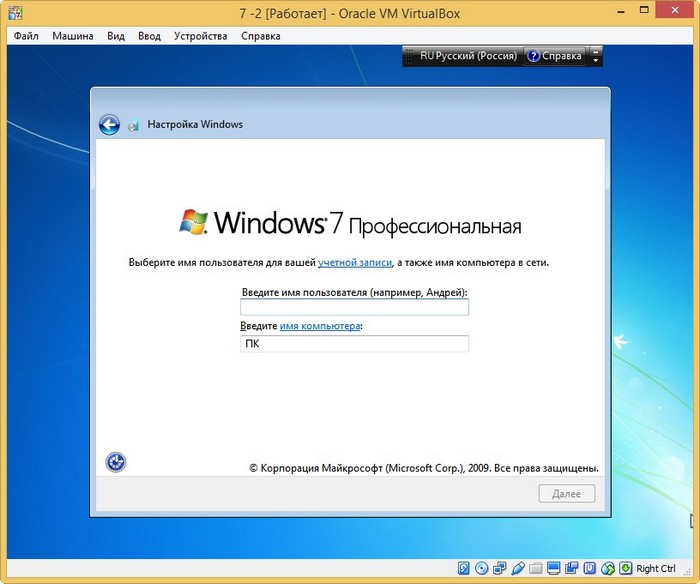
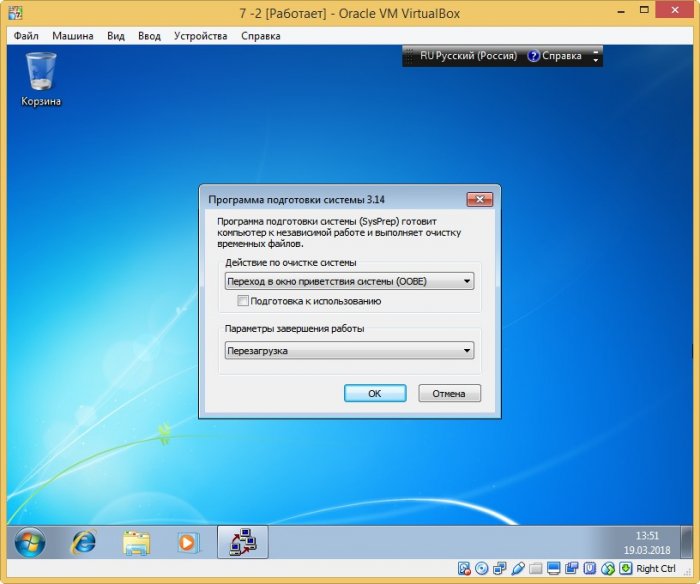
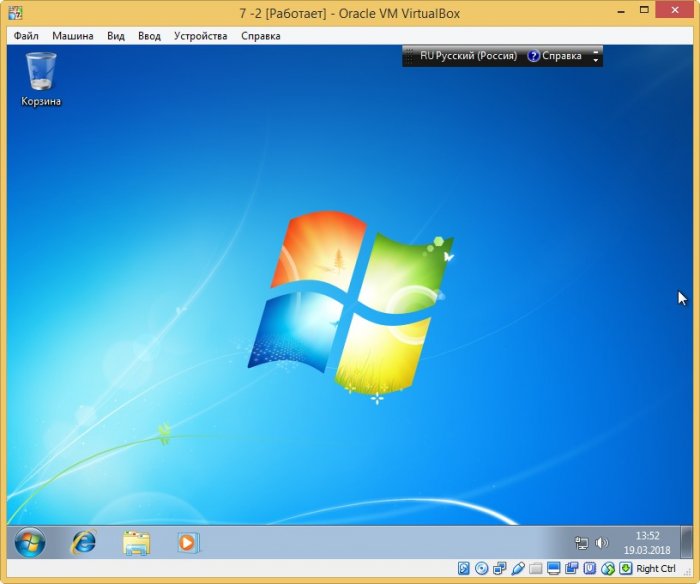
Устанавливаем все те программы, которые мы хотим иметь в дистрибутиве Win 7. 
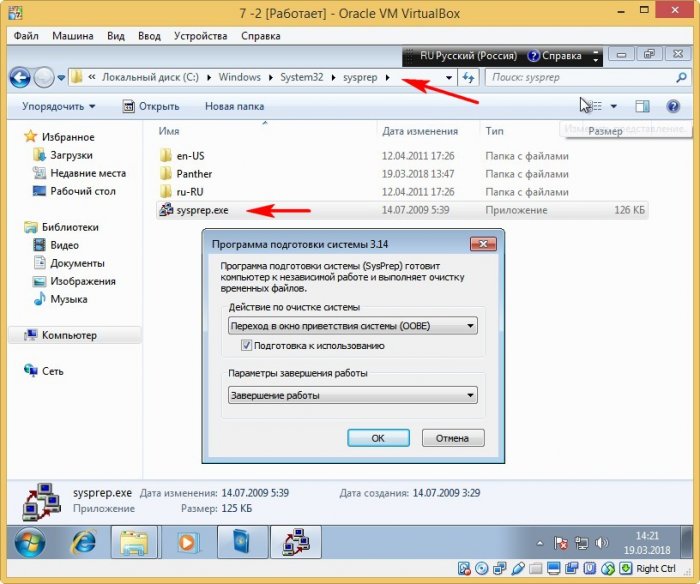
Перевод системы в режим (OOBE). Отмечаем пункт — Подготовка к использованию. Завершение работы
и нажимаем ОК. 

Подсоедините USB-флешку к вашему компьютеру. Затем подключите USB-флешку к виртуальной машине. Устройства->USB->выберите свою флешку.
В командной строке вводим команды:
lis vol (данной командой выводим список разделов жёсткого диска, видим, что скрытому разделу (Зарезервировано системой) присвоена буква (C:), а разделу с установленной Windows 7 присвоена буква диска (D:), а USB-флешке буква (F:).
exit (выходим из DiskPart)
вводим следующую команду, которая произведёт захват диска (D:) с установленной Windows 7 в файл-образ формата WIM и сохранит его на USB-флешке (буква диска (F:).
Dism /Capture-Image /ImageFile:F:\install.wim /CaptureDir:D:\ /Name:Windows /compress:maxinstall.wim: — это название будущего WIM -образа диска (C:) с Windows 7.
F:\ — место сохранения ESD-образа.
D :\ — раздел с установленной Windows 7.
сжатие /compress:maximum (максимальное сжатие) Выключаем виртуальную машину.
↑ Создание дистрибутива Windows 7
В результате всех вышеприведённых наших действий мы имеем на нашей флешке файл install.wim (размер 4.08 Гб), содержащий файлы операционной системы Windows 7 с предустановленным программным обеспечением и следующим шагом нам нужно собрать на основе его дистрибутив Win 7. Виртуальную машину мы выключили и теперь в основной операционной системе наша флешка имеет букву диска (K:). На флешке находится файл install.wim размером 4.08 Гб. Собираем ISO-образ Windows 7 с новым файлом install.wim.
Скачиваем ISO-образ Windows 7, 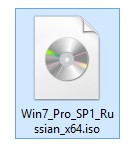
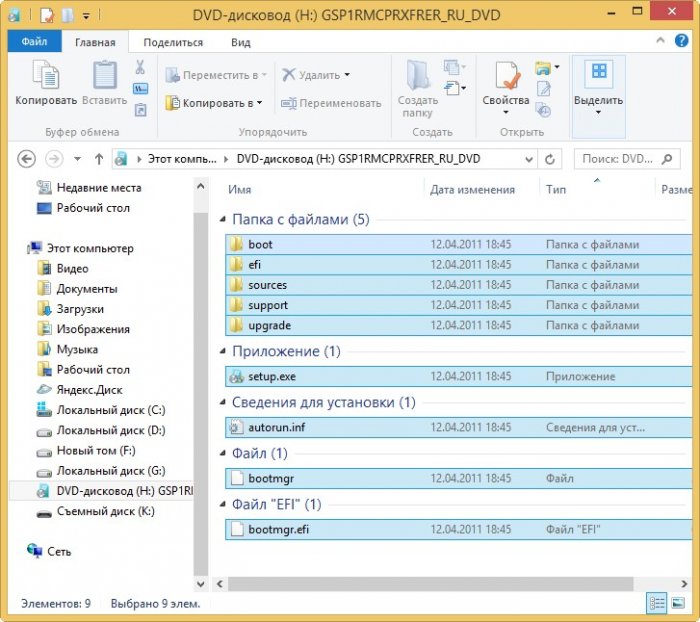
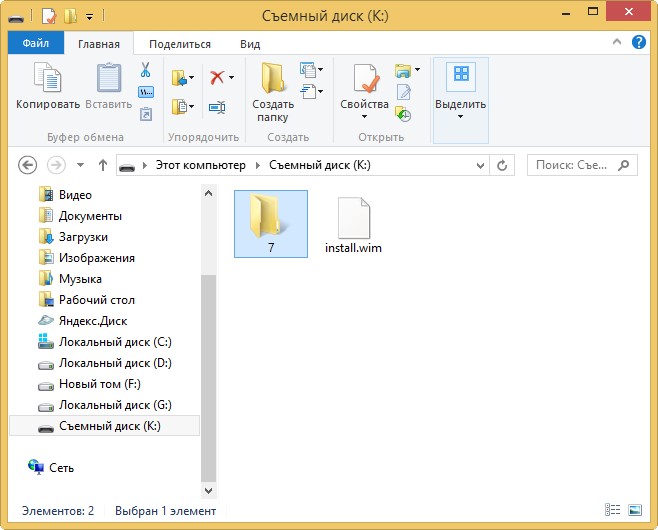
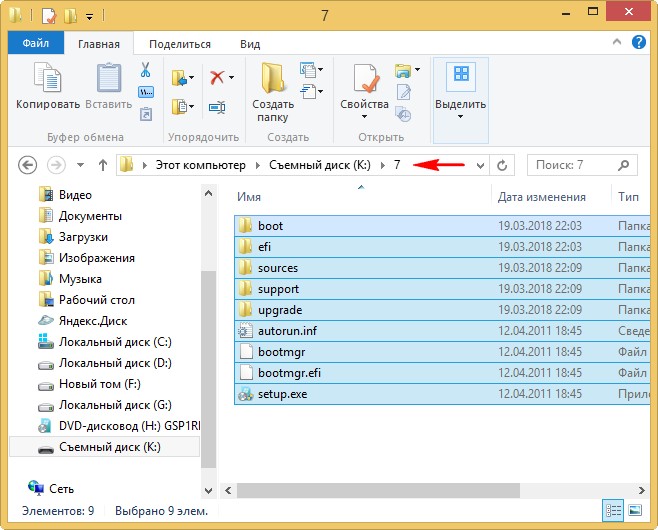
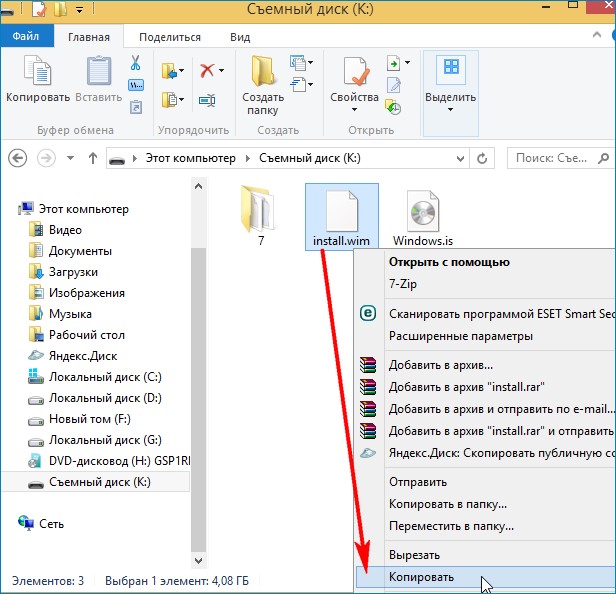
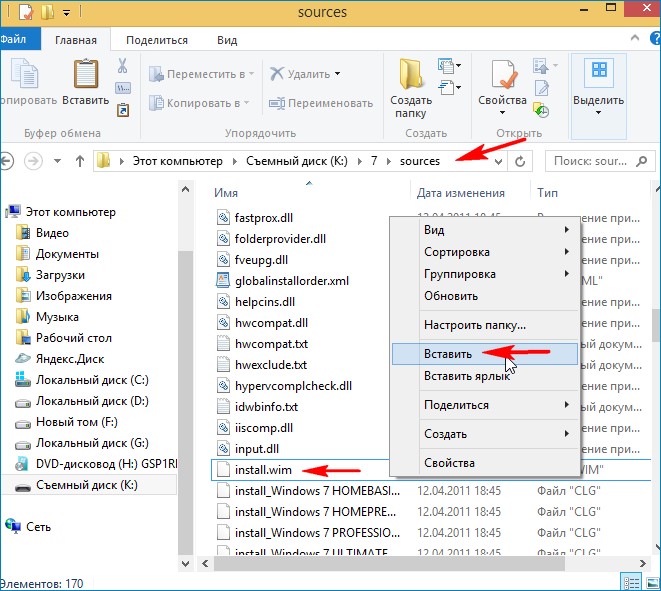
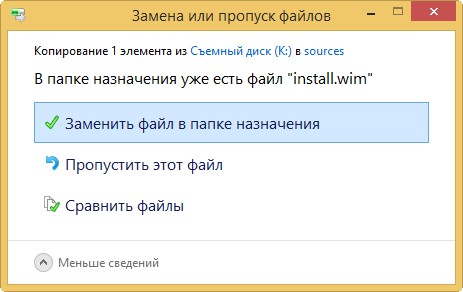
↑ Комплект средств для развертывания Windows (Windows ADK)
Нам осталось превратить папку 7 с файлами Windows 7 в установочный ISO-дистрибутив с предустановленным программным обеспечением. Если Вы опытный пользователь, то наверняка на вашем компьютере установлен Комплект средств для развертывания Windows (Windows ADK), если нет, то скачайте его по ссылке и установите.
Для Windows 8.1
https://www.microsoft.com/ru-ru/download/details.aspx?id=39982Для Windows 10
https://developer.microsoft.com/ru-ru/windows/hardware/windows-assessment-deployment-kitПосле установки запускаем среду средств развёртывания и работы с образами.
вводим команду:
Oscdimg /u2 /m /bootdаta:2#p0,e,bK:\7\boot\Etfsboot.com#pef,e,bK:\7\efi\microsoft\boot\Efisys.bin K:\7 K:\Windows.iso
u2, это файловая система UDF, а m — размер образа без ограничений.
b — загрузочный сектор записать etfsboot.com, путь к файлу etfsboot.com при указании b(boot) пишется без пробела bI:\10\boot\etfsboot.com
bK: — где K: — буква диска флешки.
K:\7 — создать ISO-образ из файлов и папок, находящихся на разделе K: в папке 7
K:\Windows.iso — созданный образ Win 10 разместить на разделе K: и присвоить имя образу Win 7 — Windows.
Дистрибутив Windows.iso на флешке (K:) готов.
↑ Создание загрузочной флешки
↑ Установка Windows 7
Процесс установки собственного дистрибутива Windows 7 ничем не отличается от обычного процесса установки описанного в этой статье. Установить такую сборку вы можете на любой компьютер. Когда Windows 7 установится, то все программы будут тоже установлены. Статьи на данную тему:
- Ещё один способ создания создания собственной сборки Windows 7 с предустановленным программным обеспечением
- Как создать дистрибутив Windows 7 с интегрированными обновлениями операционной системы
- Создание своей сборки Windows с помощью Live-диска by Sergei Strelec. Установка Windows с Live-диска Стрельца
Как создать свой сборник программ?
Всем привет, сегодня я хочу рассказать вам о том, как вы можете создать свой собственный сборник программ. Многие думают, что сделать это сложно, но на самом деле это не так. Сегодня я покажу два способа как вы можете создать свой сборник программ. Первый способ с помощью MinstAll он будет более легкий, а второй способ это с помощью WPI.
Создаем свою сборку программ с помощью программы MinstAll
Скачиваем программу тут. Распаковываем и запускаем программу с помощью файла autorun.exe. У вас откроется сама программа, в которой вы сможете добавлять те приложения, которые вам необходимы. Чтобы добавить программу нажмите на кнопку настроек, которая находится в верхнем правом углу. Нажмите на зелёный + который находятся рядом. Выберите файл, который Вы будете использовать как установщик какой-либо программой, этот файл может лежать вас на флешке, диске либо на вашем компьютере, без разницы, вы его выбираете там, где он у вас лежит.
Но лучшим вариантом если вы поместите данную программку в раздел minstall/software. Выбрали файл, нажимали кнопку открыть, в следующем окне Вам нужно будет прописать: название программы, версию программы, уникальный идентификатор guid, если есть программы которые исключают установку данной программы, то их нужно добавить, если есть программы которые включают данную установку, то их тоже нужно добавить, нужно указать статус программы. Далее вы представляете галочки всех совместимых операционных систем, если подходят все операционные системы, то можно просто поставить галочку все. Также вы можете выбрать битность данной программы на какую битность её можно будет установить.
Путь приложению программа добавить сама если вы поместите программу как я говорил в начале в папку software. Чтобы Вы могли легко определить программу на глаз можете добавить иконку. Иконку Вы можете выбрать откуда угодно она сама автоматически подтянется в нужную папку. Если вы хотите запустить программу в скрытом виде, то там есть специальную галочку, если для программы нужна перезагрузка можно поставить галочку перезагрузить ОС. Ну и последнее что необходимо это указать ключи запуска если у вас репак программы либо если вы хотите указать какие-то определенные настройки для того, чтобы эти настройки включились в момент установки.
Есть стандартные ключи запуска, которые можно посмотреть в самой программе, а некоторые ключи придется поискать в Интернете или спросить на сайте у разработчика программы, разные упаковщики exe файлов имеют разные ключи запуска. Программка которая покажет возможные ключи тут.
Более подробно о том, как создать свой набор программ Вы можете посмотреть в моём видео.
Создаем сборник программ с помощью WPI
С WPI всё будет немного сложнее. Рекомендую почитать всю документацию по созданию WPI от разработчика. Там будет даже та информация, которую я, возможно, забуду упомянуть.
Для начала Вам нужно будет скачать чей-то WPI, я расскажу на примере своего WPI. Скачайте его. Чтобы можно было подключить доступ к конфигурации самого WPI, Вам необходимо распаковать файлы, которые находятся в образе, который вы скачали, на жесткий диск или флешку.
Зайдите в папку WPI и запустите файл WPI.EXE. Чтобы добавить или удалить какую-либо программу из WPI, Вам необходимо нажать на кнопку конфигурация программ. У вас откроется мастер конфигурация. В самом верху будут кнопки добавить, клонировать и удалить, с помощью этих кнопок Вы можете добавить новую программу, клонировать уже существующую и удалить ту которая вам не нужна.
Если вы скачали чью-то сборку, то у вас уже будет определенный набор утилит часть из них вы можете удалить, а потом добавить свои программы. Всё очень похоже с MinstAll.
Вам нужно будет дать название программы, короткое описание, категорию если у вас программы разбиты на различные категории, уникальный ID, есть настройки, которые позволяют установить программу по умолчанию, принудительно или активировать именно 64-битный процесс. Если для программы требуется перезагрузка, можно сделать отметку для этого.
Далее вам нужно будет перейти во вкладку команда, в данной вкладке Вам нужно будет прописать путь к вашей программе, которая будет находиться в корне вашей WPI и ключи запуска, если они есть. Есть дополнительные вкладки, которые помогут вам прописать всё необходимое для вашей программы пути и возможных различных настроек.
На вкладке зависимости Вы можете включить зависимость от какой-либо другой программы либо исключить зависимость от какой-либо другой программы, тут вы уже смотрите что у вас за программа Нужны ли ей какие-то другие дополнительные установки, например дополнительное ПО.
Во вкладке tooltips, вы можете создать описание программы, я добавить иконку программы.
После того как Вы заполните все вкладки ВВП я, я Вам нужно будет нажать кнопку сохранить чтобы всё то что вы прописали было сохранено для вашей программы. При внесение каких-либо изменений в другие программы Вы должны нажимать сохранить каждый раз. Более подробно по поводу настройки Вы можете посмотреть в моём видео выше.
Надеюсь, теперь вы знаете, как вы можете легко создать свой сборник программ, на основе minstall и WPI. Если вы знаете что-то ещё, чего я не рассказал в этом тексте и не показал видео, пишите об этом в комментариях, думаю другим будет очень интересно.
Как добавить свои программы в сборку windows + видео обзор
Пошаговая инструкция создания дистрибутива Windows 10 с предустановленным софтом
Ресурс remontcompa на своих страницах предложил вариант создания дистрибутива с операционной системой Windows 10. Он отличается тем, что включает в себя предустановленные программы. Создание такого дистрибутива очень актуальное, особенно для тех людей (офисных служащих), которым нужно на нескольких компьютерах установить одинаковые операционные системы и программы. Создав готовый образ Windows 10 с программами, человек выигрывает массу времени, сэкономив его на повторной установке софта на каждом из вверенных ПК. Поэтому предлагаем протестировать предоставленный способ.
Что такое режим аудита и для чего он нужен?
Режим аудита –это сетевая среда, которая позволяет добавлять в создаваемый дистрибутив операционной системы драйвера, утилиты, программы и даже игры, которые должен получить определенный пользователь ПК. Созданный в режиме аудита дистрибутив позволяет выполнить установку самой системы вместе с дополнениями, обошел этап установки программного обеспечения.
Такие образы зачастую Microsoftформирует для своих партнеров, которые продают ноутбуки и ПК с Windows 10 и уже предустановленным софтом. Наверное, каждому из вас приходилось замечать, что на приобретенных гаджетах после установки лицензионной Windows ни от куда не возьмись, появляются уже установленные программы. Возникает вопрос, кто их установил? Они были добавлены в образ Windows 10 и установлены автоматически самим пользователем.
Подготовка к созданию дистрибутива
Для того, чтобы создать дистрибутив Windows 10 с предустановленными драйверами и программами, потребуется:
О том, где скачать виртуальную машину VirtualBox и установить её на Windows 10 мы писали ранее. По ссылке вы найдете подробную инструкцию.
Загружаем VirtualBox с ISO-образа Windows10 и как обычно устанавливаем операционку на виртуалку. На последней фазе установки нажимаем сочетание клавиш «Ctrl+Shift+F3».
Операционная система перезагрузится в режим аудита. Появится небольшое окно подготовки системы. Его можно закрыть.
ВАЖНО! Начитаем устанавливать программы (стандартным образом), которые нужно добавить в Windows. Их НЕЛЬЗЯ запускать для проверки. Иначе они пропишут свои адреса в папке Appdata, которой не будет после выхода из режима аудита.
К примеру, установим браузер.GoogleChrom используют более 50% всех пользователей ПК.
После инсталляции всех программ, нужно запустить командную строку с правами Администратора и ввести команду C:WindowsSystem32SysprepSysprep.exe для запуска утилиты Sysprep.exe.
Вновь появится окно программы Подготовки системы. Здесь выставляем пункты «Перевод системы в режим (OOBE)». Отмечаем «Подготовка к использованию». После выбираем «Завершение работы» и кликаем «Ок».
Изначально запустится утилита Sysprep.exe, а после начнет свою работу виртуальная машина.
Вновь загружаем виртуальную машину с ISO-образа Windows 10. На этапе выбора языка системы нажимаем сочетание «Shift+F10». Появится командная строка Среды предустановки Windows PE.
Теперь подключаем флешку к ПК. Возвращаемся к виртуальной машине. Нажимаем «Устройства», выбираем «USB» и указываем флешку.
Возвращаемся к командной строке. По очередности вводим такие команды:
Теперь можно выключить виртуальную машину.
Создание дистрибутива с предустановленными программами
После проведенных выше манипуляций на флешке появится файл install.esd. Его размер будет зависеть от того, как много вы установите программ, драйверов. Зачастую его размер составляет от 4 Гб. Если файл получился больше этого объема, то лучше его сжать. Для этого запускаем командую строку с правами Администратора. Вводим «DISM /Export-Image /SourceImageFile:K:install.esd /SourceIndex:1 /DestinationImageFile:K:install2.esd /Compress:recovery», гдеK – этобуквафлешки.
Если же размер файла до 4 Гб, то сжатие выполнять не обязательно. Файл сохраняем с названием install2.esd. После первый вариант удаляем, а сжатому файлу предоставляем оригинальное названиеinstall.esd.
Теперь загружаем ISO-образ с официального сайта Microsoft. Открываем его (подсоединяем к виртуальному дисководу) и копируем все содержимое.
Создаем на флешке папку с любым названием. Вставляем туда скопированное содержимое образа. После открываем папку sources и вставляем туда файл install.esd. Поскольку он уже там есть, заменяем его своим (тот который имеет установленные программы).
Теперь собственно нужно смонтировать установочный файл. Для этого потребуетсяКомплект средств для развертывания Windows (Windows ADK).
После установки запускаем среду средств развёртывания. Вводим следующую команду: Oscdimg /u2 /m /bootdata:2#p0,e,bK:10bootEtfsboot.com#pef,e,bK:10efimicrosoftbootEfisys.bin K:10 K:Windows.iso, где u2 – файловая система UDF, m – размер образа без ограничений, b – загрузочный сектор записать etfsboot.com, путь к файлу etfsboot.com при указании b(boot) пишется без пробела bI:10bootetfsboot.com, в сочетании bK – K является буквой диска. Также:
Дистрибутив появится на флешке. Теперь его нужно правильно записать на носитель. Процесс же установки Windows 10 стандартный.
Материал подготовлен с использованием рекомендаций ресурса РемонтКомпа.
При подготовке материала использовались источники:
https://remontcompa.ru/windows/windows-7/1539-sozdanie-svoey-sborki-windows-7-s-predustanovlennym-programmnym-obespecheniem-v-rezhime-audita.html
https://spec-komp.com/news/kak_sozdat_svoj_sbornik_programm/2020-10-06-1298
https://altarena.ru/kak-dobavit-svoi-programmy-v-sborku-windows/