Как перенести видео с iPhone на компьютер 3 способами
Во многих случаях вам нужно перенести видео с iPhone на компьютер, например, загрузка ваших любимых видео на YouTube для совместного использования с семьей или отправка забавного фильма друзьям, но только для того, чтобы найти сообщение об ошибке после слишком многих попыток. Обратите внимание: вы не сможете успешно передать видео с iPhone на компьютер по электронной почте, если ваше видео слишком велико.
Итак, возникает вопрос, как перенести видео с iPhone на компьютер? Хотите получить простой и быстрый способ перенести видео с iPhone на компьютер? Просто продолжайте читать, чтобы узнать, как сделать видео переход с устройства iOS на ПК / Mac.

Как перенести видео с iPhone на компьютер?
- Часть 1: Как перенести видео с iPhone на компьютер с лучшим iPhone Video Transfer
- Часть 2. Как перенести видео с iPhone на ПК через автозапуск
Часть 1. Как перенести видео с iPhone на компьютер с лучшим FoneTrans
Если вы хотите переместить видео с iPhone на ПК / Mac, вам нужно использовать какой-либо инструмент для передачи данных iOS. Здесь мы настоятельно рекомендуем вам профессиональную программу под названием FoneTrans, Из названия этого продукта мы можем четко знать, что это программное обеспечение означает передачу данных. Хотя этот продукт имеет много функций, таких как он может не только загружать ваши видео, фотографии и другие данные с вашего iPhone на компьютер, но и передавать видео с вашего компьютера на iPad, iPhone. Например, вам разрешено передавать видео с компьютера на iPhone для дальнейшего воспроизведения в любом месте и в любое время.
- Лучшая альтернатива iTunes, которая поможет вам управлять файлами iOS. Передача различных файлов iOS, таких как видео, фотографии, музыка, контакты и голосовые заметки, между iPhone / iPad / iPod и ПК / Mac.
- Перенос видео с iPhone / iPad / iPod на компьютер
- Перенос видео с компьютера или устройства iOS на iPhone / iPad / iPod
- Синхронизировать видео с iPhone / iPad / iPod в iTunes
- Полностью совместим с iPhone X / 8/7/6/5/4, работает на iOS 12/11/10/9/8/7/6.
Как переносить видео с iPhone на компьютер
Как перенести видео с iPhone на компьютер? Вы не можете ждать, чтобы получить ответ, верно? Прочитайте следующее руководство, чтобы перенести видео с iPhone на компьютер. Во-первых, бесплатно скачайте и установите iPhone для передачи видео на свой компьютер.
Шаг 1 Запустите передачу видео с iPhone
Запустите на iPhone программное обеспечение для передачи видеороликов iPhone, в соответствии с сообщением с подсказкой, подключите iPhone или iPad / iPod к ПК / Mac с помощью кабеля USB. FoneTrans автоматически обнаружит ваш iPhone и покажет основную информацию в интерфейсе.

Как перенести видео с iPhone на компьютер — Шаг 1
Шаг 2 Выберите видео на iPhone
Нажмите Видео в левом элементе управления интерфейса вы можете проверить подробную информацию о каждом видео в правом окне предварительного просмотра. Выберите, что вы хотите перенести на свой компьютер, а затем нажмите Экспорт в > Экспорт на ПК из выпадающего меню для быстрой передачи видео с iPhone на компьютер.

Как перенести видео с iPhone на компьютер — Шаг 2
Шаг 3 Перенос видео с iPhone на компьютер
После того, как вы нажмете «Экспорт на ПК», вы можете выбрать подходящую папку для файлов видео из iPhone во всплывающем окне. Через несколько секунд видео с вашего iPhone будет успешно экспортировано на компьютер.
Часть 2. Как перенести видео с iPhone на ПК через AutoPlay
Кроме того, на компьютере Windows вы можете получать видео с iPhone с функциями автозапуска, так же как вы используете эту функцию для перенести фотографии с iPhone на компьютер.
Шаг 1 Подключите ваш iPhone к ПК через USB-кабель, подождите, пока ваш iPhone не будет обнаружен автоматически.
Шаг 2 Подтвердите уведомление «Доверие» на вашем iPhone. Автозапуск окно появится автоматически.
Шаг 3 Нажмите Импортировать картинки и видео и введите DCIM папки. Затем вы можете выбрать iPhone видео или папки и вставить их в нужное место на вашем компьютере.

Как импортировать видео с iPhone на компьютер через автозапуск
Часть 3. Как перенести видео с iPhone на Mac с помощью приложения Photo
Если вы используете компьютер Mac, вы можете использовать встроенное приложение iPhoto или Photos (Mac OS X 10.10.3 или более поздней версии) для импорта видеозаписей iPhone (видео, снятых камерой). Здесь мы покажем вам, как перенести видео с iPhone на Mac компьютер с приложением «Фото»:
Откройте Фото приложение> Подключите свой iPhone> Нажмите Импортировать > Найдите и выберите нужное фото / видео> Нажмите Импортировать выбранные опцию.
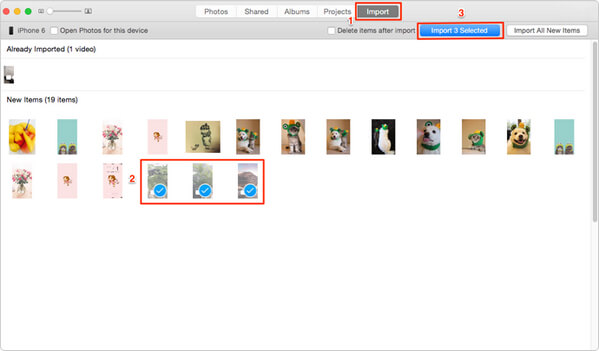
Как перенести видео с iPhone на компьютер с помощью приложения Photo
У вас есть четкое представление о том, как перенести видео с iPhone на компьютер? Да, FoneTrans будет вашим лучшим выбором! Кроме того, если вы хотите смотреть видеофильмы на iPad, вы можете перенести фильмы на iPad для легкого просмотра.
Что вы думаете об этом посте.
Рейтинг: 4.9 / 5 (на основе голосов 99)
05 июня 2018 г. 15:20 / Обновлено Луиза Уайт в Передача данных iOS
5 простых способов передачи файлов с iPhone X / 8/7/6/5 на ПК
В нашей повседневной жизни мы не можем жить без нашего смартфона, особенно для пользователей iPhone, iPhone будет отличным развлекательным устройством для съемки фотографий и видео, воспроизведения музыки и фильмов, общения с семьей, друзьями и коллегами через iMessages, Facetime, WhatsApp и т. Д. iPhone просто стал частью повседневной жизни большинства из нас. Даже если его емкость увеличивается, мы все еще не можем хранить все наши файлы и данные на нашем iPhone. Поэтому передача файлов с iPhone на ПК будет лучшим способом освободить место на вашем iPhone и сохранить некоторые важные файлы на компьютер для резервного копирования. Как легко переносить файлы с iPhone на ПК? Продолжайте читать и найдите 5 способов скопировать ваши файлы на компьютер ниже.
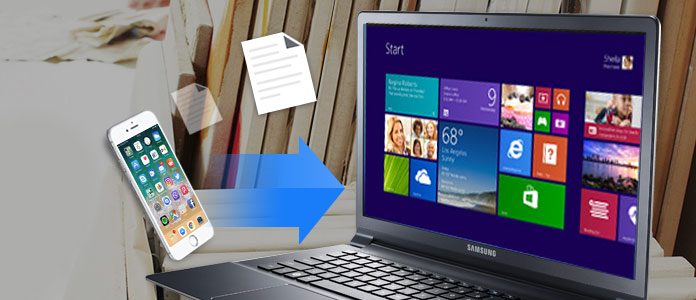
- Способ 1. Передача файлов с iPhone на ПК с помощью FoneTrans
- Способ 2. Перенос файлов с iPhone на ПК с помощью iTunes
- Способ 3. Передача файлов с iPhone на ПК с iCloud
- Способ 4. Перенос файлов с iPhone на ПК с помощью проводника Windows
- Способ 5. Перенос файлов с iPhone на ПК с помощью автозапуска
Способ 1. Как перенести файлы с iPhone на ПК с помощью FoneTrans
FoneTrans представляет собой инструмент для передачи данных с iPhone на ПК, который позволяет передавать с iPhone X / 8 все виды файлов, таких как фотографии, музыка, контакты, голосовые заметки, фильмы, телепередачи, музыкальное видео, рингтоны, подкасты, плейлисты, альбомы, PDF и многое другое. / 7 / 6s / 6 / 5s / 5 / 4s / 4 / SE для ПК / Mac / iTunes. Он также поддерживает передачу файлов с компьютера на iPhone или между устройствами iOS. Он очень совместим с Windows 10, Windows 8 и Windows 7 и iOS 12/11/10/9/8/7.
Шаг 1 Скачайте и установите FoneTrans. Запустите его на своем компьютере и подключите iPhone к ПК через USB-кабель. После подключения вся информация на вашем iPhone будет отображаться в главном интерфейсе этой программы.

Шаг 2 Здесь на левой боковой панели основного интерфейса будут показаны все файлы на вашем iPhone, включая медиа, плейлисты, фотографии, книги, контакты и SMS. На носителях все мультимедийные файлы были классифицированы по различным группам, таким как музыка, фильмы, телепередачи, музыкальные видео, подкасты, iTunes U, мелодии звонков, аудиокниги и голосовые заметки.
Шаг 3 Выберите типы файлов, которые вы хотите перенести с iPhone на ПК. Просто отметьте файл или файлы и щелкните раскрывающееся меню Экспорт в > Экспорт на ПК, Выберите папку на вашем компьютере, чтобы сохранить экспортированные файлы и нажмите OK кнопку, чтобы начать передачу. Через несколько секунд вы можете найти файлы вашего iPhone на вашем компьютере.

Примечание: для контакта вы можете редактировать контакты, добавляя фотографию, группируя, изменяя, удаляя или добавляя контактную информацию к контакту перед передачей на компьютер. После редактирования отметьте и отметьте контакты, нажмите «Импорт / Экспорт» и выберите место назначения файла.
Способ 2. Как перенести файлы с iPhone на ПК с помощью iTunes
Если у вас iPhone с iOS 4 или более поздней версии, вы можете использовать iTunes для передачи файлов с iPhone на ПК с Windows. Это может помочь вам сохранить файлы, созданные на вашем iPhone, на ваш компьютер без синхронизации вашего iPhone для передачи файлов.
Передача файлов с iPhone на ПК с помощью iTunes через USB
Шаг 1 Подключите iPhone к компьютеру, выберите свой iPhone и нажмите «Приложения».
Шаг 2 В списке слева ниже «Общий доступ к файлам» выберите приложение на своем устройстве, с которого вы хотите передавать файлы. Выберите файлы, которые хотите перенести, из списка справа и нажмите «Сохранить в».
Шаг 3 Во всплывающем окне выберите место, куда вы хотите сохранить файлы, и нажмите «Открыть». Затем файлы сохраняются в выбранном месте на вашем компьютере.

Передача файлов с iPhone на ПК с помощью iTunes через Wi-Fi
Убедитесь, что на вашем ПК установлена последняя версия iTunes, а iPhone и ПК работают в одной сети Wi-Fi.
Шаг 1 Сначала подключите ваш iPhone к ПК через USB и нажмите значок устройства в верхнем левом углу iTunes. Затем нажмите «Сводка»> «Синхронизировать с этим устройством через Wi-Fi» и нажмите «Применить».
Шаг 2 Отключите USB-кабель. Выберите файлы, которые вы хотите синхронизировать между iPhone и ПК. Он автоматически начнет синхронизацию, что и будет происходить в дальнейшем, если iTunes открыт и iPhone заряжается.

Способ 3. Как перенести файлы с iPhone на ПК с помощью iCloud
iCloud предоставляет вам 5 ГБ бесплатного хранилища для фотографий, видео, документов, приложений и данных, чтобы автоматически обновлять все ваши устройства. Так что было бы легко использовать iCloud для загрузки файлов с iPhone на ПК.
Шаг 1 Убедитесь, что на вашем iPhone установлена последняя версия iOS. Затем включите iCloud на своем iPhone, нажав «Настройки»> «iCloud» и введя свой Apple ID. Затем нажмите «Настройки»> «iTunes & App Store» на вашем iPhone и включите автоматическую загрузку.
Шаг 2 Загрузите и установите iCloud для Windows на свой компьютер. Откройте iCloud и войдите под своим Apple ID. Выберите службы iCloud, которые вы хотите включить, и нажмите Apple. Затем iCloud создаст в Windows Explorer папку для файлов. Когда вы сохраняете файлы в эти папки, те же файлы будут появляться на вашем iPhone и наоборот.

Способ 4. Как перенести файлы с iPhone на ПК с помощью Windows Explorer
Шаг 1 Подключите ваш iPhone к компьютеру через USB-кабель и откройте «Мой компьютер» на вашем компьютере.
Шаг 2 В «Моем компьютере» вы можете увидеть значок iPhone в списке «Портативные устройства». Дважды щелкните его, чтобы открыть и перейти к «Внутреннему хранилищу», где вы найдете все свои файлы.
Шаг 3 Скопируйте или переместите файлы в нужную папку на вашем ПК.

Способ 5. Как перенести файлы с iPhone на ПК с помощью автозапуска
Шаг 1 Подключите ваш iPhone через USB к компьютеру.
Шаг 2 Откройте меню «Настройки» на вашем ПК и нажмите «Устройства». Затем нажмите «Автозапуск» в левой части экрана.
Шаг 3 Нажмите «Выбрать параметры автозапуска по умолчанию», чтобы указать компьютеру, куда следует поместить фотографии, файлы и музыку.

Здесь мы представляем 5 простых способов передачи файлов с iPhone на ПК. Конечно, было бы больше способов выполнить эту задачу. Надеюсь, что вы можете оставить нам комментарии ниже, чтобы обсудить с нами, какой будет лучший способ передачи файлов с iPhone на ПК в соответствии с вашим опытом.
Что вы думаете об этом посте.
Рейтинг: 4.9 / 5 (на основе голосов 128)
08 мая 2018 г. 11:30 / Обновлено Луиза Уайт в Передача данных iOS
Более Чтение
![]()
Оставьте свой комментарий и присоединяйтесь к нашему обсуждению
Главная Передача данных iOS Передача файлов с iPhone

Авторские права © 2023 Aiseesoft Studio. Все права защищены.
Импорт фотографий и видео с iPhone на компьютер



Изучите преимущества подписки, просмотрите учебные курсы, узнайте, как защитить свое устройство и т. д.




В сообществах можно задавать вопросы и отвечать на них, отправлять отзывы и консультироваться с экспертами разных профилей.
При подготовке материала использовались источники:
https://ru.aiseesoft.com/how-to/transfer-video-from-iphone-to-computer.html
https://ru.aiseesoft.com/tutorial/transfer-files-from-iphone-to-pc.html
https://support.microsoft.com/ru-ru/windows/%D0%B8%D0%BC%D0%BF%D0%BE%D1%80%D1%82-%D1%84%D0%BE%D1%82%D0%BE%D0%B3%D1%80%D0%B0%D1%84%D0%B8%D0%B9-%D0%B8-%D0%B2%D0%B8%D0%B4%D0%B5%D0%BE-%D1%81-iphone-%D0%BD%D0%B0-%D0%BA%D0%BE%D0%BC%D0%BF%D1%8C%D1%8E%D1%82%D0%B5%D1%80-2e4e4db4-4c3d-041c-b88f-3ee4358dd95e