Как сделать чтобы наушники работали как микрофон
Большинству людей вопрос о том, в чем разница между микрофоном и динамиками, покажется странным и нелогичным. Ведь ответ лежит на поверхности:
- наушники – это устройство для воспроизведения звука;
- микрофон – для записи.
Однако все становится не так очевидно, если знать, как устроены и работают гаджеты. У приспособлений одинаковая структура. Они состоят из катушки с электрическим током, магнита для образования постоянного магнитного поля и мембраны. Это значит, что внутри устройства одинаковы.
Разница заключается в направлении тока. В случае с наушниками колебания катушки “выталкиваются” на мембрану, благодаря чему и слышен звук. В случае с микрофоном направление тока идет в другую сторону, поэтому колебания диффузора идут в другую сторону по проводам.
Суть устройств одинакова. Но с развитием техники появилась возможность усовершенствования устройств. Например, сегодня мембрана наушников делается из более жестких материалов, поэтому не такая чувствительная. Это удешевляет стоимость динамиков, но на качестве динамиков не сказывается. А вот у звукоприемника диффузор крайне чувствительный, поэтому улавливает даже тихие звуки.
Хотя устройство гаджетов осталось прежним, изменилось их качество, поэтому использовать микрофон от наушников на компьютере сложно. Звук будет тусклым и приглушенным. Придется напрячь голосовые связки, чтобы запись была сносного качества.
Справка! Так как жесткая мембрана – особенность более дешевых моделей наушников, то чем динамики лучше и дороже, тем выше вероятность, что и в качестве микрофона они будут работать лучше.
Как из наушников сделать микрофон
Чтобы выполнить эту процедуру, нужно переключить устройство с одного порта на другой.
Для средств воспроизведения предназначен зеленый разъем, записи — розовый. После этого используют правый наушник. Это объясняется тем, что порт для микрофона имеет моносхему.
Дальнейшие действия выполняются с учетом назначения переделки:
- При необходимости использования двух наушников их перепаивают, удаляя имеющийся штекер. Провода подсоединяют к новому контакту «моно». Жилу одного цвета подключают к базе. Цветные провода соединяют друг с другом. После сборки штекера наушники применяют по назначению.
- При необходимости использования устройства не для общения в интернете, а для караоке, выполняют похожие действия. Однако для подключения применяют разъем jack 6,3. Принцип работы деталей аналогичен, разница заключается в способе передачи сигналов.
- При применении штекеров старого образца достаточно разобрать устройство, подсоединить провода к 1, 3 и 5 контактами. 3 клемма совмещается с базой, 1 и 5 — с левым и правым каналами соответственно.
По Теме: Как отключить микрофон на ноутбуке (встроенный и на наушниках)
Как использовать наушники в качестве микрофона на компьютере
Если нужно подключить наушники от айфона (андроида или любые другие) к компьютеру, чтобы работал микрофон, сделать это очень просто. Нужно вставить штекер от наушников в розовый разъем с иконкой микрофона. У компа уже изначально есть выделенные разъемы, поэтому никаких проблем не возникнет.
Справка! А вот с ноутом это не всегда сработает. Часть современных моделей оборудовано комбинированным разъемом, как и телефоны. Поэтому потребуется воспользоваться инструкцией, описанной выше.
Наушники начинают без проблем работать и без дополнительных настроек. Однако если этого не произошло, можно попытаться улучшить качество звука стандартными настройками.
Настройки для Windows 10
Если включить наушники в разъем для микрофона дополнительные настройки не требуются. Поэтому достаточно проверить, работает устройство на ПК.
- Для Windows 10 через Пуск открыть “Параметры”.
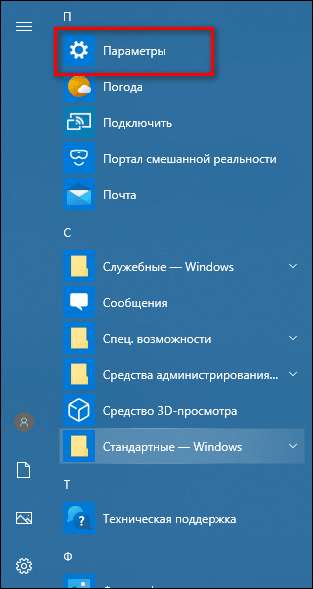

- Перейти во вкладку “Система”.
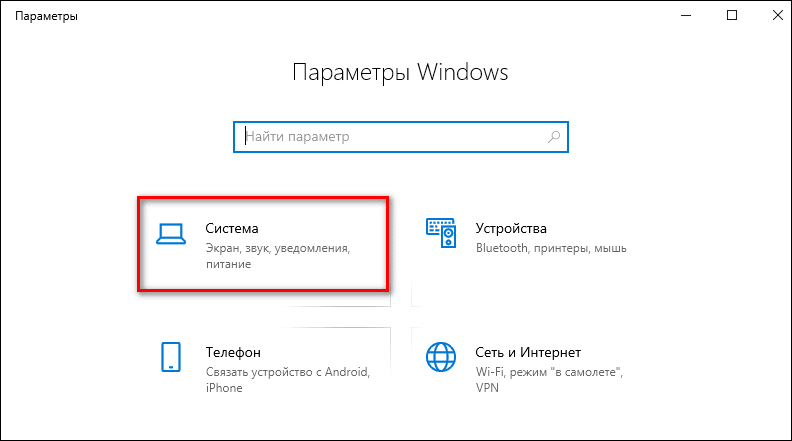

- Справа будет системное меню, где необходимо выбрать опцию “Звук”.
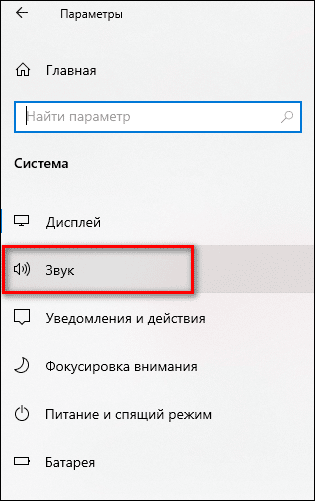

- Во вкладке нужно пролистать до подраздела “Ввод” и и выбрать устройство, которое подключено для ввода звука.
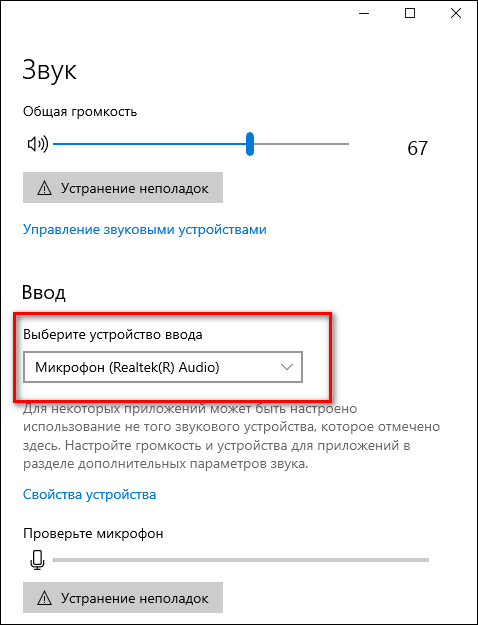

К ПК может быть подключено сразу несколько устройств, которые можно использовать в качестве звукозаписывающего устройства. Например, вебкамера. Возможность подключить сразу 2-3 гаджета появляется благодаря тому, что для этого используется не только штекер 3,5 под аудиоразъем. Но также и устройства с USB-штекером. Если только наушники подключены в качестве микрофона, они будут отображаться сразу (без права сменить вручную).
Ниже расположена полоса для проверки работы изделия. Необходимо постучать по затычкам пальцем или наговорить текст. В полоске с иконкой должны появляться колебания. Они означают, что устройство работает как положено.
Если проверка показала, что устройство не работает, нужно:
- Во вкладке “Звук” перейти в “Панель управления звуком”.
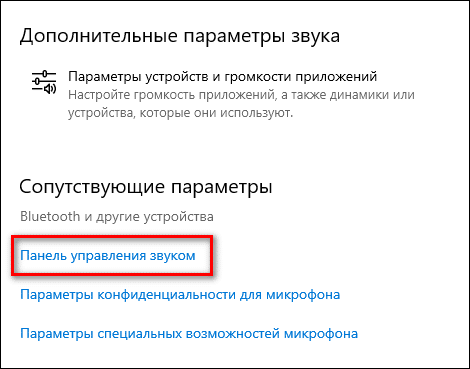

- Во вкладке “Запись” нужно выбрать “Микрофон”.
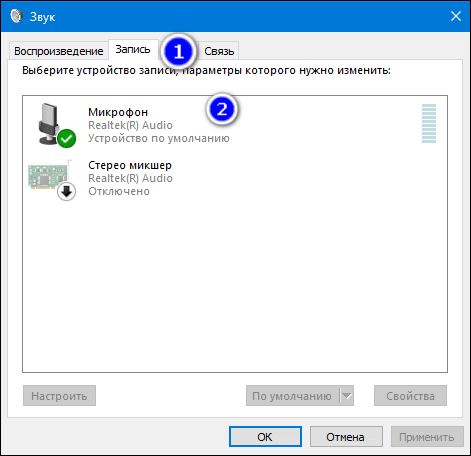

- Далее нужно проверить, используется ли устройство в качестве микрофона.
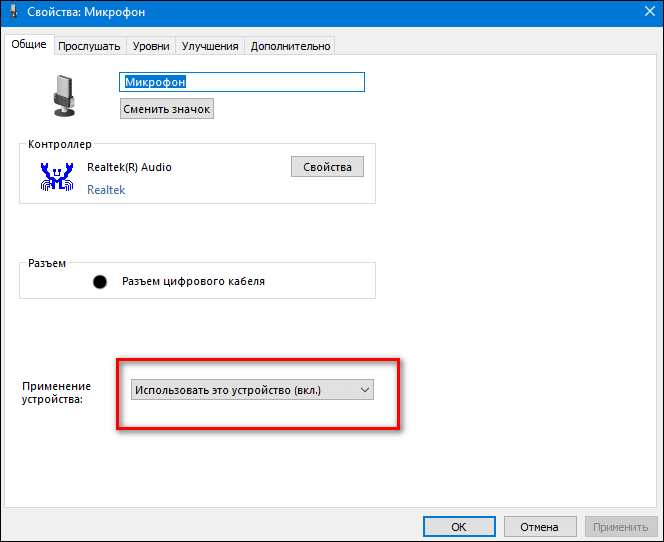

Если и после этих настроек прибор не заработал, необходимо проверить и обновить драйвер.
Настройки для Windows 7 и 8
Для Виндовс 7 и 8 настройка и проверка подключения микрофона, если используются наушники, не отличается. Разница в том, где находится и как называется вкладка для регулировки звука. Поэтому воспользоваться можно инструкцией для win10, но вместо поиска через меню Пуск найти вкладку с параметрами звука через Поиск.
По Теме: Почему не работает микрофон в наушниках на ПК, ноутбуке или телефоне
Есть и другой вариант, который также подойдет для виндовс 10, 8 и 7.
- В соответствующий компьютерный разъем подключаются наушники, которые будут использоваться как звукозаписывающее устройство.
- На панели задач нужно найти значок для обозначения громкости и нажать на него правой кнопкой мыши.
Внимание! В виндовс 10 нужно дополнительно выбрать “Настройки микшера громкости”.
- Далее нужно клацнуть по иконке с динамиком, чтобы перейти в новую вкладку настроек.
- Во вкладке “Уровни” проверить, есть ли допуск к микрофону. При необходимости убрать красный значок запрета и настроить громкость.
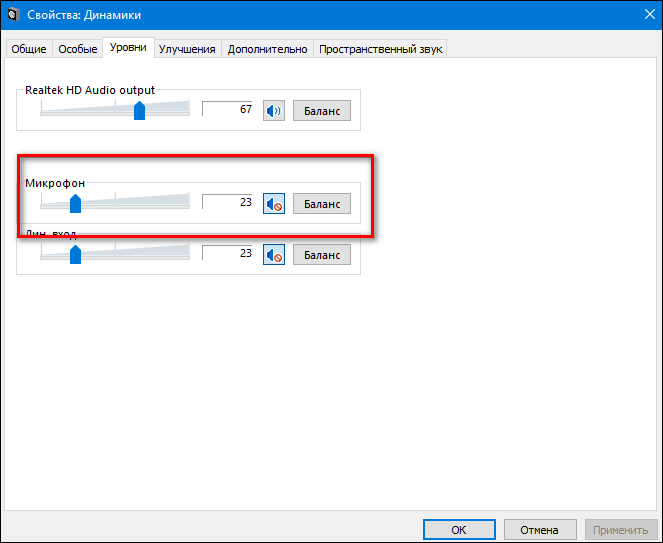

Если этот метод не сработал, также рекомендуется проверить актуальность драйвера. Владельцам ноутбуков кроме попытки обновить драйвера в автоматическом режиме, рекомендуется зайти на сайт своего бренда и попытаться найти и установить подходящий драйвер оттуда.
Использование наушников в качестве микрофона на смартфоне, планшете, компьютере или ноутбуке
В таком случае выполняют следующие действия:
- Находят программу с записывающим звук устройством. Она настраивает чувствительность звука в соответствии с параметрами используемой гарнитуры. Альтернативным вариантом является применение внешнего микшера или усилителя. Многие мобильные гаджеты снабжены средствами автоматической регулировки громкости.
- Чтобы использовать наушники в качестве микрофона вместе с телефонами на базе Android и iOS, приобретают адаптер, преобразующий разъем для наушников в универсальный вход. Штекер гарнитуры вводят в микрофонный порт переходника. Для проверки работоспособности устройства делают пробные записи, при необходимости меняют настройки.

При правильном выполнении действий получается маленький микрофон, который возможно использовать для скрытой съемки видео.
Обычный
Из обычных наушников вполне получится смонтировать микрофон для общения в интернете или звукозаписи, но от такого импровизированного устройства, конечно, не следует ожидать высококачественных звуков, не уступающих тем, что получают при использовании специальной – студийной – техники. Но в качестве временной меры это допустимо.

И в микрофоне, и в наушниках имеется мембрана, посредством которой голосовые вибрационные колебания преобразуются через усилитель в электрические сигналы, воспринимаемые компьютером. А далее они либо записываются на носитель, либо сразу передаются абоненту, которому направлены. Получатель, в свою очередь, пользуется наушниками, в которых происходит обратный процесс: электрические сигналы с помощью такой же мембраны превращаются в звуки, воспринимаемые человеческим ухом.
По Теме: Как проверить наушники с микрофоном на компьютере


Другими словами, лишь разъём, в который было произведено подключение штекера наушников, определяет их роль – либо они выступают в качестве наушников, либо – микрофона.
Следует уточнить, что для такого метода подключения вполне подойдут и обычные миниатюрные наушники, вставляемые в ушные раковины (вкладыши), и довольно громоздкие – накладные.
Петличный
Из старой телефонной гарнитуры можно соорудить петличный микрофон. Для этого необходимо осторожно вскрыть футляр, в который встроен миниатюрный микрофон, отпаять от него два проводка, соединяющие устройство с общей электрической схемой гарнитуры, а потом извлечь.

Но эту работу можно начинать лишь в том случае, если имеется дома ненужный штекер «мини-джек» со шнуром (тот, что используется в обычных наушниках без гарнитуры). Кроме того, в наличии должен быть паяльник, а также всё то, что необходимо для качественной спайки проводов. В противном случае легче купить дешёвое звукозаписывающее устройство – всё равно придётся идти в магазин или по друзьям и соседям в поисках нужного материала.

Если всё имеется, тогда можно смело приниматься за работу. Цель – припаять проводки шнура штекера к извлечённому из коробочки устройству. Этих проводков обычно три:
- в красной изоляции;
- в зелёной изоляции;
- без изоляции.
Цветные проводки – канальные (левый, правый), оголённый – заземление (иногда их два).

Алгоритм работы состоит в семи пунктах.
- Сначала нужно освободить проводки от общей защитной оболочки шнура так, чтобы они торчали из неё на длину 30 мм.
- Подготовить что-либо для корпуса под будущую петличку (либо тонкую трубку под размер шнура, либо от шариковой ручки носик). Продеть шнур в отверстие трубки-корпуса под микрофон, оставив снаружи оголённые концы проводов.
- Концы проводов необходимо зачистить от изоляции и окислов, а потом залудить (примерно на длину 5 мм).
- Провода заземления скручиваются с красным проводом и припаиваются к любому контакту микрофона.
- К оставшемуся контакту устройства припаивается зелёный провод
- Теперь нужно протянуть провод шнура, чтобы микрофон вплотную сблизить с корпусом, а потом клеем скрепить их друг с другом. Эту работу нужно выполнять очень аккуратно, не нарушая соединения и обеспечивая приличный вид петличного микрофона.
- Чтобы микрофон оградить от постороннего воздействия шумов, можно сделать для него чехол из поролона.


Будет неплохо придумать устройство, которым петличный микрофон будет крепиться, например, к элементам одежды (прищепка или булавка).
- https://AudioTop.ru/info/kak-ispolzovat-mikrofon-ot-naushnikov-na-kompyutere
- https://ProMikrophon.ru/voprosy-i-otvety/kak-iz-naushnikov-sdelat-mikrofon-dlya-pk
- https://stroy-podskazka.ru/mikrofony/kak-sdelat-iz-naushnikov/
Как превратить наушники в микрофон: показываем на вкладышах

Если у вас под рукой нет микрофона, вы можете заменить его наушниками, используя специальный переходник. Рассказываем, как это работает с самыми простыми наушниками-вкладышами.


Используем наушники в качестве микрофона: настройки Windows
Если в наушниках-вкладышах установлен микрофон, то вы можете использовать их в качестве гарнитуры для компьютера. Если у вашего ПК комбинированный разъем для наушников и микрофона, достаточно просто подключить устройство непосредственно в нужный порт.
Если же у компьютера отдельные входы для наушников и микрофона (розовый и зеленый), то вам придется использовать адаптер, о котором мы рассказываем ниже. Если вы хотите использовать наушники не для воспроизведения звука, а исключительно в качестве микрофона, вы можете подключить их только в гнездо для микрофона.
- После этого щелкните правой кнопкой мыши на значок динамика на панели задач и выберите «Записывающие устройства».
- В следующем окне дважды щелкните на «Микрофон» или откройте его свойства.
- Перейдите на вкладку «Уровни», чтобы настроить уровень записи микрофона.
- Если в разделе «Микрофон» вы видите надпись «Отключено», щелкните по устройству правой кнопкой мыши и выберите «Включить».

Используем наушники в качестве микрофона с переходником
Если у вашего компьютера разные разъемы для наушников и микрофона, вам потребуется специальный адаптер-разветвитель с гнездом для mini jack 3.5 и двумя штекерами — mini jack 3.5. Подойдет вот такая модель HAMA за 120 рублей. Просто подключите наушники к порту адаптера и соедините цветные разъемы с компьютером.
Этот метод работает только в том случае, если наушники-вкладыши имеют встроенный микрофон. К сожалению, если у вас обычные наушники, а не гарнитура, вы не сможете использовать их в качестве микрофона.
Читайте также:
- Лучшие TWS-наушники 2020 года: 7 полностью беспроводных моделей=«content_internal_link»>
- Создаем комфорт на даче: доступная техника для вашего уюта =«content_internal_link»>
Как правильно настроить микрофон на наушниках

При подключении наушников к компьютеру или телефону, они обычно определяются автоматически, не требуя настроек и активации. Но если что-то пойдет не так, вам придется провести настройку вручную. Для примера рассмотрим, как настроить микрофон на наушниках в популярных операционных системах – Windows, iOS и Android.


Настройка гарнитуры с микрофоном на ПК
Перед тем, как настраивать наушники с микрофоном на компьютере, их следует подключить. У системного блока для подключения есть 2 разъема, розовый для записывающего устройства и светло-зеленый — для динамиков и гарнитуры. Проще всего работать с USB-наушниками — для них подходит любой разъем версии 2.0, которых у любого настольного ПК не меньше трех.
Если у гарнитуры стандартные 3,5-миллиметровые штекеры, сначала стоит определиться, куда их правильно включать. Если у наушников и микрофона общий шнур и мини-джек, для подключения нужен комбинированный разъем. Обычно такой есть у телефонов и некоторых ноутбуков – при его отсутствии придется покупать специальный переходник.

Для обычной компьютерной гарнитуры с двумя отдельными штекерами процесс подключения будет самым простым. Штекеры разных цветов вставляют в соответствующие разъемы на передней или задней панели системного блока. У ноутбуков те же порты расположены спереди или сбоку.
Проверка работы
После подключения наушников следует проверить правильность их работы. Для тестирования звука достаточно включить любой музыкальный файл, зайти на сайт с аудио или видео контентом, или даже просто передвинуть ползунок на регуляторе громкости.

Порядок действий следующий:
- Открыть утилиту.
- Перейти на вкладку микрофона.
- Настроить уровень громкости записывающего устройства. Если оно работает тихо, устанавливают максимальное значение.
- Настроить усиление. Если устройство фонит или шумит, параметр устанавливают на минимум.
При наличии второго микрофона (на ноутбуке или в моноблоке) можно выбрать устройство по умолчанию — так же, как в настройках Виндовс. Здесь же можно установить чувствительность записи.
Советы по подбору подходящей громкости
Для повышения качества звука можно попробовать настроить параметры микрофона в Realtek HD Audio или на вкладке записывающих устройств. Алгоритм выбора оптимального значения громкости и усиления выглядит следующим образом:
- Установить усиление на 0%, громкость — на 50%. Проверить качество записи с помощью любой программы или утилиты.
- Увеличить уровень громкости до 80%. Еще раз проверить.
- Если запись все равно слышно плохо, добавить программное усиление — 1 шаг равен примерно 10 дБ.
- При улучшении звука пошагово добавлять усиление. Когда звучание окажется нормальным, перейти к настройкам громкости.
- Если при установке максимального значения усиления и громкости звук все равно почти не слышен, значит, гарнитура не подходит для этого компьютера или сломана.
Перед тем как настроить USB-наушники с микрофоном, стоит знать, что у некоторых моделей можно изменять только громкость. Усиление в этом случае отсутствует. Чтобы улучшить звук, придется или заменить наушники, или подносить микрофон как можно ближе ко рту.
Решение возможных проблем
Если изменение настроек не привело к нормальной работе наушников, стоит выполнить дополнительные проверки. Первая — тест работоспособности гарнитуры и разъемов. Для проверки устройство подключают к другому ПК или телефону. Если ни звук, ни возможность записи не появились — проблема заключается в наушниках.
При нормальной работе гарнитуры в те же разъемы компьютера подключают другое аудиоустройство (например, колонки), проверяя корректность работы входа и выхода.
Следующий этап проверки — увеличение громкости на микшере. Вызвать его можно, нажав правой кнопкой мыши по иконке звука и выбрав соответствующий пункт. Все ползунки необходимо передвинуть максимально вверх, увеличив громкость и воспроизведения, и записи.

Последний способ требует переустановки драйверов звуковой карты. Определить, какое программное обеспечение для нее понадобится, можно в «Диспетчере устройств». В свойствах карты следует найти «ИД оборудования», скопировать весь текст и вставить в поисковую строку браузера. Этот способ настройки микрофона от наушников требует перезагрузки операционной системы и в большинстве случаев решает проблему, справиться с которой не получилось по-другому.
Настройка микрофона на телефонной гарнитуре на Android
Проблемы с микрофонами на телефонах возникают намного реже, чем на ПК. Обычно подключенная гарнитура автоматически определяется и не требует настраивать ни звук, ни запись. Если микрофон все-таки не работает, причины может быть три.
- Сломанные наушники. Проблема проверяется подключением другой гарнитуры и решается покупкой нового устройства.
- Неполадки с разъемом на телефоне. Для проверки используется другой смартфон или компьютер. Если причина подтвердилась, гаджет придется отнести в сервис.
- Сбившиеся системные настройки мобильного устройства.
Решить проблему с настройками пользователь может самостоятельно, не обращаясь к специалистам. Для этого достаточно перейти к инженерному меню, введя специальную комбинацию в меню набора номера. Для большинства моделей с процессорами марки MTK вводят *#*#54298#*#* или *#*#3646633#*#*. Комбинация *#*#8255#*#* предназначена для ЦПУ Exynos от Samsung. В меню придется найти раздел Hardware и открыть вкладку Earphones and Mic. Здесь можно настроить громкость и чувствительность внешнего или встроенного микрофона.
Настройки для гаджетов марки Apple
Фирменные гарнитуры для айфонов и айпадов обычно не требует настройки. Например, в каждом наушнике AirPods есть встроенный микрофон, позволяющий общаться или использовать голосовой помощник.