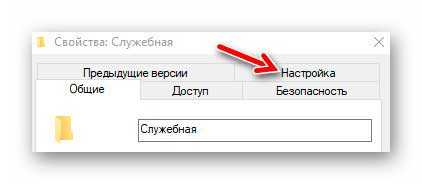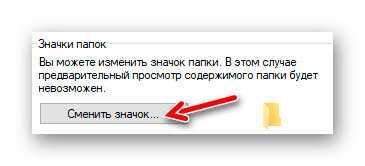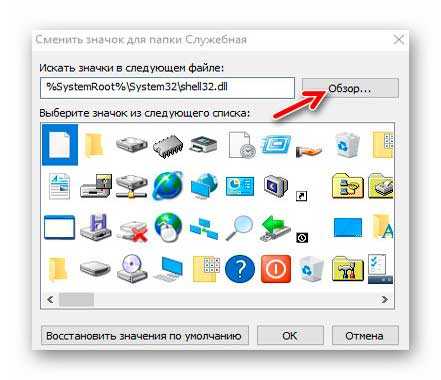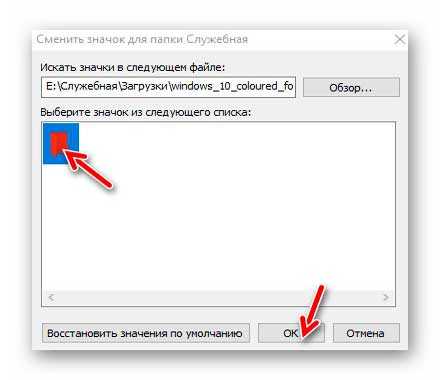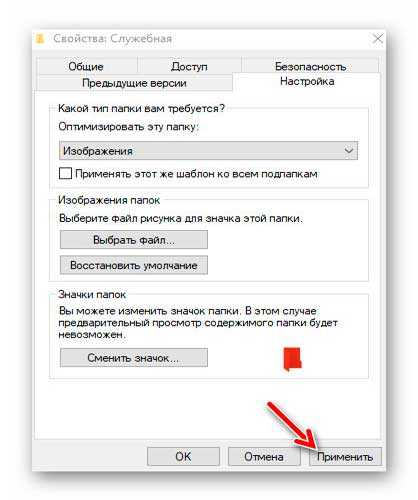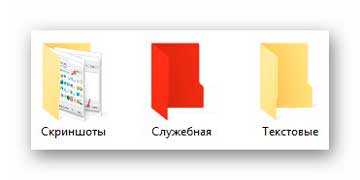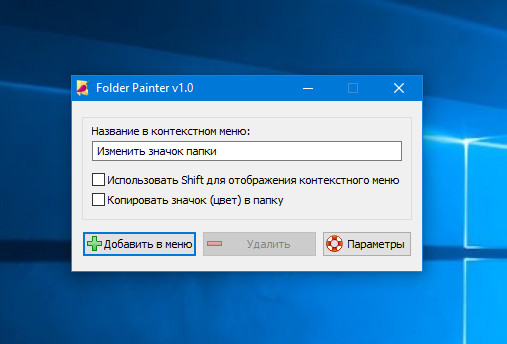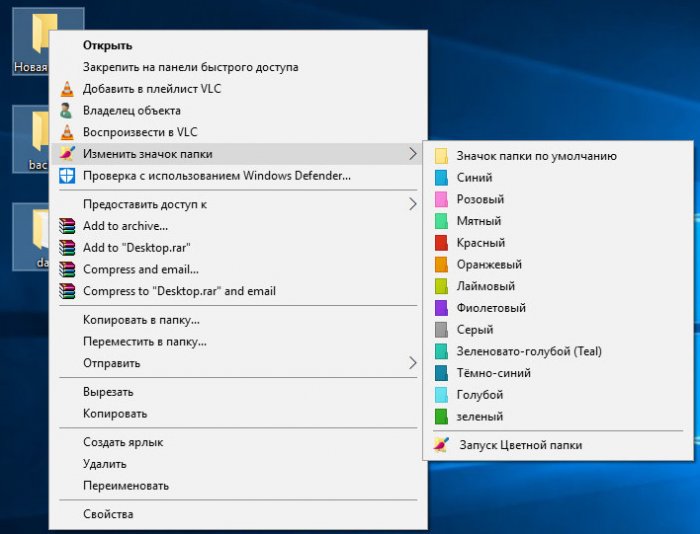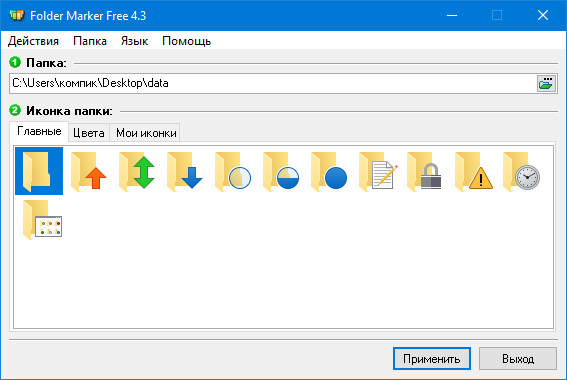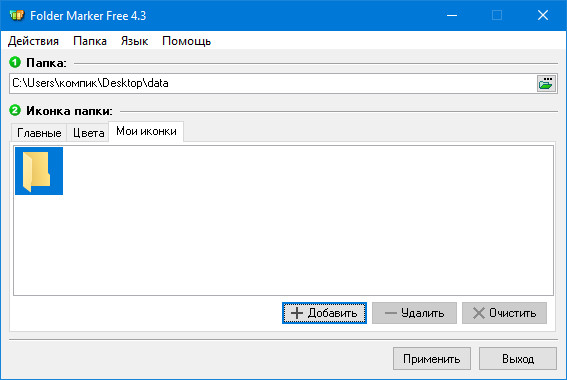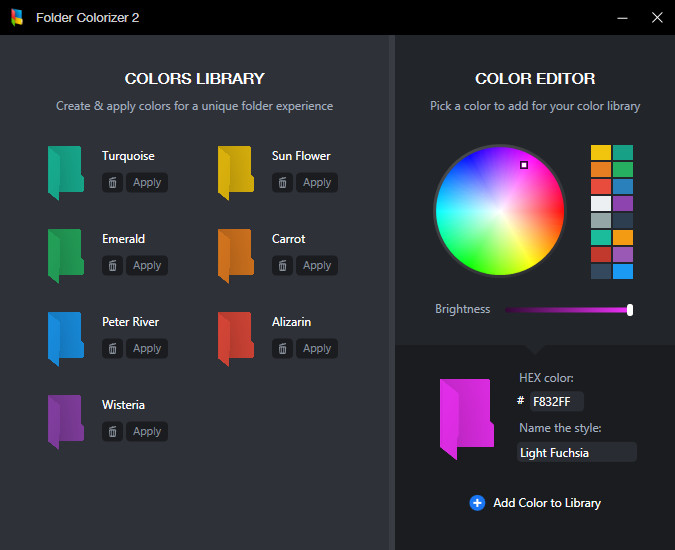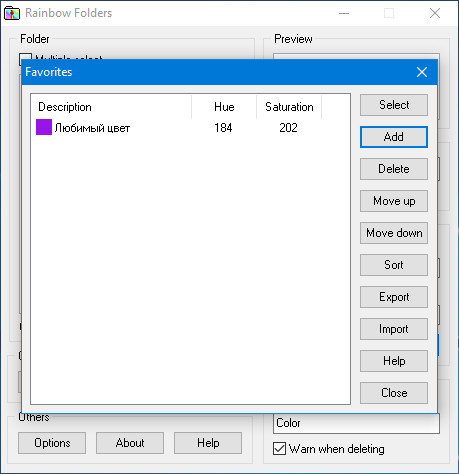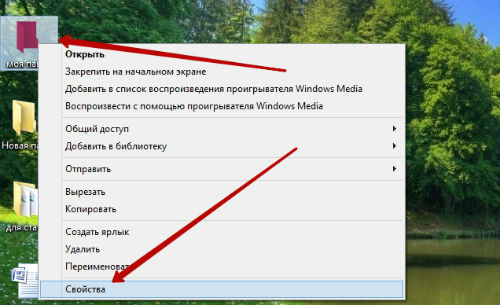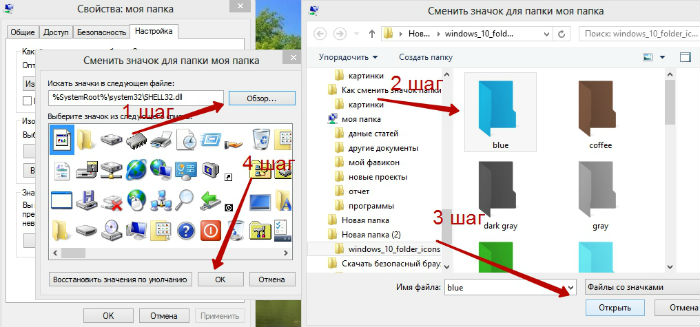Цветные значки для папок Windows без программ
Есть из чего выбрать, правда? Можно сменить значок важных папок (сделав их красными) или придав одну раскраску папкам с определённым содержимым (фото, видео, аудио…).
Таким образом эти каталоги становятся сразу визуально выделенными в «серой» массе содержимого окон Проводника или другого файлового менеджера.
Как поменять значок папки
Очень даже просто. Для примера, «перекрашу» свою папку «Служебная»…
В ней у меня всякие разные важные файлы живут и накапливаются — отныне она будет красной, аминь поехали…
Кликаем по выбранной подопытной папке ПРАВОЙ кнопкой мыши и переходим в её «Свойства»…
Нам нужна вкладка «Настройка». Заглядываем в неё и находим, чуть ниже, раздел «Значки папок»…
Читайте также на сайте:
Что нам нужно тут? Правильно — поменять значок папки. Тыкаем на соответствующую единственную кнопку и указываем значок нужного цвета из нашего бесплатного набора.
Как и говорил выше — мне нужна красная. Не обращая внимания на содержимое строки, жму на «Обзор»…
…и указав агрессивного цвета значок — жму «Ок»…
Как видите, тут же находится спасительная кнопка «Восстановить значения по умолчанию» — это если захотите вернуть папке стандартный скучный цвет.
Осталось применить изменения…
… и радоваться своей цветной папкой…
Обратите внимание, что после изменения цвета значка папки перестает отображаться предпросмотр её содержимого…
Она просто будет сплошного цвета.
Скачать значки для папок Windows
| Предназначение: | Бесплатный набор цветных значков для папок Windows |
| Название программы: | Coloured folder icons |
| Производитель (автор): | Svengali |
| Статус: | Бесплатно |
| Категория: | Проводник |
| Размер инсталлятора (архива): | 585 кб |
| Поддержка ОС: | Windows XP,7,8,10 |
| Язык интерфейса: | — |
| Безопасность: | Вирусов нет |
| Похожие программы: | — |
| Ссылка на инсталлятор/сайт: | Скачать/Перейти |
Такие цветные значки для папок Windows. До новых полезных компьютерных программ и интересных приложений для Андроид.
Четыре бесплатных утилиты для изменения цвета папок в Windows
Как и предыдущие версии системы, Windows 10 поддерживает замену значков папок, но как быть, если вместо этого вы хотите просто изменить цвет папки? Получить такой эффект можно отредактировав системные файлы, но всё же лучше и правильнее будет, если для этих целей вы воспользуетесь сторонними приложениями. С кратким описанием четырёх таких программ вы можете ознакомиться ниже.
↑ Четыре бесплатных утилиты для изменения цвета папок в Windows
↑ Folder Painter
Небольшая портативная утилита, использующая для «раскраски» папок набор значков из встроенной библиотеки. Программкой поддерживается изменение цвета конкретной папки, а также группы папок. После запуска Folder Painter предложит добавить себя в контекстное меню Проводника, что и следует сделать. После этого вы сможете изменять цвет любых каталогов прямо из меню Проводника, за исключением наиболее важных системных.
Дополнительно утилитой поддерживается показ опции замены цвета в меню Проводника только при зажатой Shift, использование собственного названия опции, подача звукового сигнала при сохранении настроек. Присутствует также возможность восстановления вида папки по умолчанию.
www.sordum.org/10124/folder-painter-v1-0
↑ Folder Marker
В отличие от Folder Painter, утилита Folder Marker обладает большей функциональностью. Помимо «перекрашивания», программой поддерживается установка для папок меток, добавление в библиотеку пользовательских иконок.
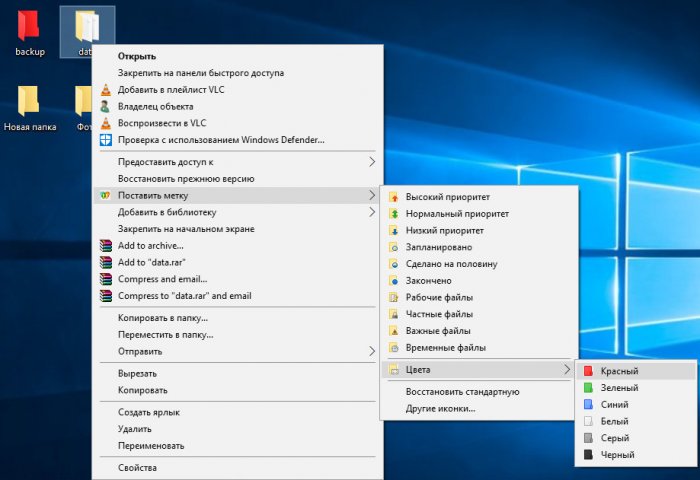
Выбирать цвет для папки или группы папок можно как из окошка утилиты, так и из контекстного меню Проводника, в которое программа интегрируется в процессе установки. Замена цвета с её помощью поддерживается для всех папок, включая системные. Дополнительно поддерживается отмена всех изменений (полный сброс) и обновление иконок в системе.
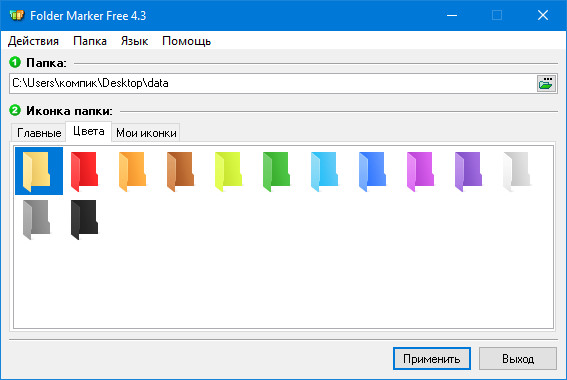
foldermarker.com/en/folder-marker-free
↑ Folder Colorizer
Ещё одна программа для изменения цвета каталогов. Во время установки интегрируется в контекстное меню Проводника, от предыдущих приложений отличается наличием встроенного редактора, с помощью которого, используя палитру, можно создать собственный цветовой шаблон и добавить его в библиотеку.
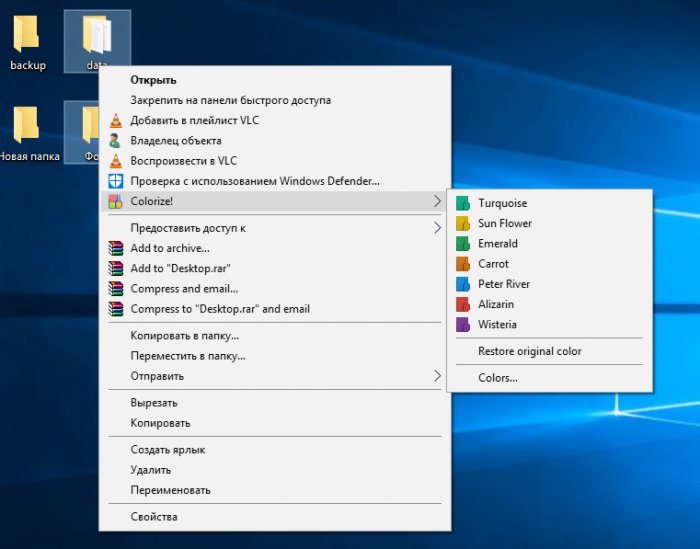
В настоящее время программа доступна в виде бета-версии, работает только с пользовательскими папками, при установке возможно автоматическое изменение размера ярлыков на рабочем столе, очевидно, по причине наличия мелкого бага. Также на последнем этапе установки программа просит пожертвовать на благотворительность, от чего можно отказаться.
softorino.com/foldercolorizer2
↑ Rainbow Folders
Радужные папки — старая, но вполне ещё рабочая программа для изменения цвета и стиля каталогов. Под стилем имеется ввиду форма папки, так, вы можете сделать каталоги такими, какими они были в XP и Vista. Приложением поддерживается многооконный режим, добавление понравившихся цветов в библиотеку, усиление контрастности, выбор сразу нескольких папок и сброс кэша значков.
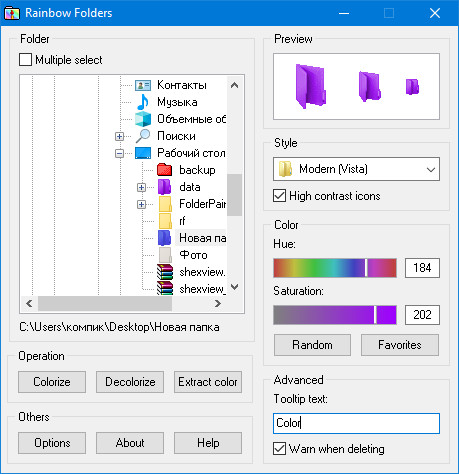
Последняя опция может пригодиться, если изменения не вступили в силу сразу. Имеется встроенная палитра. Rainbow Folders также интегрируется в контекстное меню Проводника, но собственно изменение цвета папки производится из окошка приложения.
www.english.aionel.net
Все представленные в этом небольшом обзоре программы бесплатны, Folder Painter и Folder Marker поддерживают русский язык.
tagsКлючевые слова
Рекомендуем другие статьи по данной теме
Заметили ошибку
Выделите и нажмите Ctrl+Enter
Комментарии (5)
Рекламный блок
Навигация
- Windows (все версии)
- Windows 10
- Лицензирование и активация
- Windows 8.1
- Windows 7
- Windows XP
- Установка Windows
- Драйвера
- Обновления Windows
- Восстановление Windows
- Перенос (миграция, клонирование) Windows
- Учётные записи и пароли
- Чистка, оптимизация, твики
- Сборки и дистрибутивы Windows
- Кастомизация
- Функционал Windows
- Безопасность
- Антивирусы
- Восстановление данных
- Резервное копирование
- Шифрование данных
- Загрузочный носитель
- LiveDisk
- Разное
- Другие операционные системы
- Веб-дизайн
Облако тегов
Архив статей
Сейчас обсуждаем
Sanford
У меня нет таких надписей, это значит мой ПК соответствует требованиям Windowd 11?
admin
Назовите пожалуйста модель вашего монитора и какое разрешение экрана вы хотите выставить?
admin
Где скачивали дистрибутивы?
admin
А что за официальный способ и с чем именно вы создали загрузочную флешку?
admin
При отключении Secure Boot (затем перезагрузка) на вкладке Boot опция Boot Mode находится в
О проекте RemontCompa.ru
RemontCompa — сайт с огромнейшей базой материалов по работе с компьютером и операционной системой Windows. Наш проект создан в 2010 году, мы стояли у истоков современной истории Windows. У нас на сайте вы найдёте материалы по работе с Windows начиная с XP. Мы держим руку на пульсе событий в эволюции Windows, рассказываем о всех важных моментах в жизни операционной системы. Мы стабильно выпускаем мануалы по работе с Windows, делимся советами и секретами. Также у нас содержится множество материалов по аппаратной части работы с компьютером. И мы регулярно публикуем материалы о комплектации ПК, чтобы каждый смог сам собрать свой идеальный компьютер.
Наш сайт – прекрасная находка для тех, кто хочет основательно разобраться в компьютере и Windows, повысить свой уровень пользователя до опытного или профи.
Разделы сайта
- Регистрация на сайте
- Новое на сайте
- Статистика
- Пользовательское соглашение
- Об авторе
- Карта сайта
- RSS подписка
- Правила сайта
- Обратная связь
Социальные сети
© Copyright © 2010-2021. RemontCompa.ru Копирование материалов сайта запрещено!
Как сменить значок папки в Windows, как изменить цвет
Как сменить значок папки в Windows знают не все начинающие пользователи компьютеров. В этой статье мы рассмотрим несколько способов изменения цвета, значков папок вручную и с помощью специальных программ.
Как сменить значок папки в Windows без программ
Здравствуйте друзья! Компьютер всем необходим, особенно если Вы работаете в Интернете. На нём находятся различные папки и файлы, которые иногда трудно отличить друг от друга. Ведь, их много. Итак, чтобы Вам было удобно работать в системе Виндовс, можно менять значки и цвета папок.
Например, Вам надо найти папку с документами, изменение цвета или значка этой папки, упростят эту задачу. Вы будете быстро различать их друг от друга и быстрее находить их на компьютере. Не все люди знают, как сменить значок папки в Windows, поэтому мы дальше будем рассматривать весь процесс по шагам. Без программ, изменить значок и цвет в папке Виндовс Вы можете двумя способами. Первый вариант, это изменения значка. Для этого, нажимаем левой кнопкой мыши на любую папку в компьютере, и выбираем из меню «Свойства» (Рисунок 1).
Далее, нам нужно нажать на вкладку «Настройка» и выбрать пункт «Сменить значок» (Рисунок 2).
Перед нами откроется огромный выбор значков. Кликаем на любой из них, жмём кнопку «ОК» (Рисунок 3).
Затем, необходимо подтвердить действие нажатием кнопки «Применить», и значок папки изменится.
Следующий вариант – изменения цвета. Для этого, мы будем использовать специальный архив с различными цветами. Скачать его к себе на компьютер Вы можете в Интернете. Для этого, набираете в поиске браузера – «скачать цвета папок для Виндовс». Затем, переходим на один из указанных сайтов, скачиваем данный архив, и распакуем все его файлы например, на рабочий стол. И опять же, проделываем те же действия, как и в первом варианте. Только на этот раз нам нужна другая кнопка «Обзор» (Рисунок 4).
Нажимаем на данную кнопку, чтобы выбрать с компьютера скачанные цвета. Когда выбрали, цвет, кликаем на кнопку «Открыть», далее «ОК», и снова «Применить». После этого, цвет папки полностью поменяется на другой.
Как сменить значок папки в Windows с помощью программ
Итак, Вы знаете, как сменить значок папки в Windows ручными способами. Конечно, не всем эти способы изменения цвета и значков папки понравятся. Они могут занять у Вас достаточно много времени. Поэтому, были придуманы для этого дела специальные программы:
- Folber Painter;
- Raindow Folbers;
- Folber Marker.
Рассмотрим в работе одну программу, поскольку все они работают по аналогии. Программу (foldermarker.com) скачиваете с официального сайта и её устанавливаете. Вам нужно скачать бесплатную версию программы – «Folber Marker Free» (Рисунок 5).
Установка программы очень простая, разберется даже новичок. Соглашаемся несколько раз с условиями во время установки, и запускаем программу.
Для изменения цвета папки, снова нажимаем на любую папку, правой кнопкой мыши, выбираем из меню – «Mark Folber», далее цвета «Colors» и устанавливаем цвет (Рисунок 6).
Достаточно лишь, одного клика мышки, чтоб изменить цвета любой папки на компьютере.
Значки папки на компьютере, эта программа меняет тоже очень просто. Опять выбираете папку вышеуказанным способом, кликаете по значку, который есть в программе, и он автоматически устанавливается (Рисунок 7).
Как видите, программа значительно экономит время работы, во время изменения значков и цвета папки в Виндовс.
Заключение
В статье мы рассмотрели вопрос, как сменить значок папки в Windows. Действительно, это сделать очень просто. Особенно если знаешь как. Надеюсь, данная инструкция, поможет Вам быстро изменить не только значки папки, но и её цвета. Рекомендую Вам использовать программы для этой работы. Они упростят задачу и сэкономят Ваше рабочее время. Желаю Вам удачной работы!
С уважением, Иван Кунпан.
P.S. Ещё статьи, которые помогут Вам научиться работать за компьютером:
При подготовке материала использовались источники:
https://optimakomp.ru/cvetnye-papki-dlya-provodnika-windows-bez-programm/
https://remontcompa.ru/windows/kastomizaciya-windows/1571-chetyre-besplatnyh-utility-dlya-izmeneniya-cveta-papok-v-windows.html
https://biz-iskun.ru/kak-smenit-znachok-papki-v-windows.html