Как изменить значки на панели задач в Windows 10: руководство
Windows 10 — одна из самых популярных операционных систем в мире. Она предлагает множество возможностей для настройки и персонализации интерфейса. Одна из таких возможностей — изменение значков на панели задач.
Стандартные значки на панели задач могут быть не всем по душе. Вы можете настроить интерфейс операционной системы так, чтобы он полностью соответствовал вашим предпочтениям. В данной статье мы рассмотрим пошаговую инструкцию по изменению значков на панели задач в Windows 10.
Прежде всего, вам понадобится выбрать подходящие вам значки. Их можно найти в интернете или скачать специальные наборы иконок. Обратите внимание, что значки должны быть в формате ICO.
Затем, чтобы изменить значки на панели задач, вам понадобится использовать специальное приложение. В Windows 10 есть несколько бесплатных программ, которые помогут вам в этом. Например, одним из самых популярных является Classic Shell. Оно предлагает широкий выбор настроек и возможностей для изменения интерфейса операционной системы.
Выбор новых значков
- Щелкните правой кнопкой мыши на свободном месте на панели задач и выберите «Панель задач» в контекстном меню.
- В открывшемся окне «Параметры панели задач» выберите вкладку «Значки».
- Перейдите в раздел «Выберите значки из галереи» и выберите один из предложенных наборов значков.
- Чтобы просмотреть все значки в наборе, выберите его и прокрутите список значков вниз.
- Когда вы найдете подходящий значок, щелкните на нем, а затем нажмите кнопку «ОК».
После выполнения этих действий выбранные значки будут применены к панели задач в Windows 10.
Создание резервной копии значков
Шаг 1: Для начала откройте проводник Windows и найдите папку, в которой хранятся файлы значков. Обычно эта папка находится в директории C:\Windows\System32.
Шаг 2: Внутри этой папки найдите файлы с расширением .dll. Это файлы, содержащие значки, которые отображаются на панели задач.
Шаг 3: Создайте новую папку в удобном для вас месте и перенесите в нее выбранные файлы .dll. Эта папка станет вашей резервной копией значков.
Шаг 4: Перейдите в папку на панели задач, в которой вы хотите изменить значки. Например, это может быть папка «Приложения» или «Установленные программы».
Шаг 5: Выберите значки, которые вы хотите заменить. Если у вас уже есть кастомные значки, то вы можете выбрать новые файлы .dll, содержащие нужные значки.
Шаг 6: Перенесите файлы .dll в папку на панели задач. Если у вас уже были значки в этой папке, то система запросит подтверждение на замену файлов. Подтвердите замену.
Шаг 7: Перезапустите Проводник Windows или войдите в систему заново, чтобы изменения вступили в силу. Теперь значки на панели задач должны быть заменены на выбранные вами.
Важно: Перед внесением изменений всегда рекомендуется создавать резервные копии файлов или папок, чтобы в случае необходимости можно было восстановить предыдущее состояние.
Скачивание темы с новыми значками
Если вы хотите изменить значки на панели задач в Windows 10, вам потребуется скачать тему с новыми значками. В Интернете существует множество сайтов, где можно найти и загрузить темы для операционной системы Windows.
1. Откройте веб-браузер и найдите сайт, предлагающий темы для Windows 10.
2. Перейдите на страницу с темами и найдите тему, которая вам нравится и содержит новые значки.
3. Найдите кнопку или ссылку для скачивания темы.
4. Нажмите на кнопку или ссылку для начала загрузки.
5. Подождите, пока тема с новыми значками полностью загрузится на ваш компьютер.
Обратите внимание, что некоторые сайты могут требовать регистрацию или предлагать платные темы. Проверьте условия использования сайта и выберите наиболее подходящий вариант для себя.
После того, как вы скачали тему с новыми значками, вы можете перейти к ее установке и применению на вашей панели задач в Windows 10.
Сохранение темы и изображений значков
Когда вы создаете собственную тему со своими значками на панели задач, вы можете сохранить ее в Windows 10 для использования в будущем. Чтобы сохранить тему, выполните следующие шаги:
- Шаг 1: Нажмите правой кнопкой мыши на рабочем столе и выберите «Настроить» в контекстном меню.
- Шаг 2: В окне «Настройка» выберите «Темы» в левой панели.
- Шаг 3: В разделе «Загрузить тему» нажмите на кнопку «Обзор». Затем найдите и выберите файл темы (.themepack или .deskthemepack) и нажмите «Открыть».
- Шаг 4: После того как тема будет загружена, она появится в разделе «Мои темы». Нажмите на нее и нажмите «Сохранить тему» в контекстном меню.
Все ваши настройки темы, включая изображения значков панели задач, будут сохранены в файле темы. Теперь вы можете легко установить эту тему, чтобы вернуться к вашим настройкам в любое время.
Подключение новой темы
Чтобы изменить значки на панели задач в Windows 10, вы можете подключить новую тему. Вот как это сделать:
| Шаг 1: | Скачайте тему значков, которую вы хотите установить. Обратите внимание, что темы значков обычно поставляются в виде файлов с расширением .ico или .dll . |
| Шаг 2: | Разместите загруженный файл темы значков в удобное для вас место на компьютере, например на рабочем столе или в специальной папке. |
| Шаг 3: | Щелкните правой кнопкой мыши на свободном месте на панели задач и выберите пункт «Настройки панели задач» из контекстного меню. |
| Шаг 4: | В открывшемся окне «Настройки панели задач» переключитесь на вкладку «Панель задач». |
| Шаг 5: | На вкладке «Панель задач» найдите раздел «Тема значков» и кликните на кнопку «Обзор». |
| Шаг 6: | В появившемся диалоговом окне найдите и выберите загруженный файл темы значков. |
| Шаг 7: | Кликните на кнопку «Применить» и закройте окно «Настройки панели задач». |
| Шаг 8: | После перезагрузки компьютера или выхода из системы и входа обратно значки на панели задач должны измениться на новые, установленные вами. |
Теперь вы знаете, как подключить новую тему значков на панели задач в Windows 10.
Выбор режима редактирования значков
Чтобы изменить значки на панели задач в Windows 10, вам потребуется выбрать режим редактирования значков. Вот как это сделать:
- Щелкните правой кнопкой мыши на пустом месте на панели задач.
- В контекстном меню выберите пункт «Параметры панели задач».
- В открывшемся окне «Настройки» перейдите на вкладку «Панель задач».
- В разделе «Значки» найдите опцию «Выбрать режим редактирования значков».
- Щелкните по этой опции, чтобы открыть список доступных режимов.
- Выберите желаемый режим редактирования значков из списка.
- Закройте окно «Настройки».
Теперь вы настроили режим редактирования значков на панели задач в Windows 10. В зависимости от выбранного режима, вы можете изменить отображение и расположение значков на панели задач. Это позволит вам создать более удобную и персонализированную рабочую среду.
Изменение значков через свойства панели задач
В Windows 10 вы можете изменить значки на панели задач, настроив свойства самой панели задач. Это позволяет легко настроить отображение значков приложений, а также добавить новые значки на панель задачи.
Чтобы изменить значки через свойства панели задач, выполните следующие шаги:
- Щелкните правой кнопкой мыши на свободной области панели задач и выберите пункт «Панель задач» в контекстном меню.
- В открывшемся окне «Панель задач и навигация» выберите вкладку «Поведение панели задач».
- В разделе «Выберите значок задачи для открытия» выберите нужный значок. Здесь вы можете выбрать значок определенного приложения или выбрать пункт «Значок отсутствует», чтобы удалить значок приложения.
- Если вы хотите добавить новый значок на панель задачи, выберите пункт «Пользовательский вариант» и нажмите кнопку «Изменить значок». Затем выберите изображение, которое вы хотите использовать в качестве значка, и нажмите кнопку «OK».
- После того как вы изменили настройки, нажмите кнопку «Применить» и затем «OK», чтобы сохранить изменения.
Теперь вы знаете, как изменить значки на панели задач в Windows 10 через свойства самой панели задач. Это позволит вам легко настроить отображение значков и добавить новые значки на панель задачи.
Применение изменений и проверка результатов
После того, как вы изменили значки на панели задач в Windows 10, вам нужно применить эти изменения и проверить результаты. Чтобы это сделать, следуйте следующим шагам:
- Нажмите правой кнопкой мыши на панели задач и выберите пункт «Задачи панели задач».
- В появившемся меню выберите «Закрыть панель задач».
- Затем снова нажмите правой кнопкой мыши на панели задач и выберите пункт «Задачи панели задач».
- В меню выберите «Открыть панель задач».
После выполнения этих шагов панель задач будет перезагружена, и вы увидите, что изменения значков уже вступили в силу. Теперь вы можете оценить результаты и убедиться, что выбранные вами значки отображаются корректно.
Как изменить значки панели задач для программ в Windows 10
![]()
При настройке Windows 10 легко забыть о значках на панели задач. Независимо от того, выглядит ли значок приложения некрасивым и устаревшим, или вы предпочитаете настроить их все для использования единой темы, можно добавить новый слой краски.
Обратите внимание, что эти инструкции работают только с традиционными настольными программами, а не с приложениями из Магазина Windows.
Чтобы изменить значок, вы должны сначала закрепить его на панели задач, чтобы он оставался после закрытия. Просто откройте приложение (вы можете найти его с помощью меню «Пуск», чтобы сделать это легко), и оно появится на панели задач.
Щелкните значок правой кнопкой мыши и выберите « Закрепить на панели задач», чтобы оставить его там.
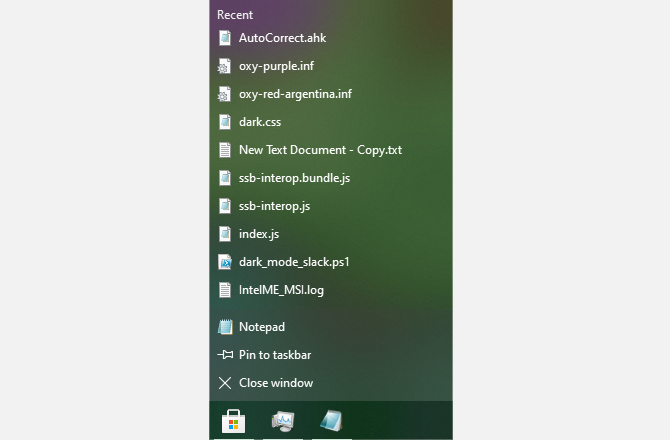
Теперь вы можете изменить значок. Щелкните правой кнопкой мыши еще раз, и вы увидите список параметров, который зависит от приложения. Вы должны снова увидеть название приложения над надписью «Отменить закрепление с панели задач» . Щелкните это имя правой кнопкой мыши, чтобы отобразить другой список параметров, и выберите там « Свойства» .
Откроется окно с панелью свойств программы на вкладке « Ярлык ». Там нажмите кнопку « Изменить значок» внизу, и вы сможете выбрать новый значок в этом окне.
![]()
Некоторые приложения, такие как Google Chrome, имеют здесь альтернативные значки в галерее. Вы можете выбрать один из них, если хотите. В противном случае щелкните Обзор, чтобы найти новый значок на вашем компьютере. Когда вы будете довольны, дважды щелкните OK, чтобы сохранить изменения.
Чтобы легко удалить настраиваемый значок в будущем, просто щелкните приложение правой кнопкой мыши и выберите « Открепить с панели задач» . Если вы снова закрепите приложение, оно будет использовать значок по умолчанию.
После внесения изменений новый значок может еще не отображаться на панели задач. В этом случае щелкните правой кнопкой мыши пустое место на панели задач и выберите Диспетчер задач, чтобы открыть эту утилиту. Если вы видите основной интерфейс, нажмите « Подробнее» внизу, чтобы открыть полное окно.
На вкладке « Процессы » найдите в списке Проводник Windows . Щелкните его правой кнопкой мыши и выберите « Перезагрузить» . Это закроет и снова откроет процесс проводника, а это означает, что вы увидите, что ваша панель задач и другие элементы Windows ненадолго исчезнут. После перезапуска ваш значок должен обновиться.
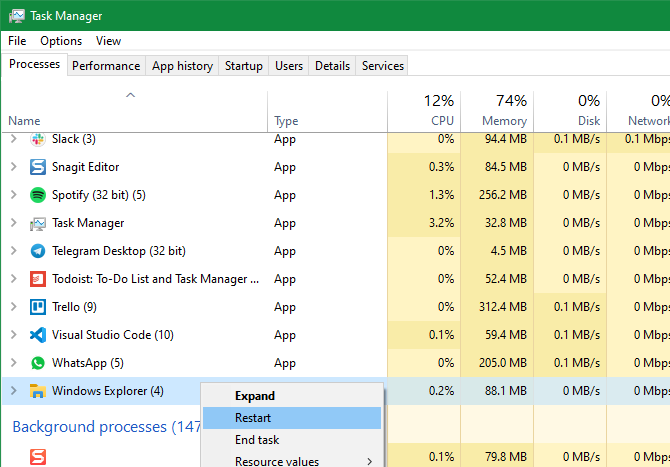
Если это не так, выйдите из системы и вернитесь в свою учетную запись или перезагрузите компьютер, чтобы выполнить обновление.
Если приложение не имеет встроенных дополнительных значков, у вас, вероятно, нет соответствующих значков на вашем компьютере. К счастью, в Интернете нетрудно найти классные иконки и применить их. Ознакомьтесь с нашими любимыми пакетами значков Windows 10, чтобы получить некоторые идеи, которые помогут вам начать работу.
Если ни один из них не работает для вас, довольно просто превратить любое изображение в файл ICO, который Windows может использовать в качестве значка программы.
Следуйте нашему руководству по настройке всех значков в Windows, чтобы узнать, как это работает. Вы также узнаете, как изменить ярлыки на рабочем столе и другие значки.
Хотя это и несложно, наличие настраиваемых значков на панели задач делает ваш компьютер с Windows более уникальным. Если вы хотите применить индивидуальную цветовую схему или поиграть с уникальными значками, все, что вам нужно, – это немного времени и усилий.
Имейте в виду, что настройка панели задач на этом не заканчивается.
При подготовке материала использовались источники:
https://povagonke.ru/kak-izmenit-znacki-na-paneli-zadac-v-windows-10-rukovodstvo/