Как изменить курсор мыши в Windows
Курсор мыши – одна из основ современного дизайна пользовательского интерфейса. Даже если вы перешли на планшет или устройство с сенсорным экраном, такое как великолепная линейка Microsoft Surface Pro, иногда вам просто нужен этот надежный старый курсор, особенно в операционной системе, которая все еще сильно перекосилась в сторону обычного рабочего стола (например, Windows).
Но это не значит, что вам нужно придерживаться параметра по умолчанию. Пользователи, которым нужны разные цвета и размер курсора, будь то для лучшей видимости или просто на основе косметических предпочтений, могут следовать нашему простому руководству о том, как изменить курсор мыши в Windows. Изменить курсор на различные встроенные «темы» Windows 10, которые функционируют как наборы курсоров для нормальной работы, выделения текста, гиперссылок и т. Д., Довольно просто, но пользователи также могут настраивать отдельные изображения или устанавливать тематические пакеты.
Изменение курсора по умолчанию
Шаг 1. Измените настройки мыши
Щелкните или нажмите Кнопку Windows, затем введите «мышь». Щелкните или коснитесь элемента Изменить настройки мыши в появившемся списке параметров, чтобы открыть основное меню настроек мыши. (Это также доступно из основного приложения Настройки .) Затем выберите Дополнительные параметры мыши .

Шаг 2: Выберите схему
в свойствах мыши выберите вкладку Указатели . Первый вариант – это Схема , и это все, что понадобится большинству пользователей. Щелкните раскрывающееся меню Схема , и вы увидите примерно десяток различных схем курсора. Это коллекции статических и анимированных изображений, которые полностью заменяют курсор «стрелку» по умолчанию и связанные с ним инструменты. Большинство из них утомительны, но функциональны и имеют обычный вид Windows. Варианты бывают белого и черного для наилучшего контраста и разных размеров для разных разрешений экрана и людей с плохим зрением.

Шаг 3: Выберите и примените схему
Вы также можете щелкнуть любую из схем, чтобы просмотреть предварительный просмотр соответствующие курсоры в нижней половине окна. Вы можете перемещаться между ними, чтобы сравнивать цвет и размер. Схемы Перевернутые особенно полезны для тех, кому трудно увидеть стандартный белый курсор.
Когда вы найдете тот, который вам нравится, щелкните Применить , чтобы применить изменения. Затем вернитесь в меню Свойства мыши для любых дополнительных изменений в будущем. Параметр Включить тень указателя добавляет косметическую тень к курсору – это интересно, но не так уж и полезно.
Настройка курсоров
Вы также можете просмотреть полный список дополнительных курсоров для большего выбора, если вы действительно хотите настроить свои параметры.
Шаг 1. Выберите курсор
Чтобы выбрать собственный курсор для выделенного отдельного элемента, нажмите Просмотрите . Это откроет папку Cursors по умолчанию, «C: WindowsCursors», где доступны сотни различных вариантов курсора.

Майкл Крайдер/Digital Trends
Шаг 2: выберите функцию
Щелкните ту, которая соответствует функции (не схема) текущего курсора, затем щелкните Открыть , чтобы применить его к текущей схеме. Вы можете повторить этот шаг столько раз, сколько потребуется для получения желаемого результата, или нажмите Использовать по умолчанию , чтобы вернуться к стандартному курсору для рассматриваемой схемы.
Повторите процесс с любыми другими курсорами, которые вы хотите изменить, затем нажмите Применить , чтобы активировать их.
Изменение размера и цвета курсора

Если вас больше интересует изменение курсора по причинам доступности, вы можете быстро изменить размер или цвет, не беспокоясь с разными схемами или дизайном.
Шаг 1 . В поле поиска Windows найдите «легкость доступа» и выберите легкость доступ к настройкам мыши из появившегося списка.
Шаг 2 : в левом меню выберите Курсор и указатель .
. В разделе Изменить размер пункта вы можете настроить полосу так, чтобы она была наиболее удобной. для вас. В разделе Изменить цвет указателя вы можете выбрать один из нескольких основных параметров цвета, чтобы сделать курсор более заметным. Это даже позволяет вам изменять толщину курсора при наборе текста!
Загрузка пакетов курсора
В последнее время настройка элементов интерфейса Windows стала менее популярной, но все еще вариант для более продвинутых пользователей. Многие программы устанавливают дополнительные схемы курсоров или отдельные курсоры в меню по умолчанию, например CursorFX от Stardock, а на таких сайтах, как Open Cursor Library, есть специальные разделы для пользовательских курсоров. Вы должны использовать тот же протокол, который описан ранее, для выбора курсоров, которые вы устанавливаете из этих программ.
Если вы нашли один или несколько отдельных курсоров, которые хотите установить вручную, вам необходимо скопировать свои файлы изображений прямо в папку Cursors. В Windows 7, 8 и 10 он находится в папке установки Windows по умолчанию, обычно расположенной по адресу «C: WindowsCursors». Функция Обзор , которую мы описали ранее, может фактически перейти в любую папку на вашем компьютере, но обычно лучше всего хранить все файлы курсора в папке по умолчанию для легкого доступа.
В конечном итоге атаки программ-вымогателей и других вредоносных программ представляют все больше и больше угроз для безопасности загрузок, поэтому крайне важно, чтобы вы внимательно следили за передачей файлов курсора или любого дополнительного программного обеспечения.. Вы также должны проверить надежность и безопасность сайта, с которого вы получаете файлы и программное обеспечение, и проверять файлы с помощью антивирусного сканера сразу после загрузки, чтобы вы могли безопасно их открыть.
Рекомендации редакторов
- Как настроить проводник в Windows 10
- 11 самых больших проблем с Windows 10 и способы их решения
- Как сделать снимок экрана на Chromebook
- Как изменить фон экрана входа в Windows 10 и обои рабочего стола
- Как сделать снимок экрана с помощью Microsoft Surface
Как изменить мышь Цвет и размер указателя в Windows 10

Windows 10 теперь позволяет увеличивать размер курсора мыши и изменять его цвет. Хотите вместо этого черный курсор мыши? Вы можете выбрать это! Хотите, чтобы лучше было видно огромный красный курсор? Вы тоже можете выбрать это!
Эта функция была добавлена в Windows в обновлении May 2019 Update. Всегда можно было настроить тему курсора мыши, но теперь это можно сделать без установки пользовательских тем указателя.
Чтобы найти эту опцию, перейдите в «Настройки»> «Удобство доступа»> «Курсор и указатель». (Вы можете нажать Windows + I, чтобы быстро открыть приложение «Настройки».)
Чтобы изменить размер указателя, перетащите ползунок под «Изменить размер указателя». По умолчанию указатель мыши установлен на 1 – наименьший размер. Вы можете выбрать размер от 1 до 15 (что является очень большим).

Выберите новый цвет в разделе« Изменить цвет указателя ». Здесь есть четыре варианта: белый с черной рамкой (по умолчанию), черный с белой рамкой, инвертированный (например, черный на белом фоне или белый на черном фоне) или выбранный вами цвет с черной рамкой.
Если вы выберете вариант цвета, по умолчанию будет использоваться салатовый курсор. Однако вы можете выбрать любой понравившийся цвет. На появившейся панели «Предлагаемые цвета указателя» выберите «Выбрать собственный цвет указателя», а затем выберите тот, который вам нужен.

Вот и все! Если вы когда-нибудь захотите снова настроить курсор мыши, просто вернитесь сюда.
На этой панели настроек вы также можете сделать курсор ввода текста толще, чтобы его было легче увидеть при вводе. Если у вас есть ПК с сенсорным экраном, вы также можете управлять визуальным сенсорным откликом, который появляется при касании экрана..
СВЯЗАННЫЕ С: Все новое в обновлении Windows 10 за май 2019 г., доступно сейчас
- › Как запретить детям разговаривать с незнакомцами на Nintendo Switch
- › Как сделать презентацию Microsoft PowerPoint прочитанной -only
- › Как транслировать боевик-триллер Лиама Нисона
- › Как объединить изображения на iPhone и iPad с помощью ярлыков
- › Как отобразить встроенный счетчик FPS Steam в компьютерных играх
Удобство использования мыши, клавиатуры и других устройств ввода
Существует множество способов сделать более удобным использование устройств, которые взаимодействуют с вашим компьютером, таких как мышь или клавиатура.
Настройка системы для удобной работы с мышью
Управление мышью с помощью цифровой клавиатуры

- Чтобы перейти к настройкам на компьютере, нажмите клавиши Windows+U или нажмите кнопку Пуск >Параметры>.
- В области Взаимодействиевыберите Мышь .
- Включив переключатель «Ключи мыши».
Изменение основной кнопки мыши, настройка параметров прокрутки или следы указателя отображения
- Чтобы открыть Параметры на компьютере, нажмите клавишу с Windows+I или нажмите кнопку Начните >Параметры .
- Выберите Bluetooth & устройств>мыши.
- Чтобы изменить главную кнопку мыши, раз развернуть меню Основная кнопка мыши и выбрать нужный параметр.
- Чтобы настроить параметры прокрутки, выберите подходящие параметры в области Прокрутка.
- Если вы хотите, чтобы указатель отображал след по экрану при его перемещение, выберите Дополнительные параметры мыши ,переходить на вкладку Параметры указателя и устанавливать параметры отображения следов указателя.
Улучшение видимости указателя мыши
Чтобы сделать указатель мыши более удобным для восприятия, измените его размеры или цвет.
- Чтобы перейти к настройкам на компьютере, нажмите клавиши Windows+U или нажмите кнопку Пуск >Параметры>.

- Выберите Указатель мыши и коснитесь .
- В области Указатель мышинастройте ползунок Размер до тех пор, пока указатель мыши не дойдет до нужного размера.
- В списке Стиль указателямыши выберите параметр, чтобы изменить цвет указателя мыши на белый, черный, инвертировали или любой из ярко рекомендуемых цветов. Чтобы настроить цвет указателя, выберите Выбрать другой цвет.

Улучшение видимости текстового курсора
Windows 11 позволяет изменить толщину текстового курсора и добавить цветной индикатор, чтобы сделать его более заметным.
Изменение толщины текстового курсора

- Чтобы перейти к настройкам на компьютере, нажмите клавиши Windows+U или нажмите кнопку Пуск >Параметры>.
- Выберите текстовый курсор.
- В области Толщина курсоратекста настройте ползунок Толщина курсора текста до нужной толщины в области предварительного просмотра.
Использование индикатора текстового курсора.
- Чтобы перейти к настройкам на компьютере, нажмите клавиши Windows+U или нажмите кнопку Пуск >Параметры>.

- Выберите текстовый курсор.
- Включит переключатель указателя текста.
- Отрегулировать ползунок Размер до тех пор, пока не будет выглядеть нужный размер в режиме предварительного просмотра.

- Чтобы изменить цвет индикатора, выберите его в меню Рекомендуемые цвета или выберите Другой цвет, чтобы выбрать другой цвет.
Настройка системы для удобной работы с клавиатурой

- Чтобы перейти к настройкам на компьютере, нажмите клавиши Windows+U или нажмите кнопку Пуск >Параметры>.
- Выберите Клавиатура и попробуйте следующие варианты:
Совет: Вы также можете управлять компьютером только голосом, используя Windows распознавание речи. Дополнительные информации см. в этойWindows.
Настройка системы для удобной работы с мышью
Для доступа к параметрам мыши нажмите кнопку Пуск , а затем выберите Параметры > Специальные возможности > Мышь .
- Включите переключатель Управлять мышью с клавиатуры, если вы хотите управлять мышью с помощью цифровой клавиатуры.
- Выберите Изменить другие параметры мыши, чтобы изменить расположение основной кнопки, выбрать параметры прокрутки и т.д.
- Если вы хотите, чтобы указатель мыши оставлял на экране след при перемещении, выберите Дополнительные параметры мыши и установите флажок рядом с пунктом Отображать след указателя мыши на вкладке Параметры указателя.
Улучшение видимости указателя мыши
Чтобы сделать указатель мыши более удобным для восприятия, измените его размеры или цвет.
- Выберите Пуск >Параметры > доступ >указатель мыши .
- Чтобы задать нужный размер указателя, настройте ползунок в разделе Изменение размера указателя мыши.
- Измените цвета указателя мыши на белый, черные, инвертированный или любой другой яркий цвет. Чтобы выбрать цвет из цветового круга, щелкните пункт Выбрать цвет указателя.
Улучшение видимости текстового курсора
В Windows 10 вы можете изменить толщину текстового курсора и добавить цветные индикаторы, чтобы сделать его более заметными.
Изменение толщины текстового курсора
- Выберите Пуск >Параметры > доступ >текстового курсора .
- Чтобы задать нужную толщину курсора, настройте ползунок в разделе Изменение толщины текстового курсора.
Использование индикатора текстового курсора.
- Выберите Пуск >Параметры > доступ >текстового курсора .
- Выберите Включить индикатор текстового курсора.
- Чтобы задать нужный размер, настройте ползунок Изменение размера индикатора текстового курсора.
- Выберите один из предлагаемых цветов индикатора курсора или укажите свой цвет для него.

Настройка системы для удобной работы с клавиатурой
Если вы хотите упростить работу с клавиатурой, выберите Параметры клавиатуры ниже или кнопку Пуск, а затем выберите Параметры > Доступ > Клавиатура и попробуйте некоторые из указанных ниже параметров.
- Включите переключатель в разделе Ввод текста с помощью экранной клавиатуры, чтобы выбирать клавиши с помощью мыши или другого указывающего устройства (например, джойстика) или же использовать один переключатель для перехода между клавишами на экране.
- Включите переключатель в разделе Залипание клавиш, если вам трудно нажимать две клавиши одновременно. Липкие клавиши позволяют использовать сочетания нескольких клавиш (например, CTRL+S), нажимая по одной клавише за раз.
- Включите переключатель в разделе Озвучивание клавиш переключения режимов для воспроизведения звукового уведомления при каждом нажатии клавиш CAPS LOCK, NUM LOCK или SCROLL LOCK.
- Включите переключатель в разделе Фильтрация ввода, чтобы настроить чувствительность клавиатуры: заставить ее игнорировать краткие или повторные нажатия клавиш.
- Включите переключатель в разделе Изменить действия для сочетаний клавиш, чтобы подчеркивать клавиши доступа, если они доступны.
- Включите переключатель в разделе Сочетание клавиш: PRINT SCREEN, чтобы для запуска функции создания фрагмента экрана использовать клавишу PRT SCR.
Совет: Вы также можете управлять компьютером только голосом, используя Windows распознавание речи. Дополнительные информации см. в этойWindows.
Как изменить курсор мыши, его размер и цвет в Windows 10?
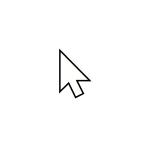
Последняя версия Windows 10 включает в себя новые возможности изменения параметров указателя мыши или курсора, которые могут быть интересны пользователям, желающим настроить оформление системы по своему усмотрению.
В этой краткой инструкции о том, где находятся новые настройки оформления указателя мыши и что именно они предлагают. Старые способы, позволяющие менять цвет, внешний вид и другие настройки также до сих пор доступны в системе, о них в статье Как изменить курсор мыши в Windows, в ней же присутствует информация о создании собственного указателя мыши.
Новые настройки указателя мыши Windows 10
Новые настройки мыши можно найти в разделе «Параметры» (клавиши Win+I) — «Специальные возможности» — «Курсор и указатель».
По сравнению с предыдущими версиями Windows 10 настройки указателя мыши стали более гибкими и позволяют настроить его желаемым образом:
- Появились дополнительные настройки цвета указателя мыши: он может быть белым (стандартно), черным, инвертировать изображение под собой, а также быть цветным: можно выбрать один из предложенных цветов или же указать свой собственный.
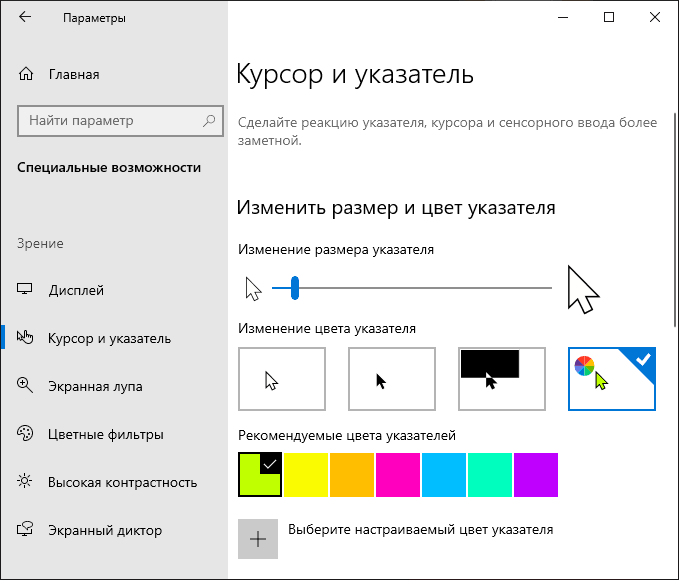
- Диапазон доступных размеров мыши тоже расширился: несмотря на то, что в параметрах самый большой вариант не выглядит огромным, если его выбрать, фактический размер указателя оказывается очень большим, а некоторым пользователям это пригождается (например, при использовании большого ТВ в качестве монитора), пример очень большого размера — на скриншоте ниже (зеленый указатель слева).
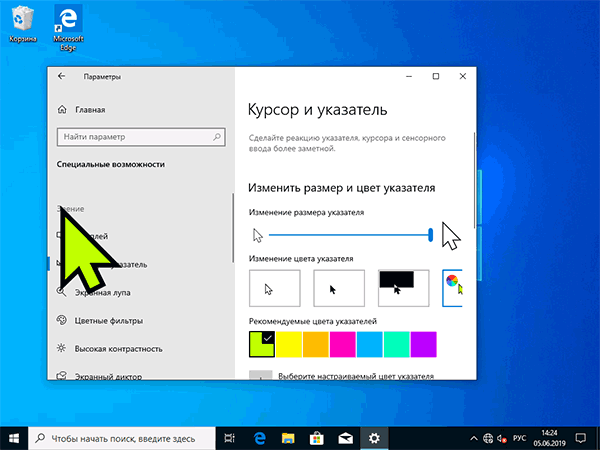
В общем-то это всё, на что я хотел обратить внимание: не слишком объемно, но легко не заметить, хотя функции могут быть и полезными. На этой же странице параметров вы можете открыть старые настройки мыши, нажав по ссылке «Дополнительные параметры мыши», а на следующем экране — ещё раз по такой же ссылке (это же окно можно открыть и через Панель управления — Мышь).
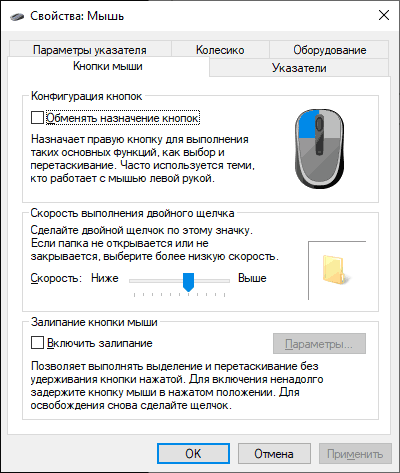
Ну и, чтобы статья не была слишком короткой, небольшой ликбез: несмотря на то, что у меня в статье и большинством пользователей используется слово «курсор» для обозначения указателя мыши, в сегодняшних формулировках это не вполне верно (хотя ранее было именно так). Сейчас для обозначения «стрелки» мыши используется «указатель мыши» (pointer), а под «курсором» (cursor) подразумевается индикатор позиции ввода.
Не каждого пользователя устраивает указатель мыши, доступный по умолчанию в Windows. Для одних он слишком мал, другим не нравится слишком простое оформление, они хотят вдохнуть в него не много жизни. Даже если вы не такой пользователь, можете задаться вопросом: возможно ли изменить указатель мыши в Windows 10? Эта статья является наглядным руководством, того как изменить размер и цвет курсора мыши в Windows 10.
Изменение курсора мыши (размера и цвета) используя «Панель управления»
![]()
Для изменения указателя мыши нужно открыть окно настроек указателя. Что бы это сделать, нажмите правой кнопкой мыши или коснитесь и удерживайте кнопку , а в появившемся меню выберите . Читайте о других способах открытия «Панели управления».
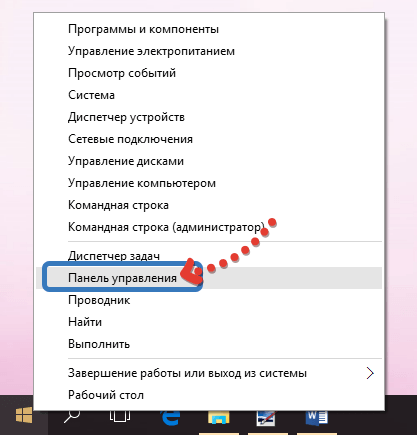
В нужно открыть окно .
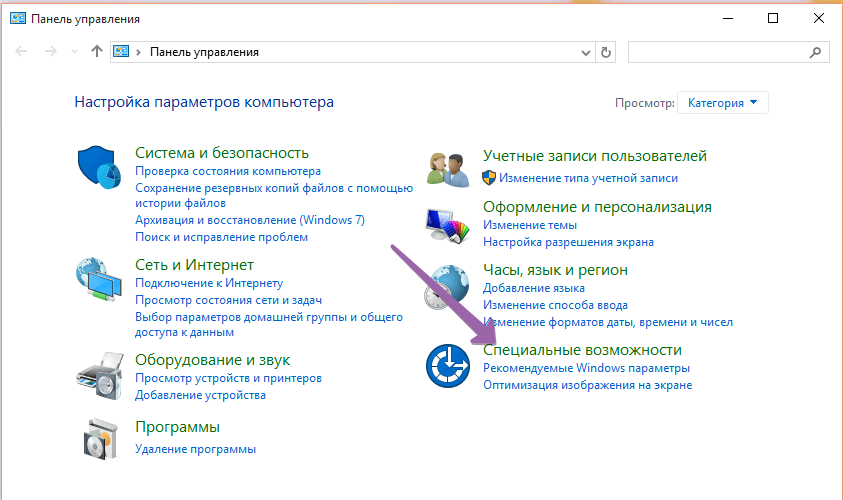
В окне следует нажать на , для открытия окна настроек курсора мыши.
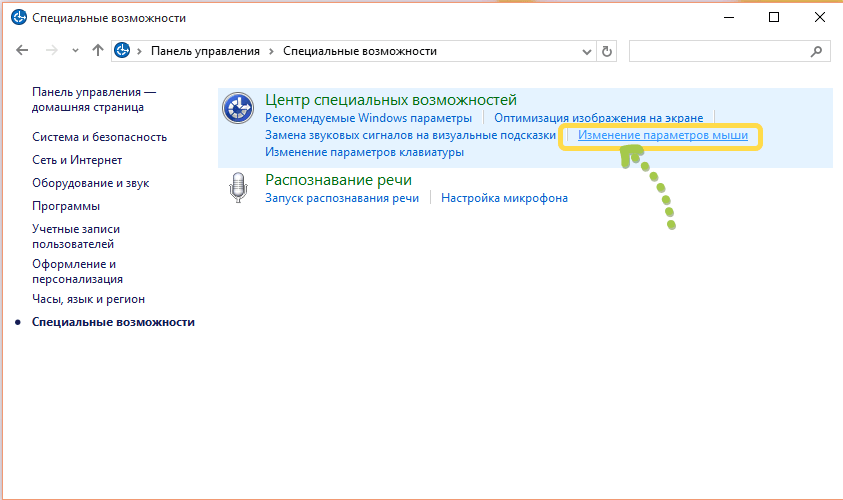
Дальше откроется окно , в которой можно найти ряд опций.
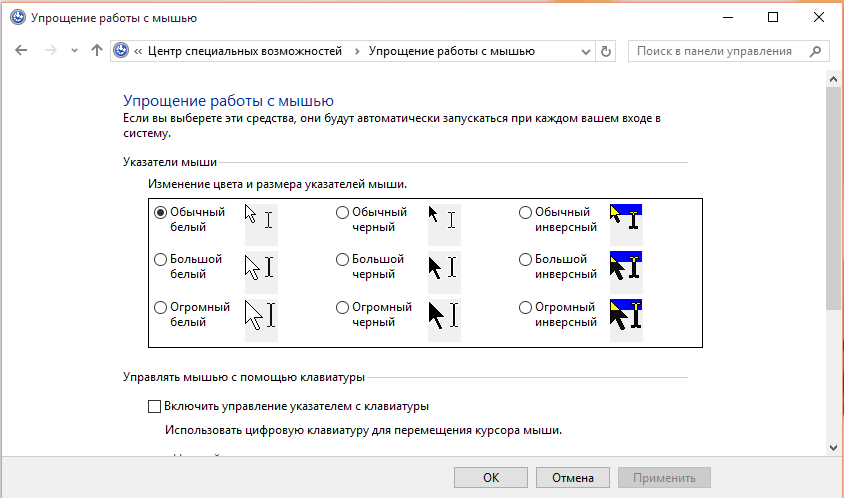
В разделе можно выбрать один из трёх доступных цветов курсора и присвоить ему один три доступных размера. Третий цвет указателя имеет инвертируемый эффект, этот курсор изменяет свой цвет в зависимость от объекта, на который он наведён.
![]()
Выберите подходящее решение и нажмите , для применения изменений.
Изменение курсора мыши: размера и цвета используя «Настройки»
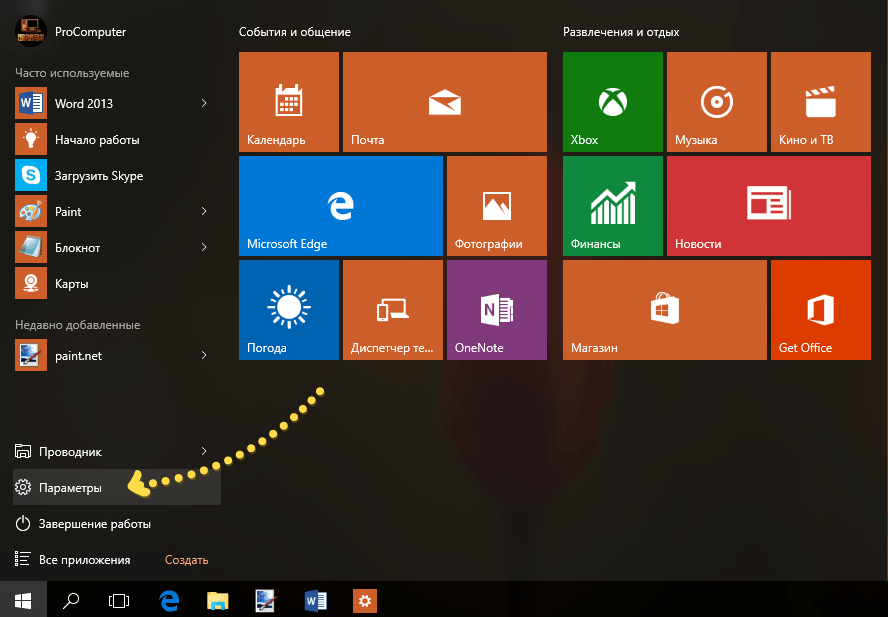
Самым быстрым способом открытия окна будет комбинация клавиш + (Win + I) или воспользовавшись кнопкой . Читать: «Как открыть настройки в Windows 10?». После появления нужного окна необходимо нажать на .
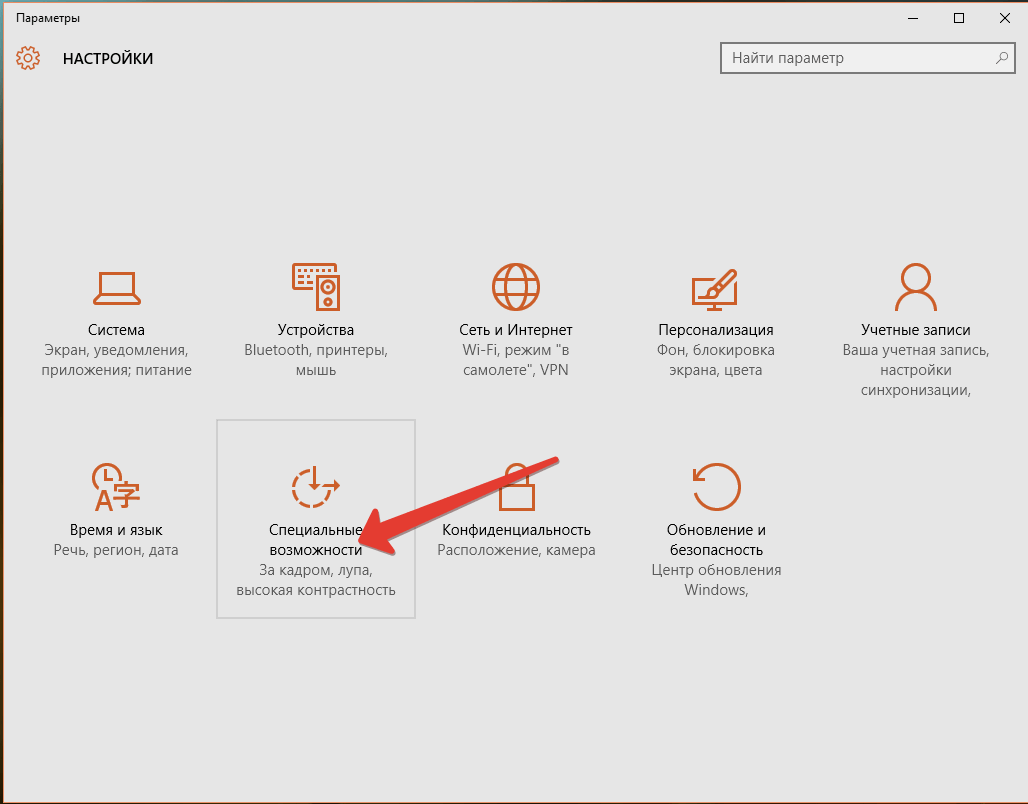
В левом меню быстрого доступа, нужно нажать на надпись и с правой стороны окна появится три секции.
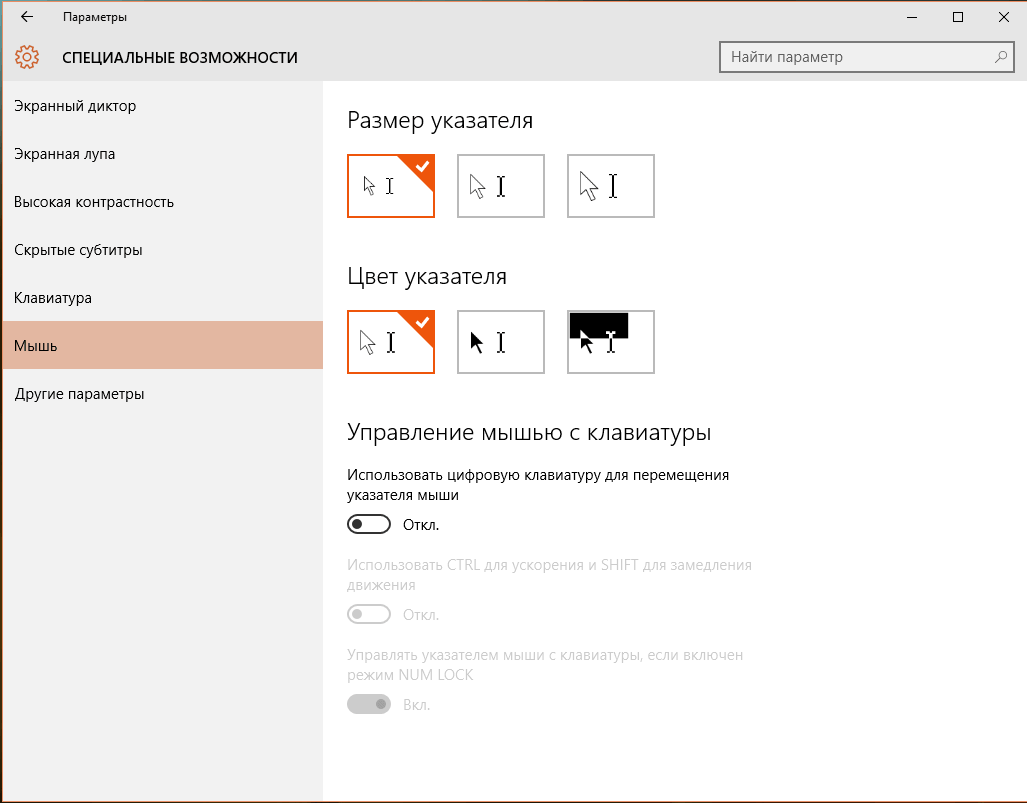
Два первых позволяют сочетать размер указателя мыши и цвет от 3 доступных опций каждой секции.
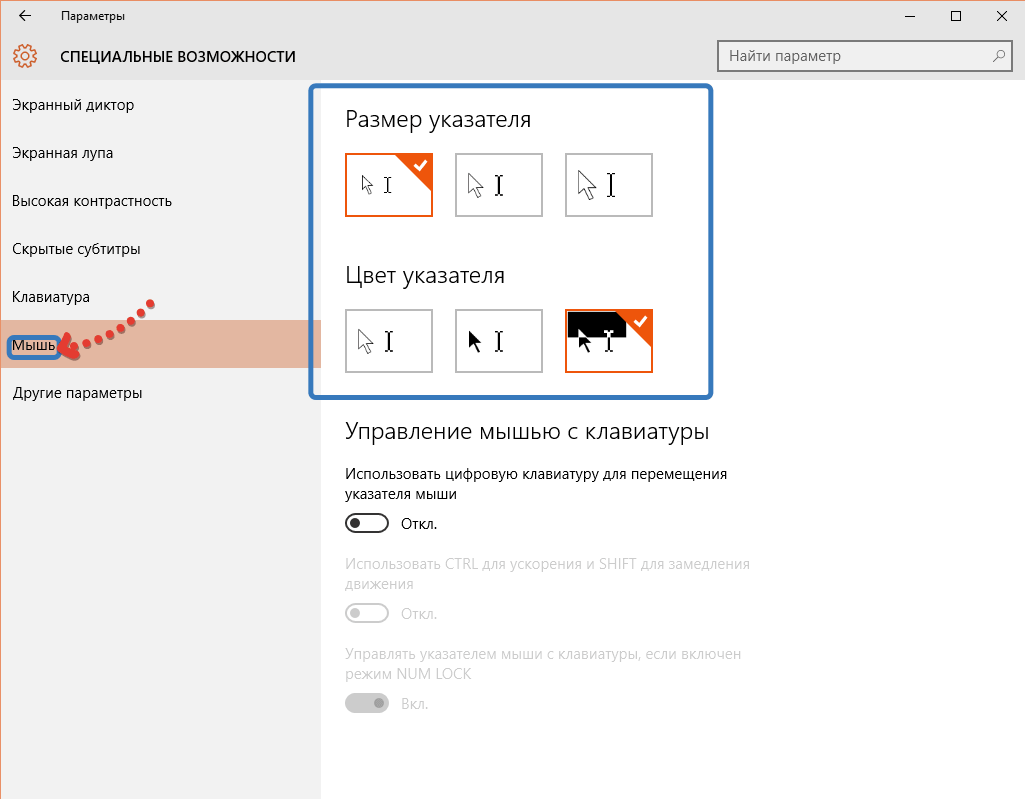
При завершении выбора, можно закрыть данное окно настроек, все сохраняется без дополнительных действий.
Указатель мыши одна из частей графического интерфейса операционной системы Windows, которую вы постоянно будете видеть. Нужно настроить размер и цвет курсора так, чтобы лучше видеть его на экране. Как понятно из статьи, в Windows 10 это не сложный процесс настройки, который может быть выполнен, как и в ранних версиях Windows через Панель управления, так и в Настройках Windows 10.
Некоторые пользователи не удовлетворены стандартным курсором мыши, доступным в Windows 10.
Одни говорят, что он слишком маленький, другие, что слишком простой и теряется в пейзаже, третьи хотят анимированного или другого цвета.
Тогда узнаете, как можно изменить размер и цвет курсора, используя стандартные варианты, предлагаемые операционной системой.
Изменение размера курсора мыши и цвета в панели управления
Один из способов настройки заключается в использовании классической панели управления. В панели управления выберите раздел «специальные возможности».
Там найдите строку «изменение параметров мыши» и нажмите на нее, чтобы открыть окно, в котором можно ее настроить.
Откроется окно с именем «Упрощение работы с мышью». Там найдете список опций для настройки.
Вы можете выбрать один из трех разных цветов и трех различных размеров для каждого цвета.
Третий выбор изменяет эффект — указатель меняется в зависимости от цвета, на которым находится курсор.
После выбора оптимальных параметров, которые вы хотите использовать, нажмите кнопку «ОК», чтобы изменения активировались.
Изменить размер и цвет курсора мыши в настройках приложения
Второй метод, особенно хорошо подходит для устройств с сенсорными экранами, используя системные настройки ОС Windows 10.
Самый быстрый способ открыть настройки — это нажимать на клавиши «Windows + I».
В левой колонке нажмите на мышь. На правой стороне увидите три секции: изменение размера, цвета и изменение мыши с клавиатуры.
Первые два позволяют изменить размер и цвет, используя один из трех вариантов для каждого раздела.
Выберите какие хотите. После внесения изменений, закройте приложение с настройками и изменения будут активированы немедленно, без необходимости нажимать на кнопку «Сохранить».
Указатель одна из вещей рабочего стола windows 10, на которой требуется постоянно держать глаза.
Как можете видеть в этой статье, этот процесс очень легко сделать в Windows 10 – используя старую классическую панель управления или новые встроенные инструменты. Успехов.
- https://remontka.pro/edit-mouse-pointer-settings-windows-10/
- http://procomputer.su/win/144-kak-izmenit-kursor-myshi-v-windows-10
- https://vsesam.org/kak-izmenit-razmer-i-cvet-kursora-myshi-v-windows-10/
При подготовке материала использовались источники:
https://futurei.ru/windows/kak-izmenit-kursor-myshi-v-windows/
https://support.microsoft.com/ru-ru/windows/%D1%83%D0%B4%D0%BE%D0%B1%D1%81%D1%82%D0%B2%D0%BE-%D0%B8%D1%81%D0%BF%D0%BE%D0%BB%D1%8C%D0%B7%D0%BE%D0%B2%D0%B0%D0%BD%D0%B8%D1%8F-%D0%BC%D1%8B%D1%88%D0%B8-%D0%BA%D0%BB%D0%B0%D0%B2%D0%B8%D0%B0%D1%82%D1%83%D1%80%D1%8B-%D0%B8-%D0%B4%D1%80%D1%83%D0%B3%D0%B8%D1%85-%D1%83%D1%81%D1%82%D1%80%D0%BE%D0%B9%D1%81%D1%82%D0%B2-%D0%B2%D0%B2%D0%BE%D0%B4%D0%B0-10733da7-fa82-88be-0672-f123d4b3dcfe
https://wind10.ru/drajvera-i-plaginy/kak-izmenit-kursor-myshi-ego-razmer-i-tsvet-v-windows-10